Вы, должно быть, смотрели множество видеороликов TikTok с впечатляющими эффектами. Чтобы научиться использовать эффекты TikTok, требуется много практики. Теперь вы хотите сделать видео с разделенным экраном на TikTok. Это не сложно. Мы собираемся провести вас через процесс шаг за шагом. Более того, вы можете научиться более профессионально разделенный экран для ваших видео TikTok в 23 стилях.
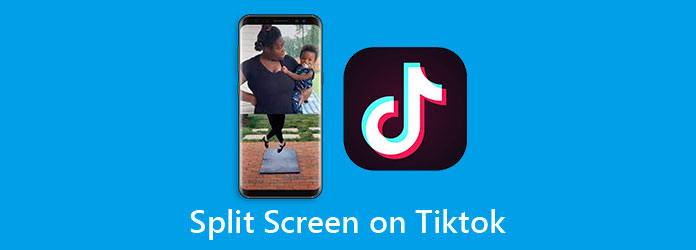
На самом деле, чтобы отображать разные видео в разных разделенных кадрах, вам нужна более профессиональная функция коллажа, чем у TikTok. AnyMP4 Video Converter Ultimate имеет функцию коллажа, которая очень проста в использовании и позволяет разделить экран для видео TikTok в 23 стилях. Вот несколько основных его особенностей:
Безопасная загрузка
Безопасная загрузка
Шаг 1. Презентация AnyMP4 Video Converter Ultimate на твоем компьютере. (Он поддерживает как Windows, так и Mac). Щелкните значок Коллаж вкладка в верхней части основного интерфейса, а затем вы попадете на шаблон вкладка по умолчанию.
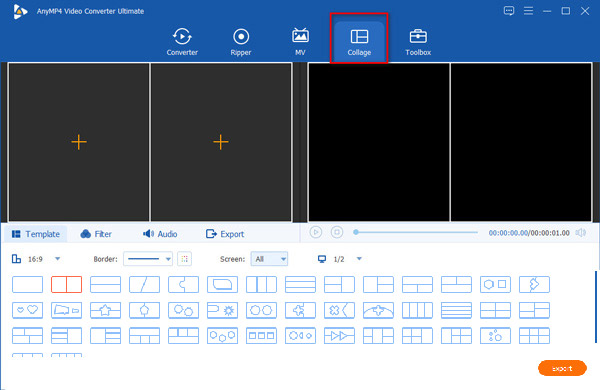
Шаг 2. Здесь нужно выбрать шаблон. Рамки не закреплены. После выбора шаблона вы можете свободно перетаскивать границы. Затем вы можете нажимать кнопки «+» в каждом кадре, чтобы заполнить их разными видео.
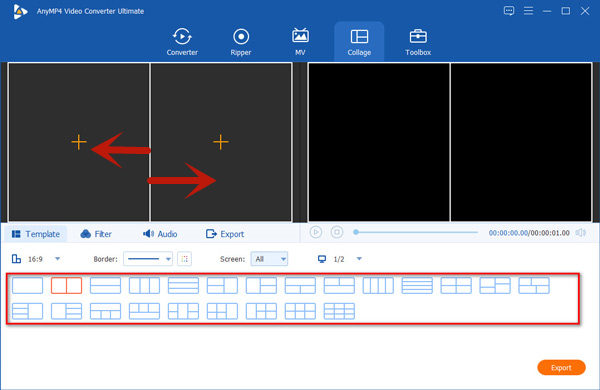
Шаг 3. Если вы хотите добавить фильтр к своему видео, вы можете перейти к эффект таб. Программа подготовила для вас различные фильтры, включая теплый, серый, скетч, Гонконгское кино, оранжевые точки и т. Д.
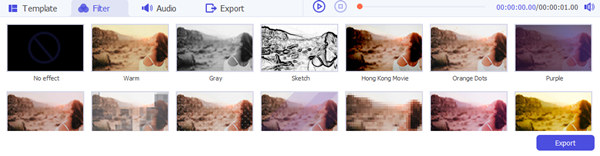
Шаг 4. Наконец, вам нужно отправиться в Экспортировать и настройте формат, частоту кадров, разрешение и качество выходного видео. Последнее, что нужно сделать, это нажать кнопку Экспортировать в правом нижнем углу.
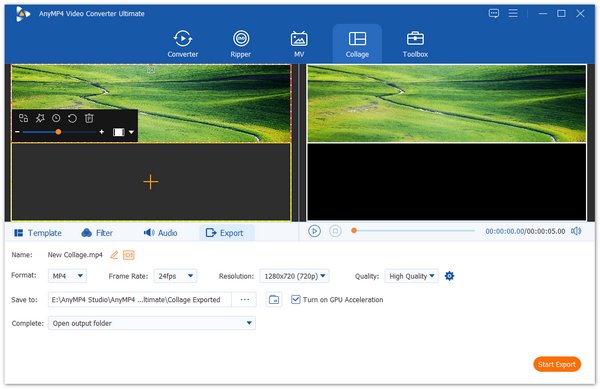
Когда экспорт будет завершен, вы можете опубликовать его в своем TikTok. Это программное обеспечение также предлагает другие функции редактирования для улучшения ваших видео TikTok перед публикацией, такие как обрезка, добавить музыку в видео TikTok, удалить водяной знак из видео на TikTok и многое другое.
TikTok подготовил множество встроенных эффектов и фильтров, включая сплит. Вы можете свободно использовать их перед публикацией видео. Вот подробные инструкции по созданию разделенного экрана (или видеоколлажа) в TikTok:
Шаг 1. Загрузить видео в TikTok
Откройте TikTok и нажмите кнопку «+» внизу экрана. Затем войдите в свой альбом и выберите видео, для которого вы хотите добавить эффект разделения. Затем нажмите Следующая.
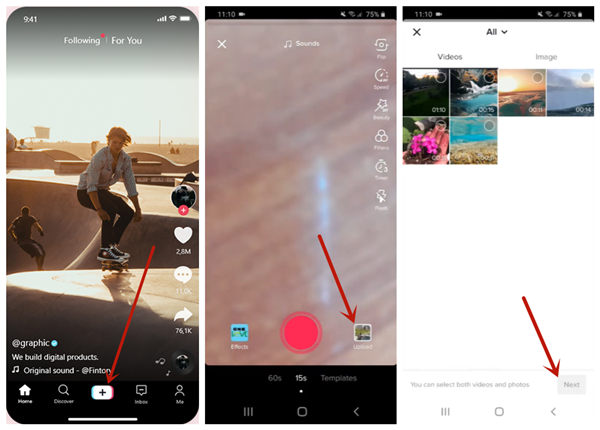
Шаг 2. Выберите эффект разделения
Нажмите Следующая еще раз, чтобы подтвердить видео. На следующей странице вы можете редактировать видео. Просто коснитесь Эффекты внизу и выберите Split. Перетащите указатель на шкале времени в точку, с которой нужно начать эффект разделения экрана.
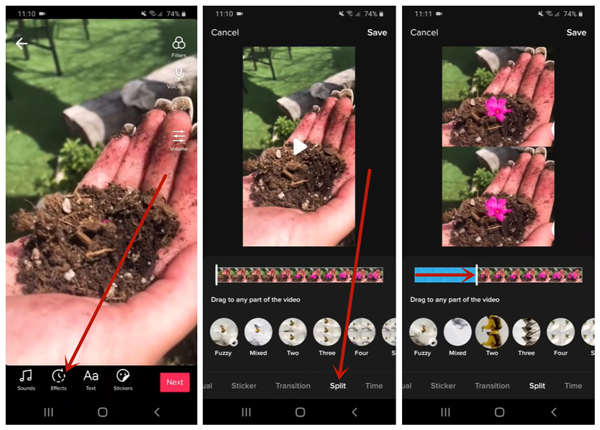
Шаг 3. Создавайте видео с разделенным экраном на TikTok
Затем вы можете нажать и удерживать кнопку точного разделения эффекта, например Fuzzy, Mixed или Two, и отпустить кнопку, когда вы хотите остановить эффект. После этого коснитесь Сохранить кнопку и просмотрите результат. Щелкните значок Следующая. И последнее, что вам нужно сделать, это опубликовать свое видео.
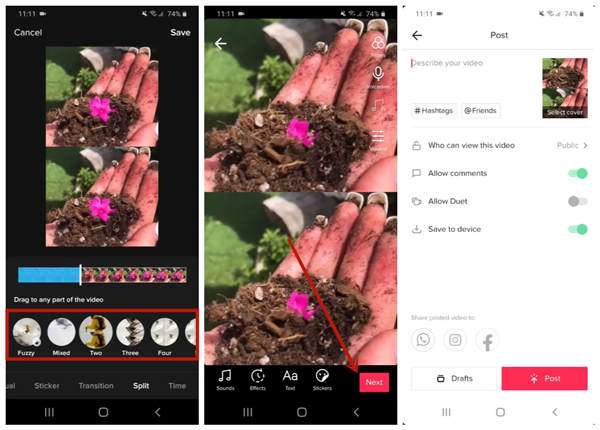
После использования встроенного эффекта разделения экрана в TikTok вы можете обнаружить, что этот эффект просто дублирует ваше видео и воспроизводит его в нескольких кадрах. Вы не можете отображать разные видео в кадрах соответственно вообще. Ниже приведен метод создания настоящих видео-коллажей для TikTok.
1. Как сменить фото профиля в TikTok?
Нажмите Me вкладка в правом нижнем углу. Вы можете увидеть свое текущее изображение профиля. Затем коснитесь текста Редактировать профиль посередине. Вы можете увидеть два круга, соответственно, говорящие Сменить фотографию и Изменить видео. Выберите один из них, чтобы коснуться, а затем выберите свое изображение или видео для загрузки.
2. Могут ли люди видеть, просматриваю ли я их профили в TikTok?
Да, они это видят. Они получат уведомление на панели уведомлений. Однако этого можно избежать. Просто выйдите из своей учетной записи TikTok и просмотрите ее.
3. Каковы лучшие эффекты в TikTok?
Это шик, голосовые эффекты, эффекты наложения, переходы, зеленый экран, скорость видео и морфинг. На самом деле стандартного списка лучших эффектов TikTok не существует. Вам нужно найти тот, который лучше всего подходит вашему видео и стилю.
В этом посте рассказывалось о том, как сделать видео с разделенным экраном в TikTok. Мы предоставили вам два способа сделать это. TikTok имеет эффект разделения, и вы можете выполнять эту работу в приложении TikTok. Однако он просто дублирует видео и показывает его в двух кадрах. Чтобы отображать разные видео в разных кадрах, вы можете использовать функцию коллажа в AnyMP4 Video Converter Ultimate. Попробуй бесплатно!