Каковы лучшие методы захвата экрана для Windows 10? Помимо традиционных методов записи видео и создания снимков, таких как комбинация клавиш, инструмент снэпинга и видеорегистратор, в Windows 10 есть функции Snip и Sketch для захвата скриншотов с функциями редактирования.
В статье подробно описан процесс получения снимков экрана и захвата видео в Windows 10 для стандартных решений. Конечно, когда вам нужен универсальный видеомагнитофон для записи видео, записи звука и даже создания снимков, вы можете узнать больше о лучшем решении из этой статьи.

AnyMP4 Screen Recorder является универсальным средством записи экрана, позволяющим с легкостью записывать экран, записывать аудиофайлы и делать снимки на Windows 10 / 8 / 7. Это также позволяет вам делать аннотации и легко редактировать записи. Кроме того, вы также можете установить снимок экрана в Windows 10 как запланированное задание.
Безопасная загрузка
Безопасная загрузка
Шаг 1: Установить компьютерный рекордер экрана
После того, как вы установили инструмент захвата экрана, запустите программу из Windows 10. Нажмите кнопку «Запись экрана», чтобы записать видеофайл, или «Снимок», чтобы сделать снимок для Windows 10.

Шаг 2: Выберите область записи
Выберите и настройте область записи или сделайте снимок всего экрана с рамкой управления. Вы можете установить определенное соотношение сторон для записи или записать в общем соотношении сторон, например 1024×768 пикселей.
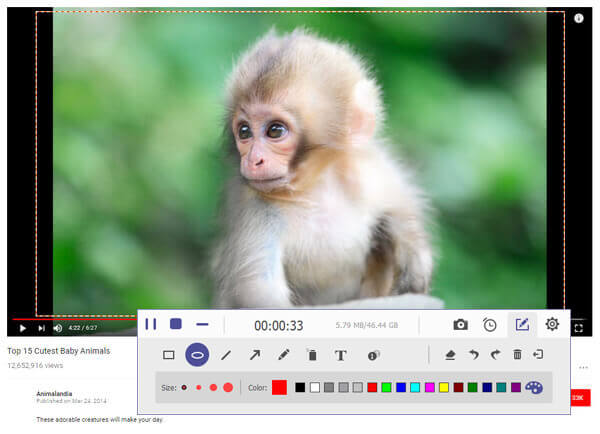
Шаг 3: Запись видео с экрана в Windows 10
Нажмите кнопку «REC», чтобы сделать снимок экрана в Windows 10 в виде видео. После этого запустите событие, которое вы хотите записать, например онлайн-видео, ваш игровой процесс, программное обеспечение и т. д. Нажмите кнопку «Стоп», чтобы начать запись.
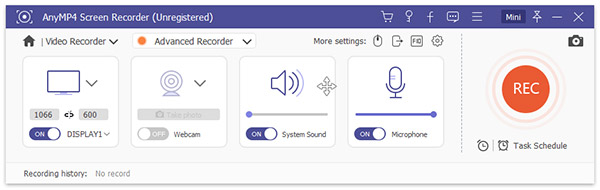
Шаг 4: Захват экрана в Windows как изображение
Если вам нужно сделать несколько снимков экрана для некоторых важных экранов, вы можете просто щелкнуть значок камеры, чтобы сделать снимок. После этого вы можете найти скриншоты в медиатеке внутри программы.
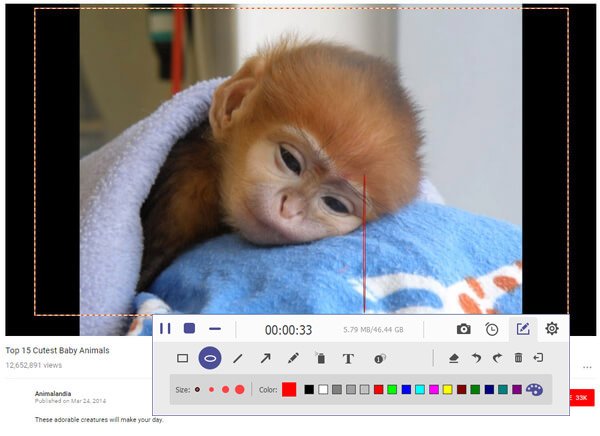
При обновлении до Windows 10 вы можете найти Снайпер и эскиз в качестве нового метода захвата экрана. Он сочетает в себе функции захвата экрана и редактирования «Snipping Tool» и «Screen Sketch» из предыдущих версий.
Шаг 1: перейдите в меню «Пуск» в Windows 10 и введите «Фрагмент и набросок», чтобы найти и запустить программу в Магазине Windows. После этого вы можете нажать кнопку «Создать», чтобы сделать снимок экрана в Windows 10.
Шаг 2: Выберите тип режима обрезки, такой как Прямоугольный клип, Клип произвольной формы и Полноэкранный клип. После этого вы можете нажать и перетащить значок Plus-Mouse, чтобы захватить нужную область.
Шаг 3: Нажмите на всплывающее окно в правом нижнем углу экрана, которое позволяет вам выбирать скриншоты, делать пометки и обмениваться изображениями на компьютерах или в социальных сетях.
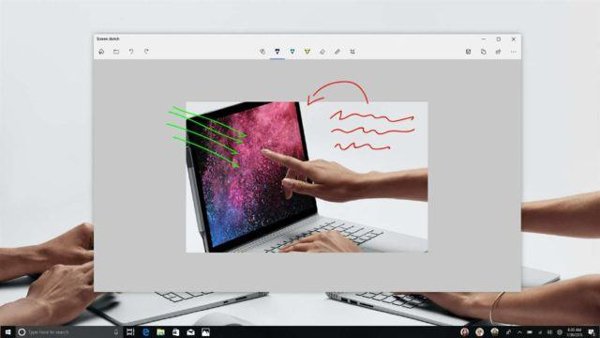
Microsoft разработала функцию под названием Game Bar в Xbox One, чтобы захватить видеоигры. Эта функция была перенесена в Windows 10. Вы можете делать снимки экрана в Windows 10 без устройств записи экрана 3rd.
Шаг 1: Откройте экран, видео или программу, которую вы хотите захватить, в Windows 10. Щелкните меню «Пуск» в левом нижнем углу, найдите игровую панель Xbox и щелкните ее или нажмите клавиши Windows + G, чтобы открыть ее напрямую.
Шаг 2: Нажмите кнопку меню с трехстрочным значком, чтобы открыть диалоговое окно настроек. После этого выберите параметры, которые вы собираетесь использовать.
Шаг 3: Затем нажмите значок «Аудио» и отрегулируйте громкость динамиков, системных звуков и т. д. Если вы хотите сделать снимок экрана со своими реакциями, включите параметр «Веб-камера».
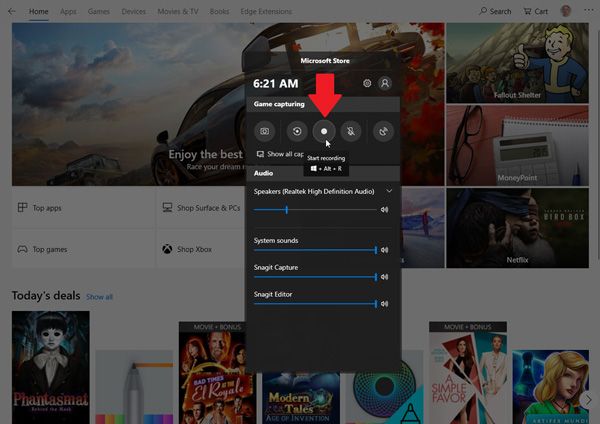
Шаг 4: один раз щелкните значок «Запись» на игровой панели и начните событие. Чтобы получить дополнительные настройки, щелкните значок «Шестеренка».
Шаг 5: во время захвата экрана на ПК в верхней части экрана появится строка меню. При захвате экрана в Windows 10 щелкните значок «Стоп» в строке меню. После этого запись будет сохранена на ваш жесткий диск.
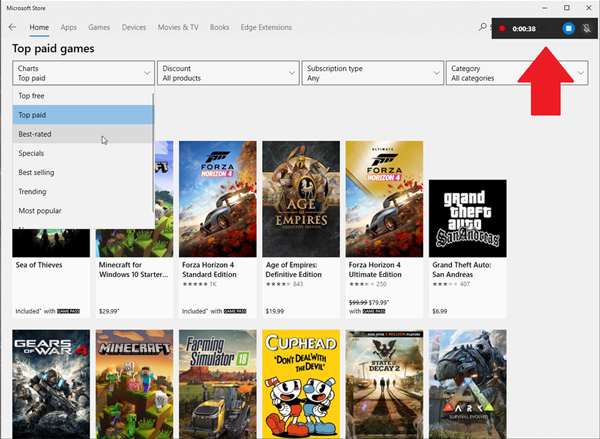
Помимо анимированных записей, вы можете сделать снимок экрана на ПК и сохранить его как неподвижные изображения в Windows 10. Встроенный инструмент Snipping для Windows 10 / 8 / 7 - это простой способ быстро захватить любой экран.
Шаг 1: откройте Snipping Tool из меню «Пуск».
Шаг 2: щелкните значок стрелки рядом с меню «Создать» и выберите форму снимка экрана, например «Полноэкранный фрагмент». Затем нажмите значок стрелки рядом с меню «Задержка» и установите обратный отсчет.
Шаг 3: Запустите экран, который вы хотите захватить, и нажмите кнопку «Создать». Затем перетащите курсор на область захвата.
Шаг 4: Наконец, нажмите кнопку «Сохранить», чтобы экспортировать снимок экрана Windows на свой компьютер, или нажмите значок «Копировать», чтобы скопировать его в буфер обмена.
Примечание. Snipping Tool для Windows 7 и 8 имеет ограничение. Он не может захватывать экран, связанный с движениями мыши, такими как всплывающие меню. В таких случаях приходится использовать кнопку «Print Screen».
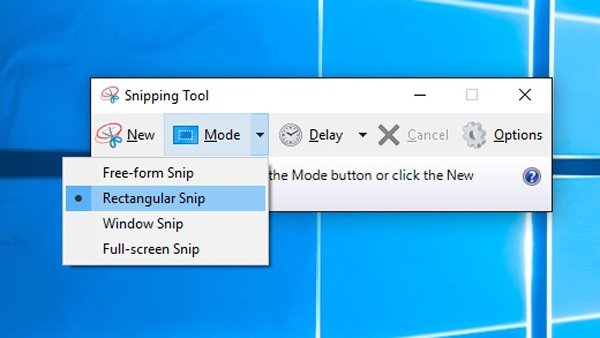
В Windows используется один и тот же метод создания снимков экрана для ПК и планшета разных марок. Когда вам нужно сделать снимок экрана Windows 10 / 8 / 7 в виде файлов изображений, вот методы по умолчанию, которые вы должны знать.
Кнопка «Печать экрана» (PrtScn) всегда является методом по умолчанию для захвата экрана в Windows 10. Она может быть помечена как «PrtScn», «PrntScrn», «Print Scr» или что-то подобное, что зависит от используемой вами клавиатуры. Когда вы используете ноутбук без ключа, вы можете нажать «Функция» или «Fn», чтобы сделать снимок экрана в Windows 10.
Когда вы нажмете клавишу «PrtScn», весь экран будет сохранен в буфер обмена. После этого вы можете сохранить скриншот в Word, Print и других программах. Вы также можете удерживать клавиши «Windows» + «PrtScn», чтобы сохранить снимок экрана в виде файла PNG в папке «Изображения».
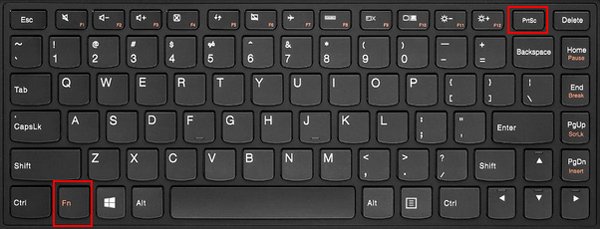
Если вы просто хотите захватить определенное окно на экране, одновременно нажмите клавиши «Alt» + «PrtScn». Затем текущее активное окно будет сохранено как снимок экрана Windows в буфер обмена. Что касается ноутбуков, вы также можете нажать клавиши «Alt» + «Fn» + «PrtScn», чтобы захватить окно в Windows 10.
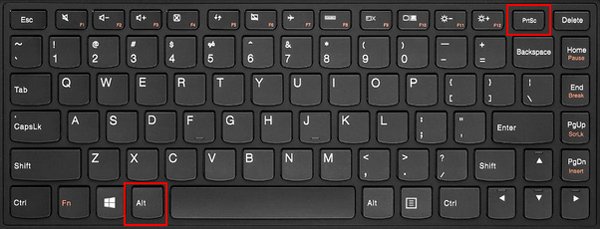
Удерживая клавиши «Windows» + «Shift» + «S» на клавиатуре, на экране появится серая маска. Щелкните начальную точку и перетащите мышь, чтобы покрыть нужную область. Как только вы отпустите кнопку мыши, снимок экрана Windows будет помещен в буфер обмена.
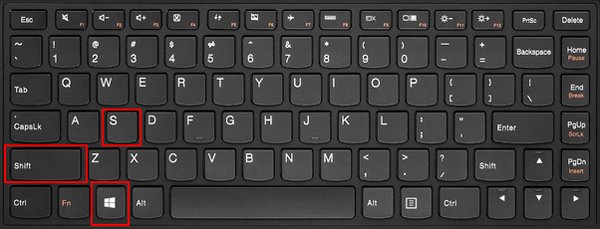
Когда вы используете устройство Windows Surface, вы можете использовать физические кнопки для захвата экрана Windows 10. Точно так же, как на экранах телефонов и планшетов, нажмите и удерживайте сенсорную кнопку с логотипом Windows в нижней части экрана Surface и нажмите кнопку уменьшения громкости на боковой панели планшета.
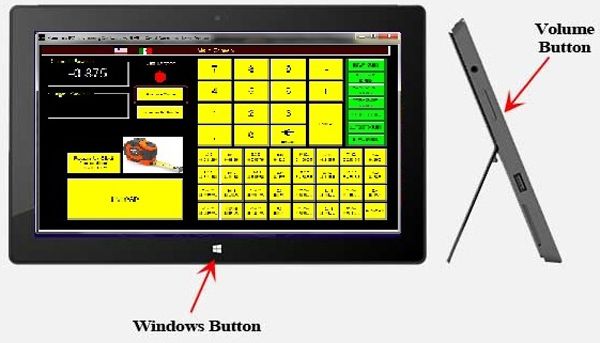
Как сделать снимок экрана в Windows 10 / 8 / 7? Независимо от того, используете ли вы ноутбук с Windows или наземное устройство Windows, вы можете найти способы захвата экрана в Windows 10. Помимо методов по умолчанию, таких как методы Windows по умолчанию и комбинации клавиш, вы также можете использовать AnyMP4 Screen Recorder для записи видео, захвата звука и создания снимков с легкостью.