Обзор: Если вы не намерены тратить большие средства на онлайн-вебинар с его услугами записи, просто получите программное обеспечение для записи на вебинар, чтобы автоматически записывать весь онлайн-семинар в высоком качестве.
Безопасная загрузка
Безопасная загрузка
Вебинар был популярен среди людей, которые хотят научиться чему-то у профессионалов, но не могут посещать курсы лично по причинам стоимости, местоположения, времени и многого другого.
Являетесь ли вы участником вебинара или хостом с большим количеством подписчиков, вам понадобится программа записи вебинара.
Будучи участником вебинара, вы никогда не пропустите важные моменты вебинара.
Как организатор вебинара, вы хотите, чтобы вебинар мог охватить как можно больше людей.
Независимо от того, кто вы, вам понадобится программное обеспечение для записи вебинаров, чтобы вести вебинар в режиме реального времени в качестве цикла воспроизведения и передачи.
Об этом мы и поговорим в этом посте.
Вот 2 способы запись вебинара на Windows, Mac, iPhone, Androidи другие устройства.
Продолжайте читать терпеливо, и вы будете копать больше.
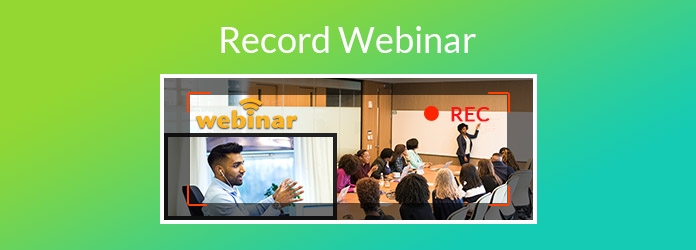
Когда вы вводите сервисы вебинаров в Google, вы найдете множество провайдеров онлайн-вебинаров, которые предлагают услуги по размещению веб-семинаров в Интернете, приглашению посетителей, записи вебинаров и т. Д.
Такой сервис обеспечивает как GoToMeeting, GoToWebinar, ClickMeeting, Zoom, WebExи многое другое может выполнить задачу легко. Они способны записывать вебинар онлайн, Windows, Mac, iPhone, iPad, Android и т. Д.
Здесь мы берем GotoMeeting, как пример, чтобы показать вам, как записать вебинар.
Шаг 1. Запустите GoToMeeting на своем компьютере (у него есть настольное приложение для Windows и Mac) и нажмите «Встретиться сейчас", чтобы начать новый GoToMeeting.
Шаг 2. Щелкните значок шестеренки, чтобы установить локальные настройки записи. Вам разрешено устанавливать настройки аудиозаписи, запись в облаке как "Вебинары,Встречи"Или"Обучение", место сохранения записи, дополнительный конвертер и т. д.
Нажмите кнопку "OK", чтобы сохранить внесенные изменения.
Шаг 3, Нажмите "Запись", чтобы начать запись вебинара. Вы можете приостановить и продолжить запись.
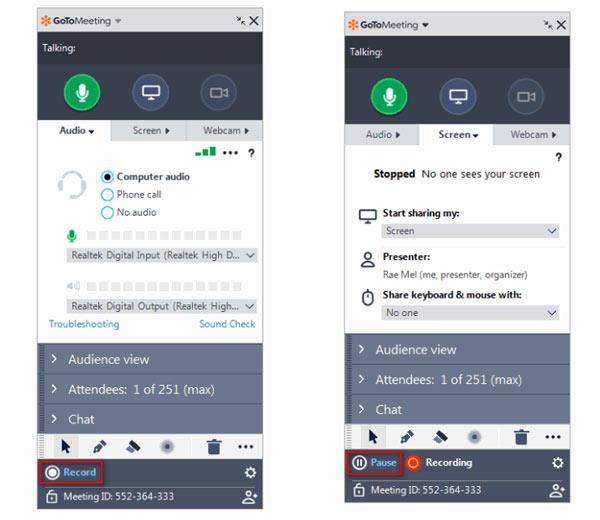
Советы
Помимо ограничений формата вывода записи, существуют другие ограничения записи, такие как время записи, хранение записи, редактирование и т. Д. Как избавиться от проблемы?
Это превращает нас в следующую часть.
По сравнению со встроенной функцией записи, предоставляемой службой онлайн-вебинаров, еще один эффективный способ записи вебинаров - использование сторонних инструментов записи.
AnyMP4 Screen Recorder - это программа записи на вебинар, которая позволяет вам легко снимать мультикамеру или выбранную камеру на вашем компьютере с Windows 10, 8, 7 и Mac.
Шаг 1. Запустить видеорегистратор
Запустите это программное обеспечение для записи видео вебинара на своем компьютере. Выберите «Видеомагнитофон» в главном интерфейсе.

Шаг 2. Сделать настройки записи
В окне «Видеорегистратор» необходимо выполнить настройки перед записью видео вебинара.
Выберите окно записи
Вы можете захватить весь экран на вашем компьютере, чтобы сохранить весь экран вебинара, когда вы включите его на весь экран.
В качестве альтернативы, вы можете выбрать фиксированную область или настроить область и окно, чтобы захватить окно вебинара только при наличии большого количества окон.
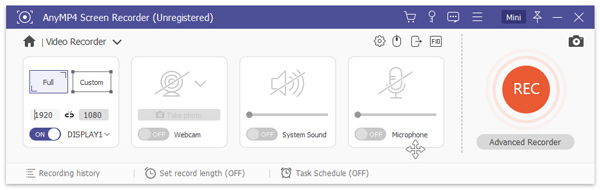
Выберите аудиозапись
Включить оба Микрофон и Звуковая система чтобы сохранить ваши звуки и голоса от участников онлайн-семинара.
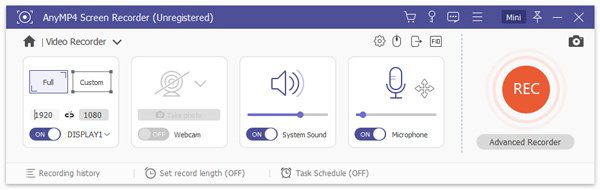
Другие настройки записи вы не пропустите
Нажмите кнопку «Настройки» и, чтобы задать другие настройки записи вебинара, запись, мышь, Горячие клавиши, Результаткачества Другое.
Запись: Показать обратный отсчет записи, скрыть панель с плавающей точкой, показать / скрыть границу записи, значки на рабочем столе, цвет курсора и т. Д.
Мышь: Показать / скрыть курсор мыши и настроить цвета щелчка мыши.
Клавиатурный: Создайте горячие клавиши для остановки, приостановки и возобновления записи, снимка и т. Д.
Вывод: Установите место сохранения файла записи, снимков экрана, видео и аудио формата (MP4, MOV, F4V, AVI, TS, GIF, WMA, MP3, AAC и т. Д.), Качества, частоты кадров (до 60 fps) и т. Д. ,
Другое: Включить аппаратное ускорение, обновления программного обеспечения и т. Д.
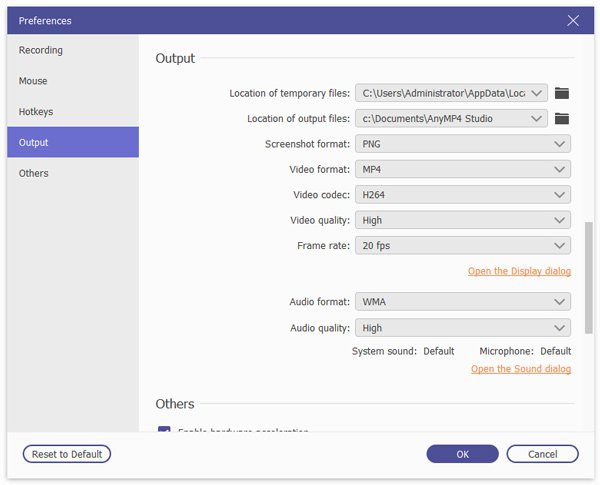
Шаг 3. Запись и редактирование записи вебинара
Пока все настройки выполнены, вы можете запустить или принять онлайн-приглашение на вебинар. Как только вы включите его, просто нажмите кнопку "REC", чтобы начать запись видео вебинара.
Во время записи вы можете использовать функции редактирования, чтобы нарисовать линию, добавить выноску, стрелку, текст и т. Д.
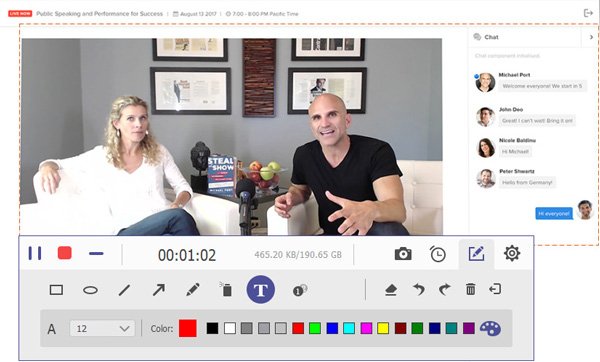
Шаг 4. Предварительный просмотр и сохранение записи Omegle
Когда веб-семинар закончится, просто нажмите кнопку «Стоп», чтобы просмотреть запись веб-семинара и клип, чтобы при желании вырезать ненужные части, и нажмите «Сохранить", чтобы сохранить запись вебинара на компьютер.
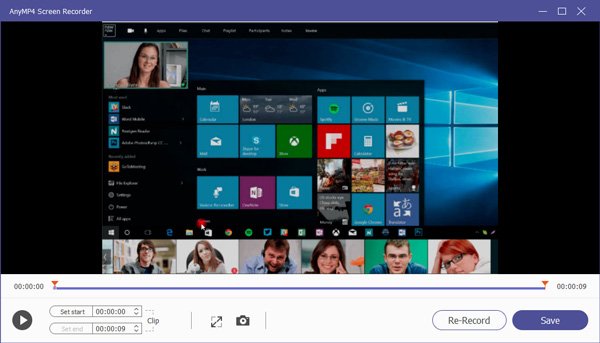
Примечание: Если у вас осталось немного времени для настройки записи, просто нажмите "Расписание задач" после внесения настроек записи, чтобы добавить задачу записи вебинара, где вам нужно указать имя задачи записи, время начала, продолжительность записи или время остановки и т. д.
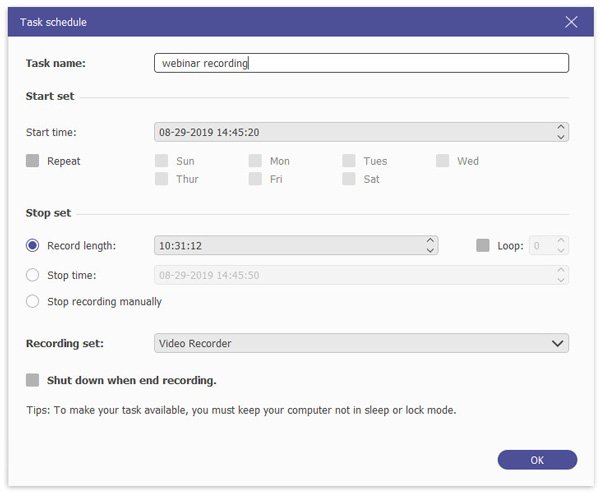
Для записи вебинара на iPhone или iPad просто используйте приложения для записи экрана с iOS.
Для записи видео с веб-семинара в Chrome используйте Chrome Screen Recorders.
Записать видео вебинара для воспроизведения петли на компьютере или поделиться им с большим количеством людей не сложно. Вы можете использовать встроенную функцию записи у поставщиков услуг онлайн-вебинара или использовать стороннее программное обеспечение для записи видео онлайн-вебинара.
Какой путь твой любимый?
Дайте мне знать, оставив свои комментарии ниже.