Во время пандемии COVID-19, несомненно, безопаснее проводить онлайн-встречи, чем встречаться с коллегами лично. По этой причине в наши дни бушуют дистанционные встречи. Среди большого количества платформ для удаленных встреч многие пользователи предпочитают Google Meet.
В некоторых случаях может потребоваться запись для удаленной встречи в Google Meet либо для ознакомления, либо для тех, кто не смог присоединиться к собранию вовремя. Мы видим, что руководство для этого очень востребовано. Поэтому мы пишем это руководство на как записать Google Meet в Windows / Mac
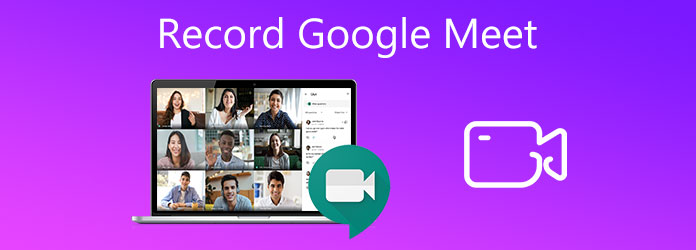
Лучший способ получить высококачественную запись Google Meet - это использовать профессиональную программу для захвата экрана. AnyMP4 Screen Recorder может работать как надежный инструмент записи Google Meet. Это помогает вам записывать Google Meet в прямом эфире с исходным качеством изображения, не замедляя немного работу вашей системы. После записи Google Meet вы также можете использовать его для простого редактирования записанного видео.
Главные преимущества
Безопасная загрузка
Безопасная загрузка
Шаг 1. Бесплатно скачайте, установите и запустите AnyMP4 Screen Recorder на твоем компьютере. В главном интерфейсе вам нужно нажать на Видеомагнитофон для записи Google Meet.

Шаг 2. Далее вам нужно настроить область записи. Самый простой способ - нажать на В полностью кнопку для полноэкранной записи Google Meet. Здесь вы также можете свободно выбрать конкретную область для записи.

Шаг 3. Не забудьте переключить Звуковая система и Микрофон включается. Кроме того, вы можете отключить Веб-камера в программе захвата экрана, если вы хотите включить камеру в Google Meet. Включение обоих приведет к отображению двух окон веб-камеры в записи.

Если вы считаете, что настройки хорошо настроены, вы можете щелкнуть REC кнопка с правой стороны. После 3-секундного обратного отсчета начнется запись Google Meet. Затем вы можете перейти к окну Google Meet.
Шаг 4. Когда запись продолжается, вы можете использовать панель инструментов под областью записи.
Значок камеры предназначен для создания снимка.

Вы также можете оставить некоторые инструкции, такие как рисунок, круг, стрелка, линия и слова, в своей записи Google Meet. Просто щелкните значок карандаша.
Здесь вы можете свободно добавлять инструкции. Если вы хотите, чтобы отметки исчезли с экрана, щелкните значок мусорной корзины.
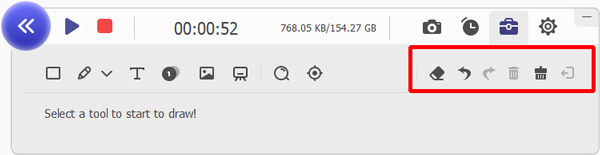
Шаг 5. Ассоциация Stop Кнопка показана на рисунке ниже. Вы можете щелкнуть по нему, чтобы завершить запись Good Meet.

Кнопка «Стоп» представит вам интерфейс предварительного просмотра и редактирования. Здесь вы можете:

Наконец, просто нажмите кнопку Сохранить кнопка. Запись Google Meet будет сохранена на вашем компьютере.
Если вы не хотите вручную записывать Google Meet, вы можете использовать встроенную функцию записи собрания во время собрания. Когда собрание закончится, запись Google Meet будет сохранена на вашем Google Диске. Однако этот метод имеет несколько недостатки:
Шаг 1. Перейдите на страницу https://meet.google.com/ в своем браузере и нажмите Новая встреча кнопку, чтобы начать новую встречу.
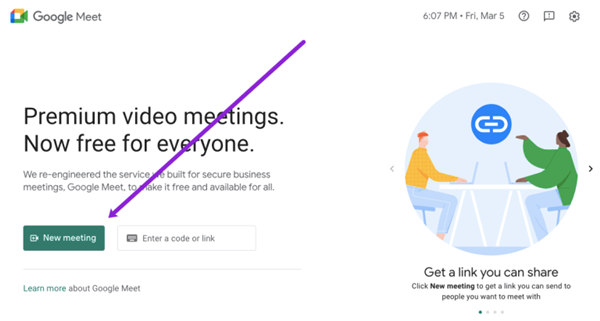
Шаг 2. Нажмите Больше кнопку (значок с тремя точками).
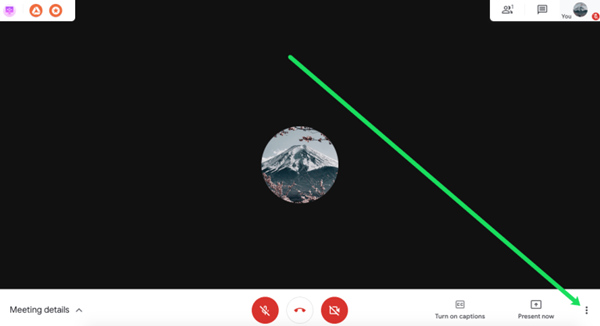
Теперь вы можете щелкнуть Запись встречи кнопку, чтобы начать запись. Обратите внимание, что эта операция побудит платформу запросить согласие других участников.
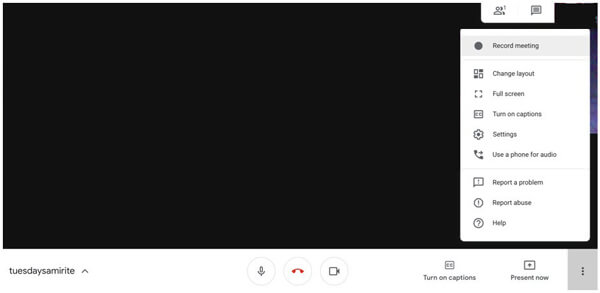
Шаг 3. По окончании встречи запись Google Meet будет автоматически сохранена на вашем Google Диске. Ты можешь пойти в Мой диск - записи встречи чтобы загрузить его.
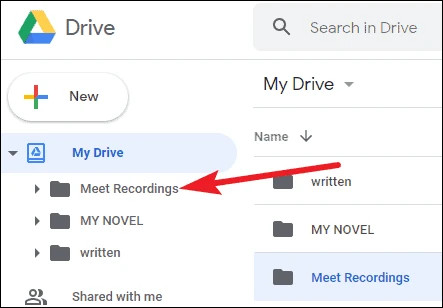
Не пропустите:
Могу ли я использовать Google Meet бесплатно?
Да, ты можешь. Бесплатный сервис Google Meet позволяет за 60 минут провести встречу с участием не более 100 человек.
Кто может присоединиться к моей беседе в Google Meet?
Каждый может присоединиться к вашему звонку, если у него есть ссылка на ваш звонок. Кроме того, участникам необходимо будет войти в Google Meet со своими учетными записями Google, прежде чем присоединиться к звонку.
Могу ли я записать Google Meet на свой смартфон?
Да, ты можешь. Но мобильное приложение Google Meet не может поддерживать запись в Google Meet. Вам необходимо использовать функцию записи экрана, встроенную в вашу операционную систему, или установить и использовать сторонние приложения для захвата экрана.
В этом отрывке говорится о 2 методах записать Google Meet в Windows и Mac. Лучший способ сделать это - использовать AnyMP4 Screen Recorder что позволяет вам контролировать все, что находится в ваших руках. Встроенный рекордер Google Meet тоже подойдет. Но использование его для записи Google Meet требует согласия всех участников, и вам нужно немного подождать, чтобы получить запись с Google Диска. У вас есть лучшее решение для записи в Google Meet? Дайте нам знать об этом в комментариях.