С помощью приложения «Заметки» вы можете записывать расписания, делать заметки и записывать способы синхронизации песен и плейлистов с iTunes с iPhone 15, 14, 13, 12, 11, XS, XR, X, 8, 7, 6, 5, iPad и iPod.
не забудьте перенести заметки на новый iPhone. В этой статье представлены 3 простых способа переноса заметок с одного iPhone на другой. Таким образом, вы все еще можете получать свои заметки на своем новом iPhone без потери данных.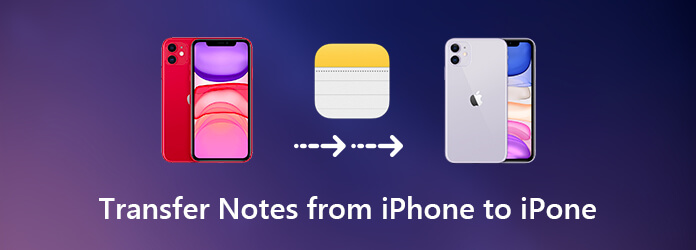
Если вы хотите перенести все свои заметки на новый iPhone, вы можете использовать профессиональное программное обеспечение для передачи с iPhone на iPhone под названием AnyMP4. iPhone Transfer Pro, Если вы хотите переместить выбранные заметки, вы можете извлечь определенные заметки со своего старого iPhone.
Позже вы можете перенести эти заметки на другой iPhone в рамках программы. Встроенная функция «Телефон на телефон» может помочь вам быстро переключать данные с одного телефона на другой. Ну, вы можете передавать заметки с iPhone на iPhone в считанные секунды.
Поддерживаются почти все типы файлов. Таким образом, вы можете легко переносить заметки, фильмы, мелодии звонков, плейлисты, альбомы, фотографии, видео, музыку и многие другие файлы между iPhone / iPad / iPod и Windows / Mac.
Безопасная загрузка
Безопасная загрузка
Шаг 1. Бесплатно скачайте, установите и запустите программное обеспечение для iPhone. Подключите старые и новые устройства iPhone к одному компьютеру с помощью USB-кабелей. Программа может распознавать ваши устройства iOS сразу.
Шаг 2. Выберите вход iPhone из выпадающего списка вверху. Затем выберите «Заметки» в разделе «Другие». Дважды щелкните на заметках iPhone, чтобы просмотреть детали.

Шаг 3. Выберите заметки в зависимости от ваших потребностей. Нажмите значок телефона на верхней панели инструментов. Выберите ваш новый iPhone в качестве устройства вывода. Позже вы можете легко передавать заметки между iPhone.
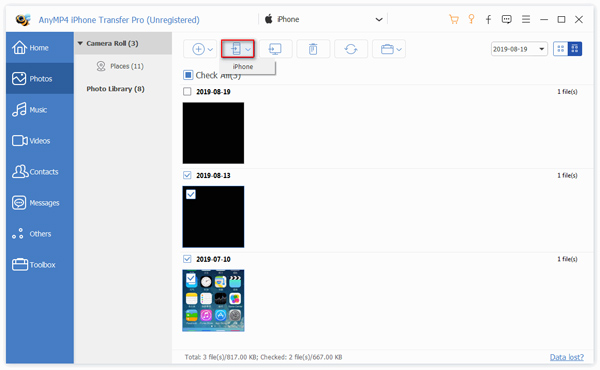
Примечание: В разделе «Работа в один клик» нажмите «Телефон на телефон» для прямой передачи заметок со старого iPhone на новый iPhone. Вы также можете выбрать «Устройство на ПК» для передачи заметок с iPhone на компьютер. Вы можете нажать «Панель инструментов» на левой панели, чтобы получить эти опции.
Выборочная передача заметок с iPhone на iPhone с помощью iTunes не поддерживается. Вы можете использовать резервную копию iTunes, чтобы полностью восстановить все файлы iPhone на новом устройстве iOS. Имейте в виду, что оба телефона Apple должны работать под одной и той же ОС. Таким образом, вам необходимо обновить старый iPhone до iOS 13, iOS 14, iOS 15 или iOS 17 перед синхронизацией с iTunes.
Шаг 1: Обновите iTunes до последней версии. Затем подключите старый iPhone к компьютеру.
Шаг 2: Доверьтесь этому компьютеру на вашем iPhone. Позже нажмите значок iPhone в верхнем левом углу iTunes.
Шаг 3: Нажмите «Создать резервную копию сейчас» в разделе «Резервное копирование и восстановление вручную», чтобы создать резервную копию.
Шаг 4Отключить старый iPhone. Затем подключите новый iPhone к тому же компьютеру.
Шаг 5: В разделе «Сводка» нажмите «Восстановить резервную копию», чтобы восстановить iPhone с помощью резервной копии iTunes. Ну, вы можете передавать не только заметки, но и другие файлы на ваш новый iPhone.
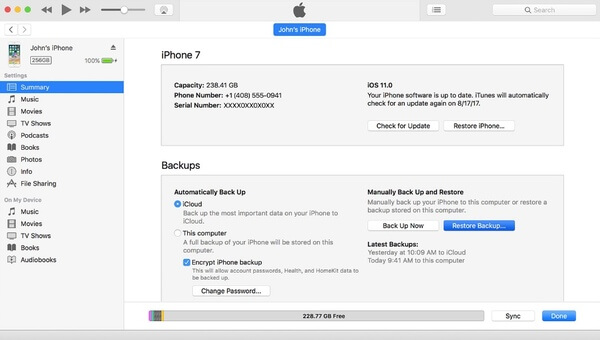
Если вы хотите перенести заметки с iPhone на iPhone без компьютера, вы также можете использовать iCloud в качестве альтернативы. Позже вам нужно восстановить из резервной копии iCloud, чтобы получить резервную копию iPhone notes.
Шаг 1. В вашем старом iPhone сначала подключитесь к Wi-Fi. Позже нажмите «Настройки»> ваше имя пользователя> «iCloud»> «Резервное копирование iCloud»> «Резервное копирование сейчас» для резервного копирования iPhone с помощью iCloud.
Шаг 2. Отправляйся на свой новый iPhone. Следуйте процессу установки, пока не увидите экран «Приложения и данные».
Шаг 3. Нажмите «Восстановить из iCloud Backup». Войдите в свой Apple ID и пароль. Выберите последнюю резервную копию iCloud для переноса заметок с iPhone на iPhone с помощью iCloud.
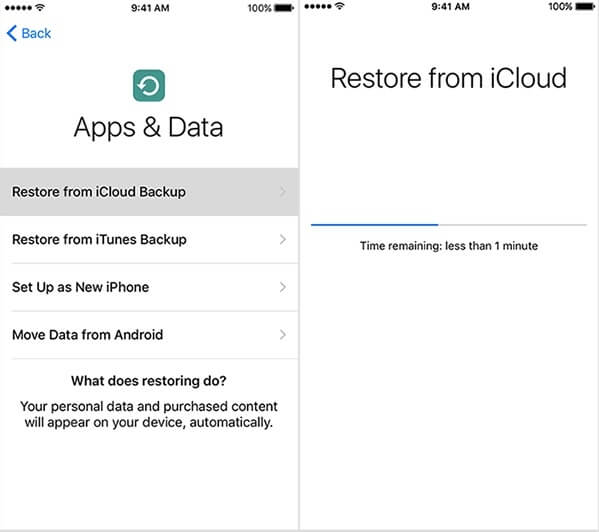
Заключение
Хотя iTunes и iCloud бесплатны, вы можете получить ограниченные возможности по передаче файлов iOS. Перемещать все данные iOS неудобно, особенно если вы не хотите стирать сохраненные данные на вашем новом iPhone. Таким образом, вы можете использовать AnyMP4 iPhone Transfer Pro для безопасной и простой передачи заметок с iPhone на iPhone без iTunes или iCloud. Программа стоит скачать бесплатно и попробовать.