Video codecs are important for file management and to help video players run media files smoothly. If there is an error in a video file’s encoder or decoder, the media file might not be able to run smoothly or fail to run at all. With that in mind, this article will discuss one of the most common problems among video file codecs by learning the causes of the Video Codec Not Supported error and discovering the best way to fix it. Please continue reading to learn more about this topic.
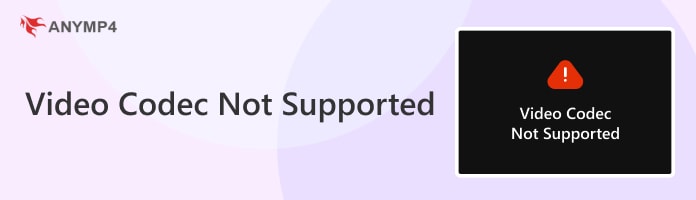

Video Codec Not Supported notice means that either your media player has limited codec support or the video you are playing has advanced encoder settings, causing the media player, operating system, or software to fail to run it. This problem occurs in software and programs lacking codec support on the encoding configuration of files running in it. For example, suppose your video is running in the modern H.265 codec, also known as High-Efficiency Video Coding, but your media player only supports video formats up to H.264 codec. If that is the case, the unsupported video codec error might occur. Also, when you meet the problem of audio codec not supported, you can follow the similar troubleshooting.
To avoid this issue, learning what video codecs your software supports is the most important.
Thankfully, searching for the supported codecs of the most popular operating systems is easy to find. On top of that, looking for a third-party media player with advanced codec support can also bypass the limitations set by operating system codecs.
To learn the supported video codecs of Android. iOS, Windows, and Mac operating systems, please proceed to the next part of this article, where we will list down the codec support of these platforms.
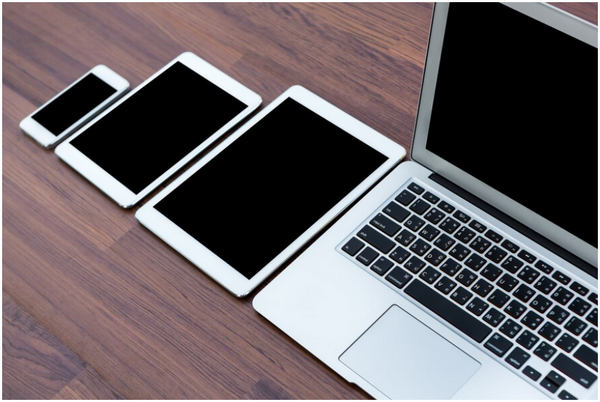
Now that we have learned about the common causes of unsupported video codec problems, learning about the supported codec types of the most popular operating systems used today is a big plus. Using this knowledge, you will be able to learn the supported video codecs of your device, which will give you information about which codec type you should convert to if you encounter a similar problem.
| Type of Codec | Common File Formats Using This Codec |
|---|---|
| H.263 | |
| H.264 or AVC (Advance Video Codec) | |
| MPEG-4 SP | |
| VP8 | |
| Type of Codec | Common File Formats Using This Codec |
|---|---|
| H.264 or AVC (Advance Video Codec) | |
| H.265 or HEVC (High Efficiency Video Coding) | |
| M-JPEG | |
| Type of Codec | Common File Formats Using This Codec |
|---|---|
| H.263 | |
| H.264 or AVC (Advance Video Codec) | |
| H.265 or HEVC (High Efficiency Video Coding) | |
| Motion JPEG |
| Type of Codec | Common File Formats Using This Codec |
|---|---|
| H.264 or AVC (Advance Video Codec) | |
| H.265 or HEVC (High Efficiency Video Coding) | |
| Motion JPEG |
Now that we have listed the supported video codec of four of the most used operating systems across mobile devices and computers today, learning how to convert your video’s codec type to a type that is supported by your operating system should be your next move. Thankfully, file-converting tools are made for this process, and you should look no further than AnyMP4 Video Converter Ultimate as your best option.
Made especially for file format conversion, this tool is also equipped with advanced file configuration settings to edit videos, such as resolution, bitrate, frame rate, customizable video quality, and the encoder type that will be used. In this section, we will focus on the latter mentioned file setting since we are looking for a solution to fix unsupported video codecs.
Under the encoder settings of the program’s output format, three of the most commonly used codec types in H.264, H.265, and MPEG-4 are available. By focusing on the widely supported codec types, AnyMP4 Video Converter Ultimate provided a strong case for fixing errors involving codec support.
To use this tool, download the software now before proceeding to our detailed step-by-step guide below:
Secure Download
Secure Download
1.In AnyMP4 Video Converter Ultimate main interface, click on Add Files to import the video that you want the codec type to be changed.
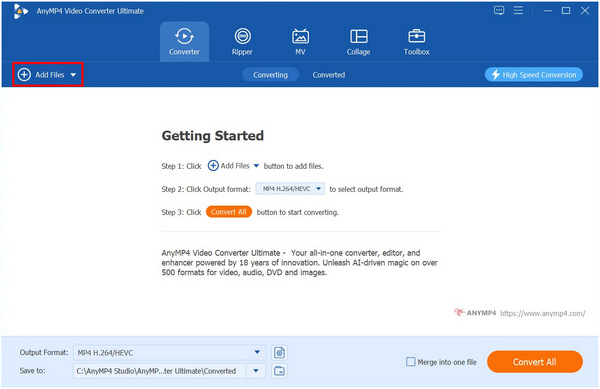
2.Next, click on Output Format and select the small gear icon labeled Custom Profile beside the output format selected.
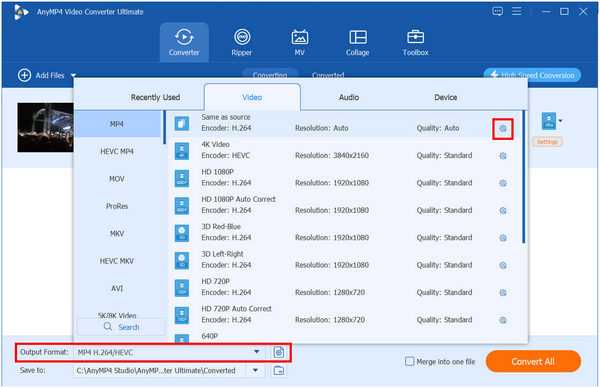
3. In the profile customization window, select Encoder and choose from the list if you want to use H.264, H.265, or MPEG-4 codecs. Select Create New to confirm your selection, then choose the customized profile that you created.
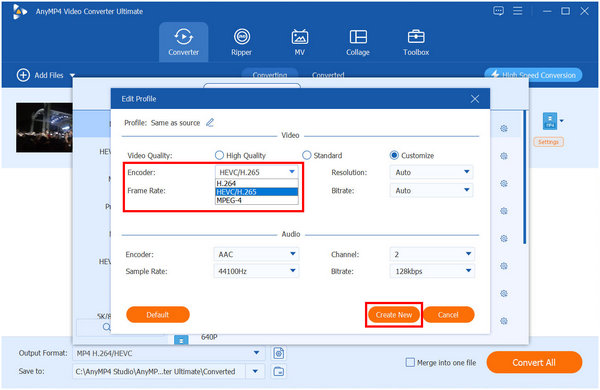
4. With the output format’s Encoder type now edited, click on Convert All to begin the codec conversion process.
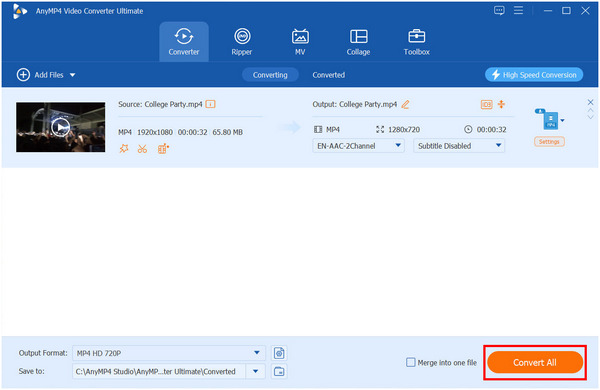
5.After the loading process, your newly converted video has a new Encoder type.
By combining the information provided in our list above, together with the codec conversion process of AnyMP4 Video Converter Ultimate, unsupported codec issues will now be solved, within five simple steps and basic information gathering.
For users looking for a more straightforward solution, video repair tools might be the best option. Since codec support problems might also be rooted in file corruption, using a repair tool such as AnyMP4 Video Repair is a more than capable solution.
Developed as a tool to handle heavy file corruption, minor codec errors will not pose any form of problem for this program. Additionally, it supports video repair on files that are downloaded online or recorded through smartphones. With the help of this tool, you are capable of fixing video codecs not supported issues.
Other video devices that AnyMP4 Video Repair can fix:
Download the software now and proceed to our basic guide below to learn how to repair videos with codec issues using this software:
Secure Download
Secure Download
1.In AnyMP4 Video Repair’s main interface, click the Orange Box to import the file that you want to convert its codec to. Next, select the Blue Box to add a sample video for reference use in the repairing process.
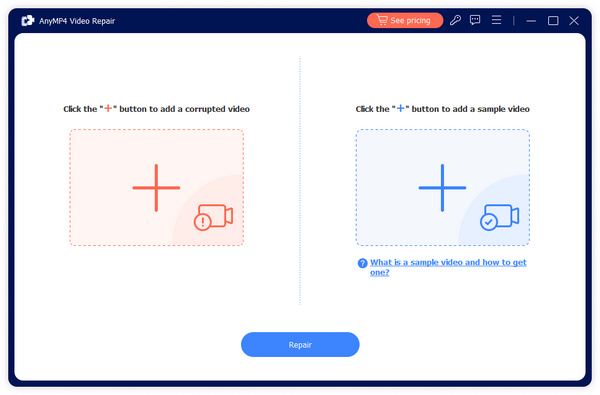
2.After importing both types of videos, click on Repair.
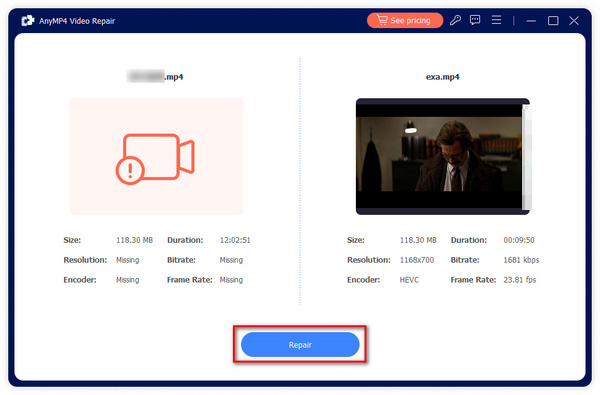
3.Patiently wait for the process to finish. Lastly, click the Save button to export the video with its codec fixed. Alternatively, you can also Preview it first to ensure its quality.
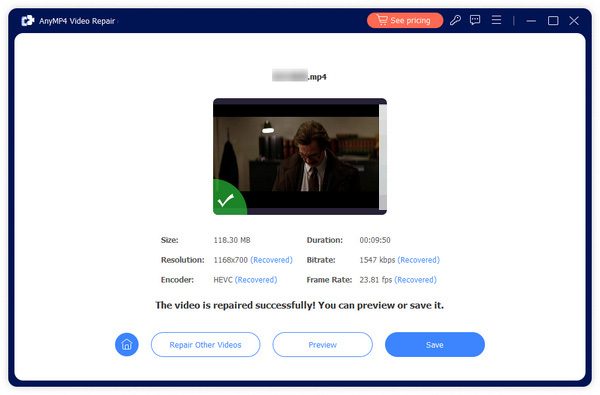
Besides repairing codec compatibility, this tool can also be used for files encountering glitchy videos, choppy video/audio, playback error codes, files that cannot be played, damaged video files, black screens, and no audio.
AnyMP4 Video Repair tool is a great alternative for users who want a more straightforward process and are looking to avoid the intricacies of file conversion. This is supported by the easy to follow repairing process of the tool along with its advanced file repairing capabilities.
How do I make a video codec support?
You need to learn the supported codecs of your media player and operating system. Then, look for the codec used in your video file. Check if your software supports your file codec.
How do I change the codec of a video?
You need to use conversion tools. AnyMP4 Video Converter Ultimate is the best in the market. You can also use it to change the format of your files.
How do I find the codec for a video?
You need to use a third-party tool to learn this information. AnyMP4 Video Converter Ultimate is applicable for this purpose. After adding the file, click on the information tab behind the file name of the video that you added.
How to fix video codec not supported by Android?
You need to convert the codec to one supported by Android. You need to use conversion tools for this process. AnyMP4 Video Converter Ultimate is a good option. This can also be used for problems such as video codec not supported by Samsung.
How to learn each browser video codec support?
You need to search the internet depending on what browser you are using. If you are using Chrome, try searching for “Chrome supported video codecs.” Change the first word depending on the browser that you are using.
What are Discord supported video codecs?
Discord supports H.264 and AV1 video codecs. H.264 might be selected because of its wide use. You can convert modern videos to H.264 codec using AnyMP4 Video Converter Ultimate.
How to fix GoPro video codec not supported?
Look for the codec used by GoPro first. Then, convert the codec of the video to one that your media player or editor supports. This will fix unsupported codec issues.
To fix video codec not supported errors, all you need to learn is the supported codecs of the software that you plan to play the video to, and then use a codec converting tool such as AnyMP4 Video Converter Ultimate to change it to an encoder that is supported. Thankfully, all of this information was shared in this article to help our readers with this problem. Please do not forget to share this write-up online to help other people facing similar codec-related issues.