The advancement of technology also promoted different platforms where people can engage in social activities and connect. One platform with a vision for online social communities is Discord. Developed as a platform where people can connect via private channels, it was used as a platform to connect individuals with common interests and friends living away from each other. However, file limitation is a problem for their users who use videos as a form of modern communication. In this article, we will provide a full guide on how to send playable videos on Discord by providing the requirements that need to be met before video files can be sent through text channels. Please read more to learn all of this important information.
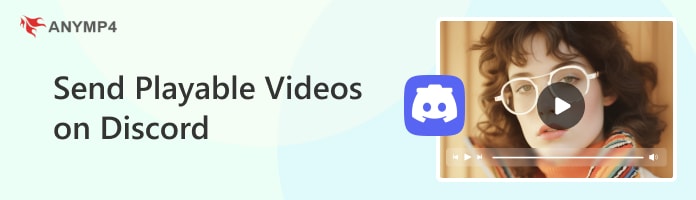
Yes, videos can be sent on the platform. Since most of Discord’s users are from the younger demographic, memes, videos, and social media links are an integral part of their communication. However, the platform is severely limited when talking about the size of the files that can be sent to it. Additionally, premium users are incentivized by larger file-sharing limits, which may provide a bad taste for the platform’s free version users.
To help new Discord users and the current free version, we will provide the file size limitations set by the platform to serve as a guide for sending media, documents, and other digital files in it. Listed below is the file size limitation of all three Discord plans available today.
| Discord Plan | File Size Limit |
|---|---|
| Discord Free | 25MB |
| Discord Nitro Basic | 50MB |
| Discord Nitro | 500MB |
In terms of video files, the platform only supports the MP4 file format. Fortunately, additional video limitations such as duration and quality are not present in the platform. Because of that, only the file size limit is the actual hindrance of Discord users, which is still a big obstacle, especially for videos.
If you are using the Discord on PC or Mac, please follow the step-by-step guide below since it is a little bit different if you are used to Discord mobile:
1. Open Discord and enter the server that you want to send videos to. Next, join a Text Channel. Alternatively, you can also Message one of your Discord friends.
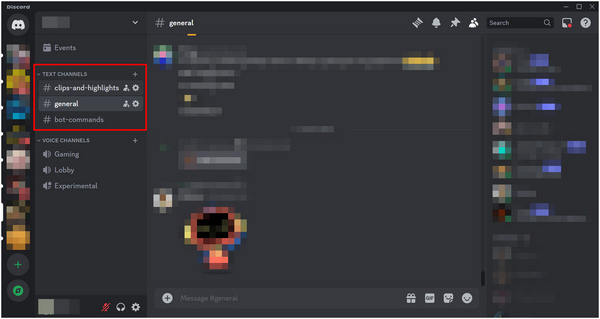
2. While inside a text channel or friend’s messages, click the Plus icon beside the messaging box and click Upload a File. Look for the video that you want to share on your computer.
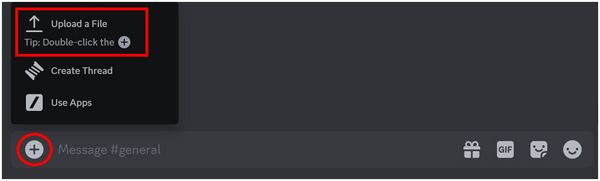
3. Select the video file to add it to the messaging box, you can also insert a message with the video. Press Enter to send it in the text channel or to your friend’s messages.
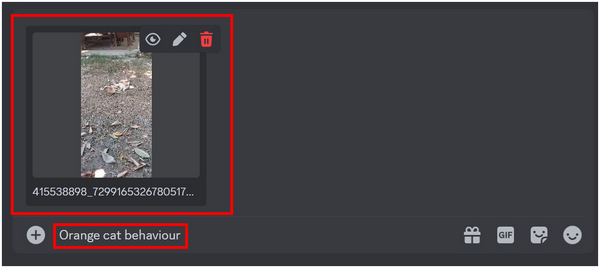
If you are using Discord on your mobile device, please read the following guide to learn how to send files through it:
1. Open Discord on your phone. Just like the Desktop version, join a Text Channel or message one of your friends.
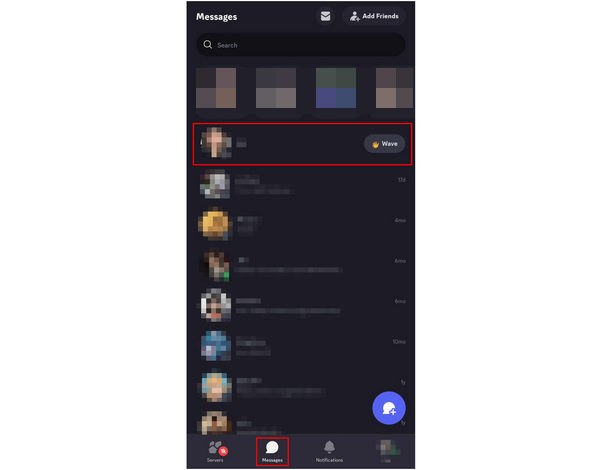
2.After choosing either way, a messaging box will be available. Tap the Plus icon on the box’s left side to open your phone’s gallery app.
3.Search for the video that you want to share and then tap Send on the pop-up that will appear. Make sure that the video that you selected is the one that you want to share because tapping the Send button will immediately send it.
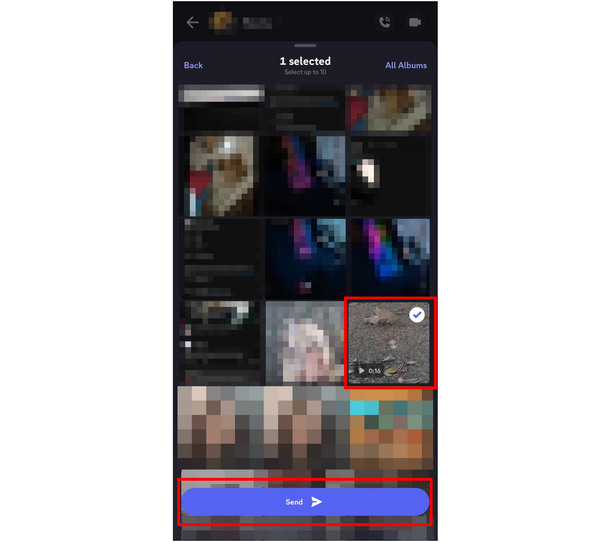
Sending files on the Discord mobile app is comparatively faster than the platform’s desktop version. This makes it optimized for portable use, just like the device in which it is available.
Change File Format and Size
File size limitations are the biggest obstacle for Discord users. Thankfully, there are multiple tools that you can use to compress the file size of videos and change its format to MP4 to make it accessible on the platform. The best tool for this purpose is none other than AnyMP4 Video Converter Ultimate.
Originally developed as a video format converter tool, this software can easily meet the requirement of Discord being format and file size with the help of its versatile Toolbox. Inside the platform’s Toolbox, a dedicated Video Compressor tool can be found. Using it, changing the file size of videos to become smaller can be done through an easy-to-follow and highly customizable process. With the help of this tool, the file size, format, and resolution of the video that you want to send can be easily adjusted.
Download the software first and then follow our dedicated guide below:
Secure Download
Secure Download
1. Open AnyMP4 Video Converter Ultimate and click on the Toolbox section. Select the Video Compressor tool and add the video that you want to process.
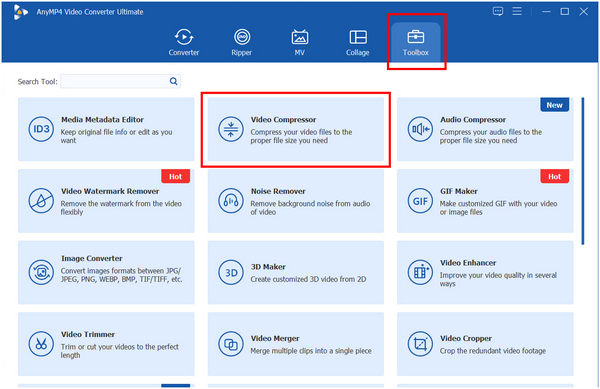
2.With the video now added, you can now adjust the File Size, the Format to MP4, and the Resolution of the video by using the tool’s intuitive and easy-to-follow interface.
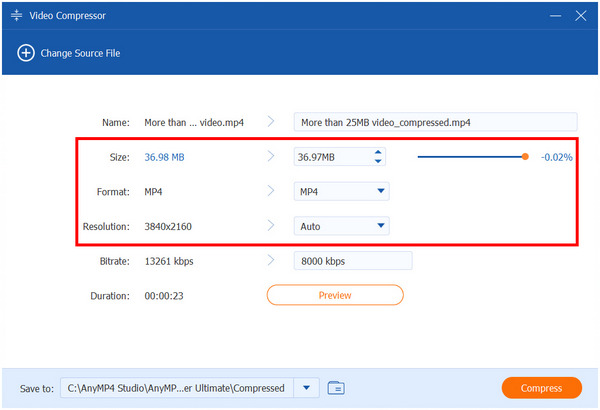
3.After adjusting the videos, you can Preview them to ensure their quality. Otherwise, click on Compress to start the file size reduction process.
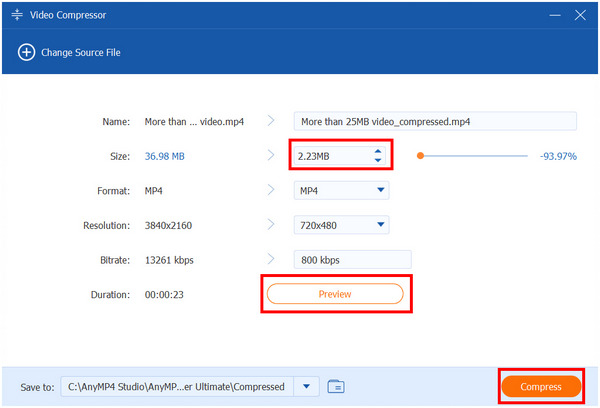
With the help of AnyMP4 Video Converter Ultimate’s Video Compressor tool, the file size and format of the video that you want to share on Discord can be adjusted within the same platform. This makes this software the perfect one-stop shop for Discord users who want to share files online.
Repair Corrupted Videos
If your video is corrupted, sending it on Discord is impossible, even if the file size and format requirements have been met. Thankfully, repairing videos, no matter what nature of damage it is, can be easily done by using AnyMP4 Video Repair.
Using this tool, any format of videos can be repaired whether they are saved on MP4, MOV, AVI, or other file formats. Additionally, the repair process is efficient, secure, and easy to follow. On top of these convenient features, this tool can be used to process video clips captured by Smartphones, CCTV cameras, DSLRs, Vehicle Dashcams, Drones, and downloaded online videos.
Types of Video Corruption that AnyMP4 Video Repair Can Process:
To learn how to use this tool, please proceed to our step-by-step guide below: Download the software first and then install it on your computer.
Secure Download
Secure Download
1.Click the Orange Box to import the corrupted video that you want to share on Discord. Next, click on the Blue Box to import a sample video that will be used as a reference for the repair process.
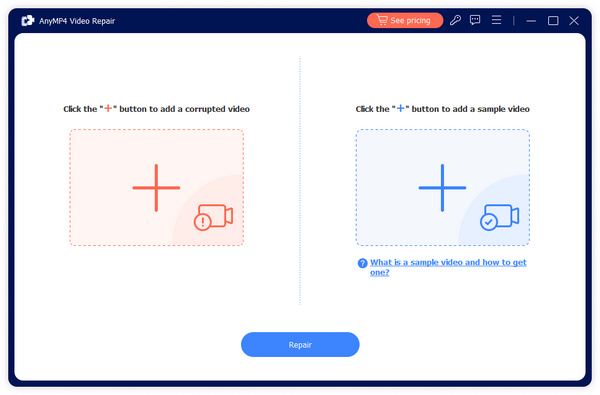
2.After importing the Corrupted and Sample videos, click on the Repair button and wait for the process to finish.
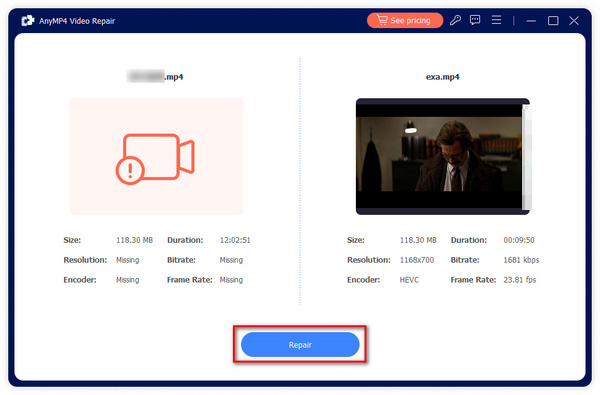
3.Click on Save to export the reconfigured video on your computer that is now Discord-friendly. You can also click on Preview to check its quality.
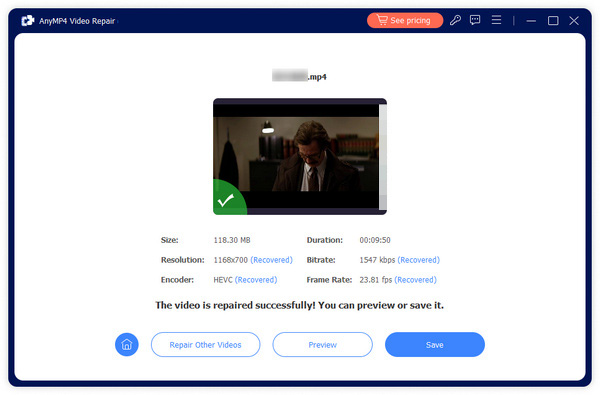
After repairing the file corruption, your videos can now be sent on Discord as long as they meet the size and format requirements. AnyMP4 Video Repair can fix various video issues for Discord, like video black screen video choppy, video frozen, and more.
What video formats are supported by Discord?
Discord only supports MP4 videos. However, you can send GIFs on it. Make sure that the file is below the limit of your current Discord plan.
How do you send a video that is too big on Discord?
You cannot send it. Videos that are too big need to be compressed first. Use AnyMP4 Video Converter Ultimate to compress video for Discord.
What files can be embedded in Discord?
There are multiple file types that can be embedded in Discord. These are typically videos or photos. The files supported by the platform are JPG, PNG, GIF, WEBM, MP4, WAV, MP3, and OGG.
How to send playable video files into Discord?
Simply send it through text channels or messaging. However, it needs to be in the right format and file size. Use AnyMP4 Video Converter Ultimate to customize files.
How do you edit video files before sending them on Discord?
Use AnyMP4 Video Converter Ultimate. It can be used to edit both the format and file size. Use the platform’s Video Compressor tool.
We hope that this detailed guide is enough to help you learn how to configure files before sending them on Discord. If this article helped, kindly share it online to help other Discord users as well.