Converting WFP to MP4 format is a common need for those who wish to share and play video projects across different platforms. However, when working with Filmora, users will encounter the challenge of watermarking their exported videos, especially in the free trial version of the software. To overcome this hurdle and produce watermark-free MP4 videos, one valuable tool to consider is AnyMP4 Video Converter Ultimate. In this discussion, we explore how this versatile software can assist in seamlessly converting project files to MP4 formats while effectively removing Filmora watermarks. So, without further ado. Let’s begin!
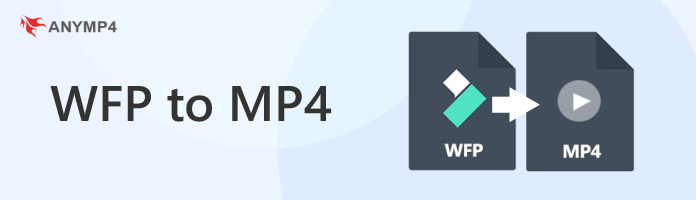
Let’s begin by determining the WFP meaning. A Wondershare Filmora Project file, bearing the extension .wfp, serves as a project file in video editing. These project files are specifically designed for use with Filmora, a video editing software developed by Wondershare. They play a crucial role in encapsulating several elements of a video editing project, encompassing settings related to timeline sequence, editing configurations, applied effects, incorporated music, and more.
Moreover, these project files do not contain video or audio content; they function as pointers or references to the media files, utilizing file names and storage locations to establish links. The source videos, audio tracks, and images are not stored within the file. If WFP files are moved, renamed, or its source files are deleted, Filmora might encounter difficulties locating or recognizing these project files.
Within this section, we will delve into the process of converting WFP to MP4. Please remember that Filmora is the exclusive software that handles the conversion of Wondershare Filmora Project files.
To initiate the conversion, you’ll first need to download and install Filmora directly from the official website of Wondershare Filmora. Importantly, the conversion process doesn’t come with associated costs. However, it is worth noting that the resulting exported videos will be stamped with a watermark attributed to Filmora. This watermark serves as an identifier indicating the utilization of Filmora during the conversion and export procedure.
Here’s how to convert WFP to MP4 in Filmora:
1To begin with, launch Filmora on your computer. Navigate to the File and choose Open Project to load the project file into FilmForth.
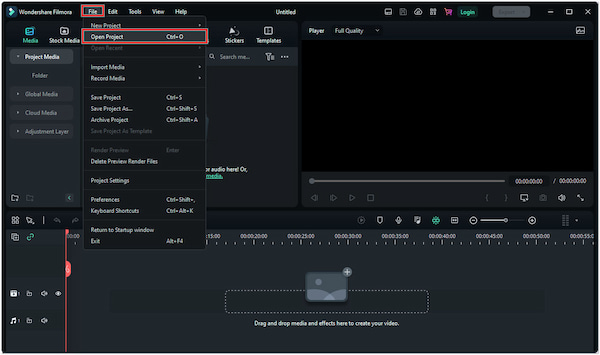
2Within the Export interface, navigate to the Local tab and opt for the MP4 format. If necessary, you can customize the video parameters to your specific requirements.
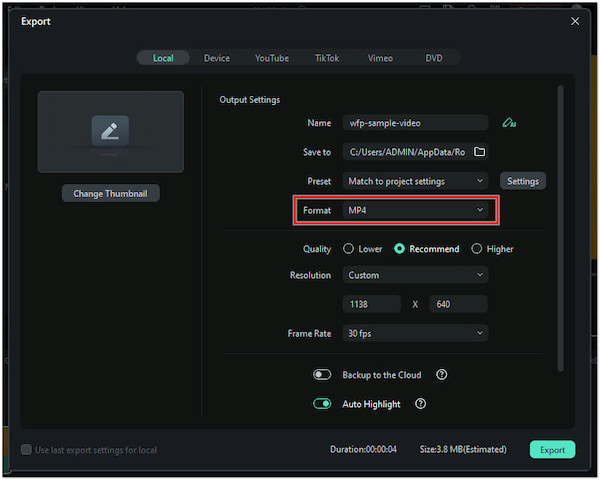
3Click the cyan-colored Export button. Within the pop-up dialog, select the option labeled Export With Watermark.
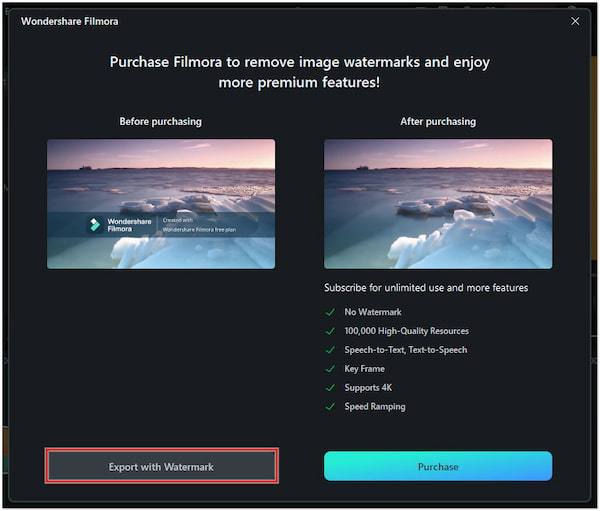
Filmora offers editing flexibility and professional results when converting WFP to other formats. However, it comes with the cost of a paid subscription and a watermark in the free version. Consider your requirements and budget when deciding whether Filmora is the right tool for video conversion and editing tasks.
While Filmora provides a beginner-friendly, high-end video conversion experience and practical features, it is worth noting that the watermarks on exports in the free trial version can be discouraging for users. It often leads to the common question: Can you export WFP to MP4 without watermarks for free?
Unfortunately, the answer is NO! There is no viable method to export these project files from Filmora without including watermarks unless you opt for a premium version. Filmora offers various plans, which include monthly, perpetual, and annual plans. These subscriptions grant you the privilege of exporting your projects without the intrusive watermarks.
Here’s a comparison of the three subscription plans of Filmora:
| Monthly | Perpetual | Annual |
|---|---|---|
| $19.99 | $79.99 | $49.99 |
| One month of Filmora updates. | Get access to Filmora for life. | Twelve months of Filmora updates. |
| 10GB | 10GB | 10GB |
| 30 Minutes | 30 Minutes | 30 Minutes |
| 5000 characters | 5000 characters | 5000 characters |
Find the Filmora as a great solution to convert WFP to MP4, but with an unreasonable price to remove the watermark. For that reason, you can turn to a cost-effective solution like AnyMP4 Video Converter Ultimate!
AnyMP4 Video Converter Ultimate is a flexible multimedia conversion solution that provides numerous video editing tools. One of the notable features it offers is the Video Watermark Remover function, which allows you to flexibly remove watermarks and unwanted elements from videos, including the Filmora watermark. It can be valuable for users who need to clean up videos for personal and professional use.
Recommendation
Here’s how to remove the Filmora watermark from a video using AnyMP4 Video Converter Ultimate:
1Ensure you have AnyMP4 Video Converter Ultimate installed. If you haven’t already, click the Free Download button below to acquire the program. Afterward, install and run it on your computer.
Secure Download
Secure Download
2Navigate to the Toolbox tab and look for the Video Watermark Remover feature. You can use the Search field to locate the tool easily.
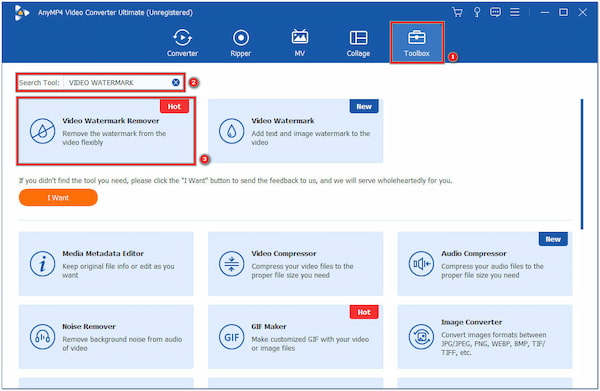
3In the Video Watermark Remover window, click + to import the video with the Filmora watermark you want to remove.
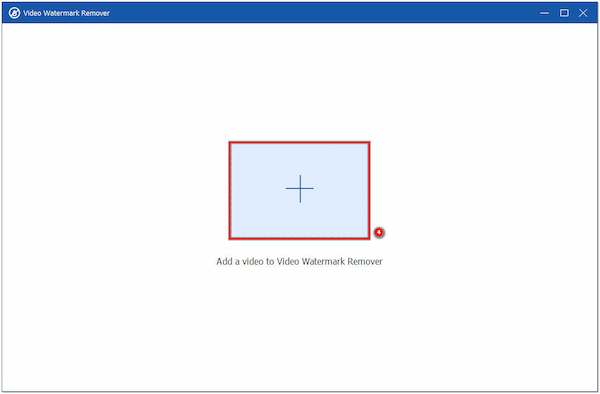
4Click + Add Watermark Removing Area in the editing window. Adjust the region box’s pointers to an appropriate size and place it in the video where the Filmora watermark is located.
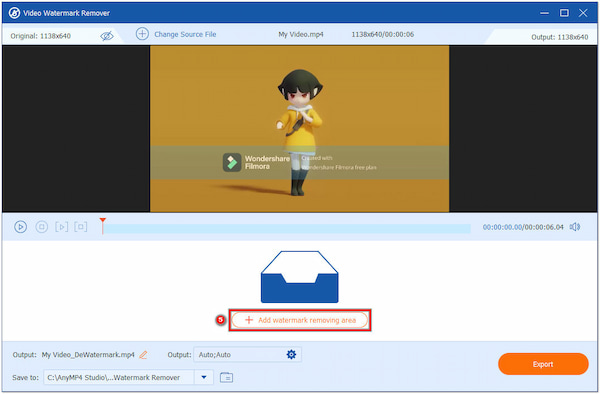
5After placing the region box in the watermarked area, compare it to the Preview window to ensure the watermark has been successfully covered.
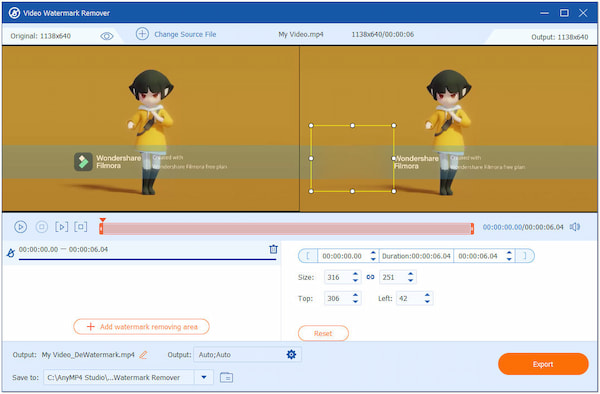
6Once satisfied with the outcome, save the video without the Filmora watermark by clicking the Export button.
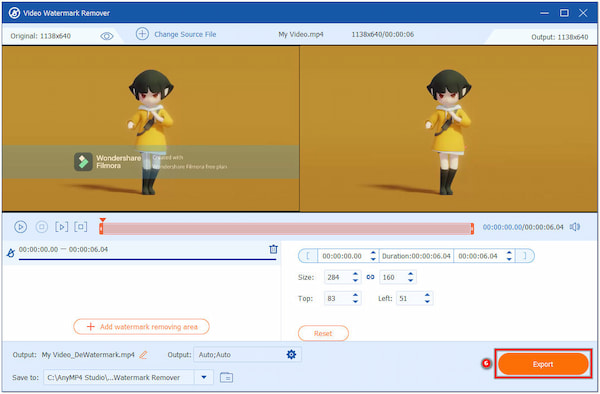
In addition to the Video Watermark Remover feature, you will find that AnyMP4 Video Converter Ultimate also offers a suite of video editing features, such as Video Cropper, Enhancer, Compressor, Trimmer, Merger, and more, allowing for further customization of videos.
How do I open a WFP file?
To open a WFP file, you must use Wondershare Filmora, the video editing software that created the project. Here’s a simple guide:
• Launch Wondershare Filmora.
• Go to File and select Open Project to locate and open your file.
• Otherwise, drag and drop the file directly into the program.
Can I export a video from Filmora for free?
YES! You can export a video from Filmora for free, but there are limitations. The free trial version of Filmora often allows you to export videos, but they have a watermark. To export videos from Filmora without watermarks, you’ll need to purchase a paid subscription.
Why can’t I export a video from Filmora?
There could be several reasons why you’re unable to export video from Filmora:
• There might be issues with your project settings or the software.
• You might be using the free trial version with watermarked exports.
• Ensure you have enough free storage space on your computer for the export.
• Verify that you’ve selected the appropriate export settings and destination folder.
How do I export from Filmora to Premiere Pro?
Exporting from Filmora to Adobe Premiere Pro involves saving your Filmora project in a format that Premiere Pro can import. Here’s a basic process:
• In Filmora, export your project in a compatible format.
• Launch Adobe Premiere Pro.
• Create a new project in Premiere Pro.
• Import the exported video file from Filmora into your Premiere Pro project using the Import function.
• You can now edit, enhance, or further work on your video in Premiere Pro.
What is the best watermark Remover for Filmora?/p>
AnyMP4 Video Converter Ultimate is a reliable option for removing watermarks, including those created by Filmora. It offers various benefits like customizable area selection and additional video editing tools.
The need to convert WFP to MP4 format is undeniable in video conversion. However, watermarks, particularly in Filmora, can be a significant concern for users striving for professional and polished video content. AnyMP4 Video Converter Ultimate is a capable solution for addressing this issue, offering the means to remove Filmora watermarks effortlessly. With its precise watermark removal feature, it provides users with the ability to produce watermark-free MP4 videos, enhancing the quality and appeal of their video projects. As a versatile multimedia conversion tool, it is valuable for those seeking a seamless and watermark-free transition from Wondershare Filmora Project file to MP4.