HandBrake is a free and open source video converter for Windows, Mac and Linux. You can convert video and rip DVD to MP4, MKV, M4V and more. The how about HandBrake AVI? Is it possible to convert video to AVI format using HandBrake?
Actually, HandBrake has removed the AVI format since HandBrake 0.9.3 version. If you want to get back the HandBrake AVI format support, you need to install HandBrake 0.9.2 and earlier versions. Or you can reinstall HandBrake 0.9.3 version to have a try. This article mainly talks about the detailed steps to convert video to AVI with HandBrake 0.9.3.
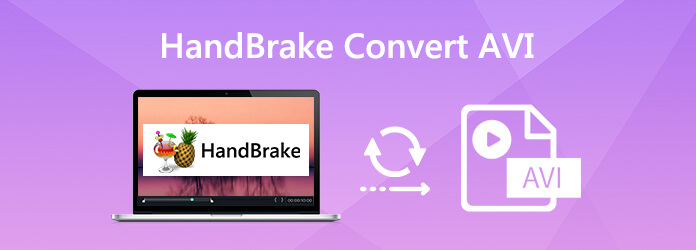
You can use HandBrake to rip unencrypted DVD discs, ISO image files and DVD folders. If you encounter the HandBrake not working or HandBrake no valid source found errors, you can install libdvdcss or use professional DVD ripper to solve the problem.
Step 1: Download and install HandBrake 0.9.3. Insert a DVD disc into the DVD-ROM on your computer.
Step 2: Run HandBrake. Click Source on the top left corner. Choose the name of your DVD disc from the drop-down list. It takes some time to load the DVD content. So you need to be patient. Or you can load DVD content from DVD/ VIDEO_TS Folder as well.
Step 3: From the Title list, you can select the certain DVD title you want to convert to AVI format. If you want to convert DVD movie to AVI with HandBrake, you can choose the longest one directly.
Step 4: Under the Destination section, click Browse to set a path folder.
Step 5: In the Output section, unfold the Format list. Select AVI File to set HandBrake AVI format.
Step 6: Click Start on the top toolbar. The DVD to HandBrake AVI conversion process with start immediately.
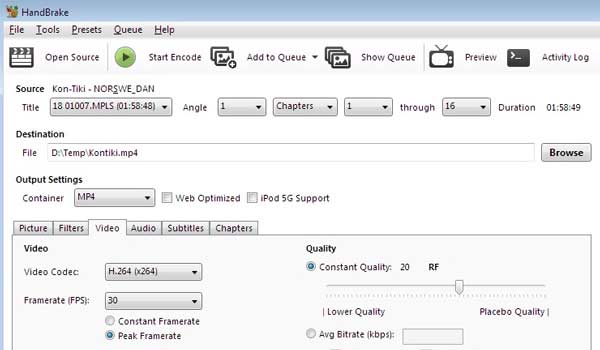
HandBrake is capable to convert common video to AVI format for free as well. You can convert VOB, MKV, MP4, TS and M2TS to AVI with HandBrake with the following steps.
Step 1: Open HandBrake 0.9.3 on your computer.
Step 2: Select Video File from the Source drop-down list on the top. Browse and add your MKV or VOB video to HandBrake.
Step 3: If you don't want to save converted AVI file to the default HandBrake folder, you can click Browse under Destination to set a new destination folder.
Step 4: In the Output Settings section, set AVI as the output format in the Format drop-down list. Moreover, you can adjust HandBrake AVI preset and output settings below.
Step 5: Click the green Start icon on the top. Now you can convert MKV to AVI with HandBrake, as well as other video formats.
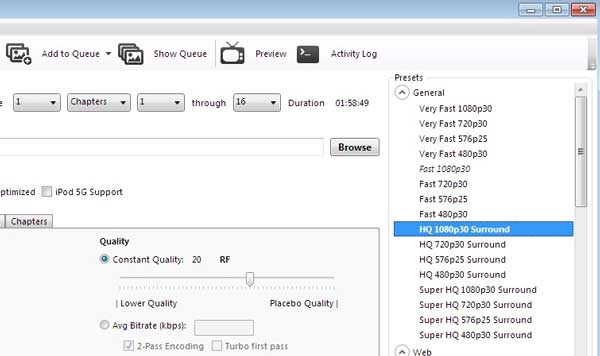
If you insist on using the latest version of HandBrake, and you still want to convert to AVI format, you can take a look at AnyMP4 Video Converter Ultimate. The software can convert 500+ format to AVI H.264, XviD and DivX codecs. You can choose the specific video resolution and quality preset of AVI.
When your AVI video is in large file size, you can use the built-in video trimmer and compressor to reduce AVI video size. What's more, you can convert and edit AVI files with many other powerful features. Does AnyMP4 Video Converter Ultimate do a better job than HandBrake? You can check the following list and find the answer.
| VS | HandBrake | AnyMP4 Video Converter Ultimate |
|---|---|---|
| Convert to AVI | Yes (version 0.9.3 earlier) | Yes (500+ formats) |
| Batch conversion support | Yes | Yes |
| Video conversion speed | Slow | 70x faster |
| DVD ripping speed | Slow | 10x faster |
| Edit metadata information | No | Yes |
| Compress video size | No | Yes |
| Intuitive interface | No | Yes |
Secure Download
Secure Download
How to batch convert files with HandBrake?
HandBrake supports batch conversion. Just add videos into HandBrake as usual. If you want to batch convert videos at the same time, you can choose Add to Queue and then select Add All. Find When Done on the top right corner. Here you can set what HandBrake to do after the batch conversion.
Always have HandBrake errors in large AVI files
If you try to convert large AVI files with HandBrake, or you need to batch convert video files, HandBrake always crash with HandBrake has stopped working or other error notifications. So it is not recommended to use HandBrake to convert large files in bulk.
How to speed up HandBrake?
When you want to use HandBrake for ripping DVDs or converting files, you will find the speed is pretty slow. If you want to convert a video in 1GB or so, it takes over half an hour. To make HandBrake faster, you can go to the video settings tab. Set the encoder preset to fast or very fast.
HandBrake is a good tool to convert video and rip unprotected DVD to MP4 and MKV. If you want to convert video to AVI, make sure you are running HandBrake 0.9.3 and earlier. Or you can use AnyMP4 Video Converter Ultimate to quickly convert any video or DVD to AVI format on Windows and Mac.