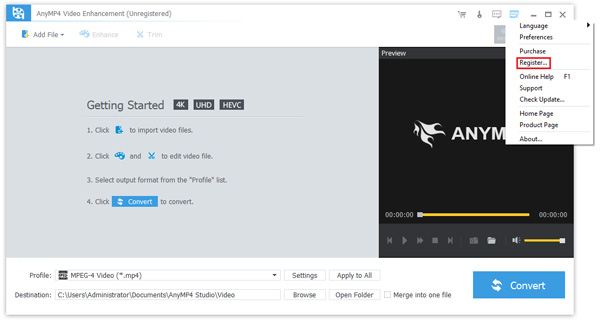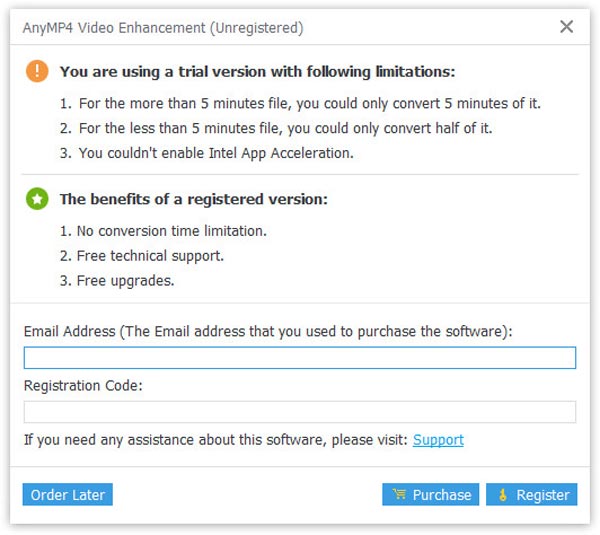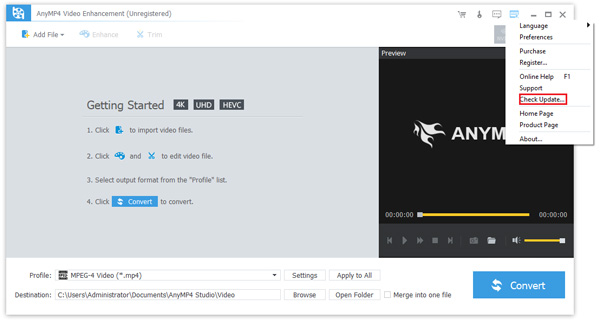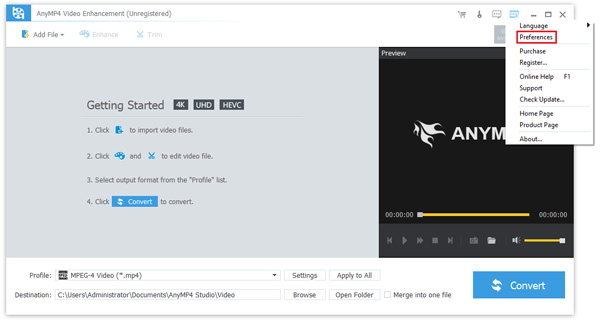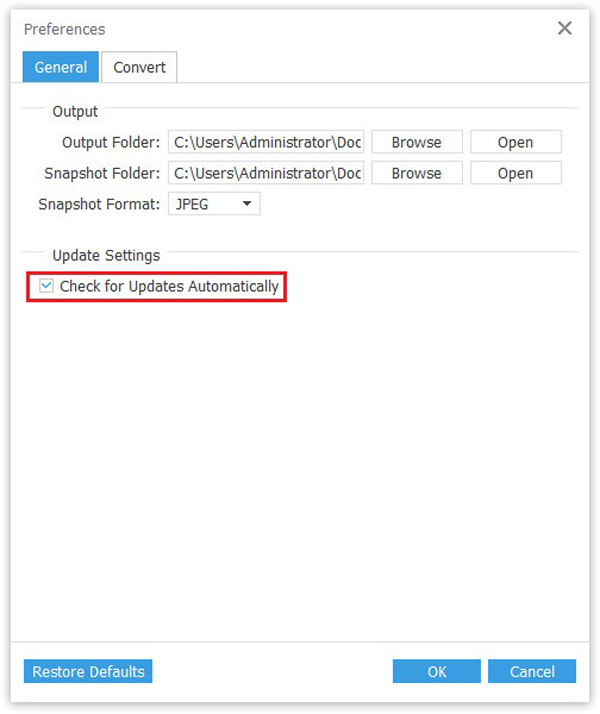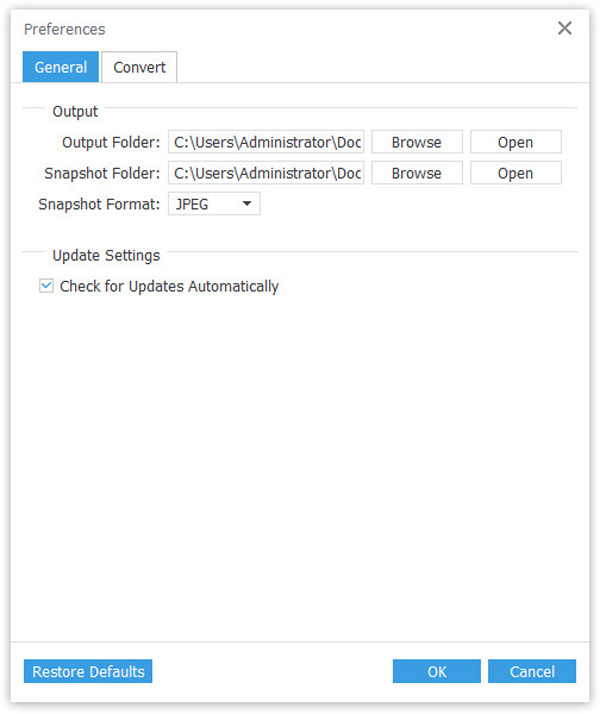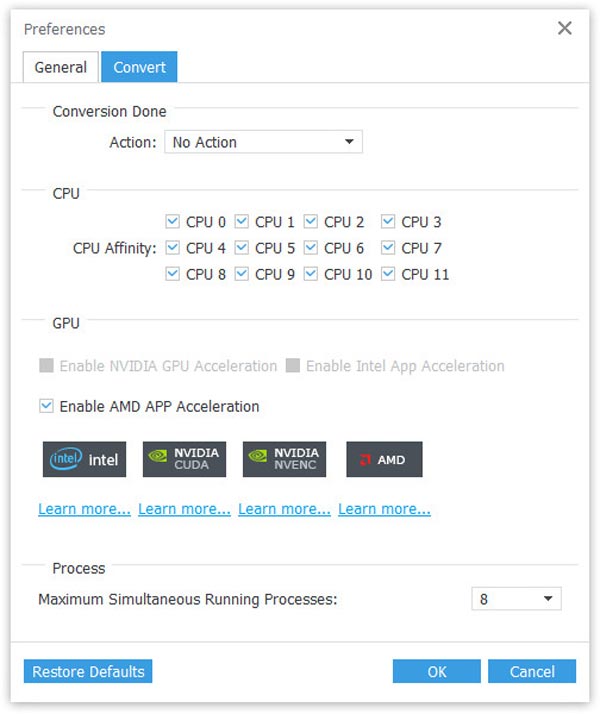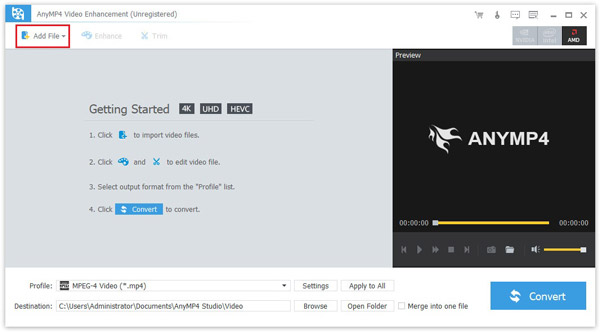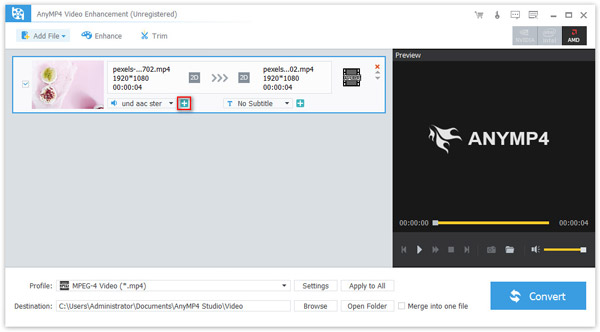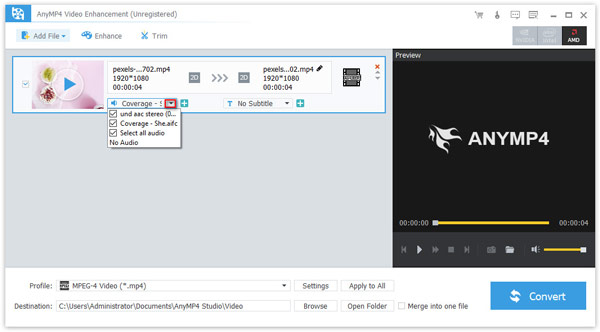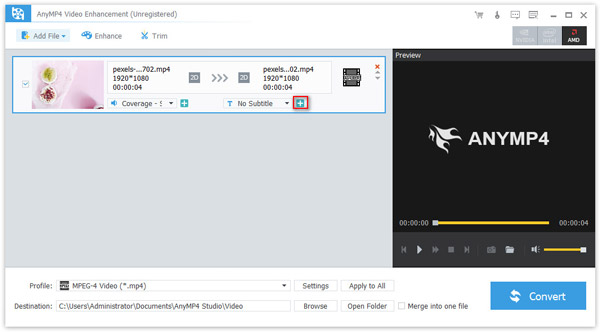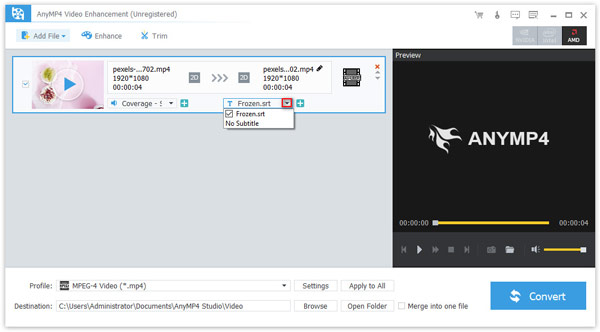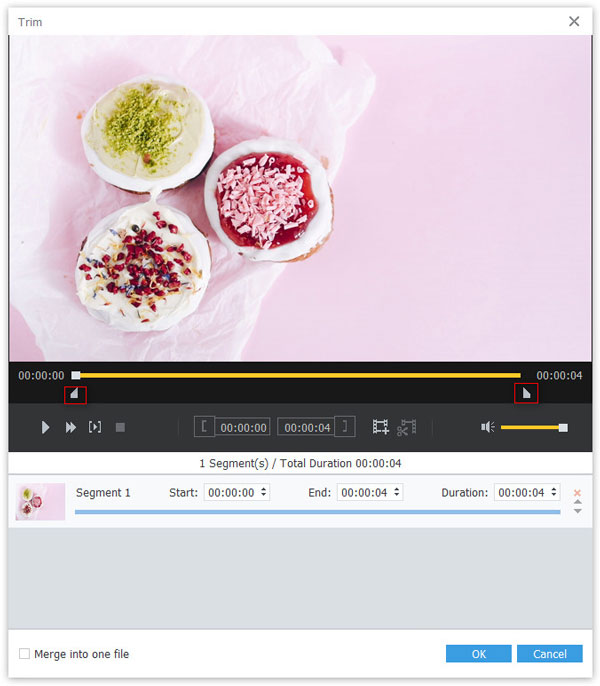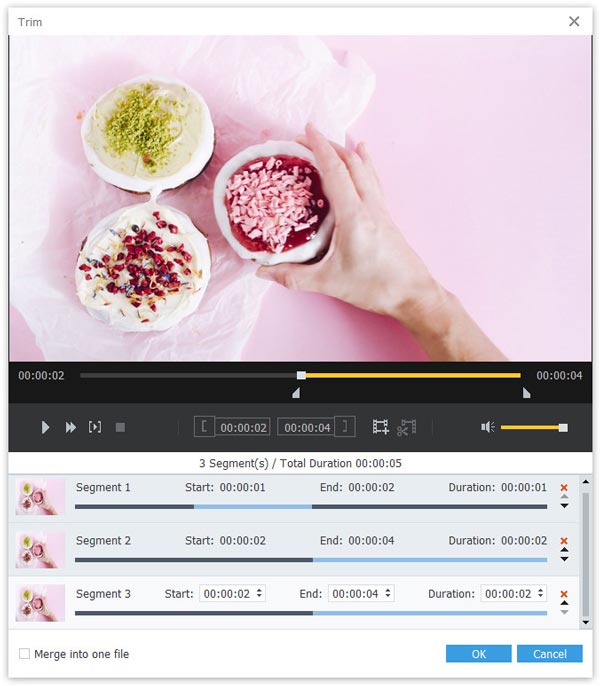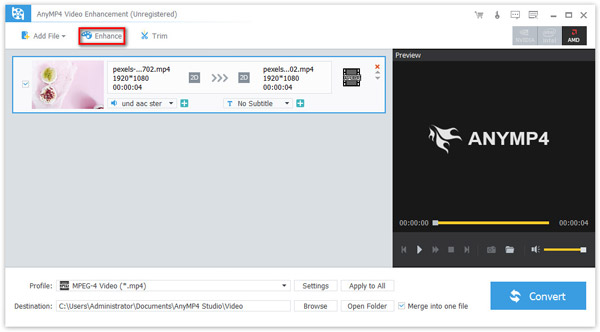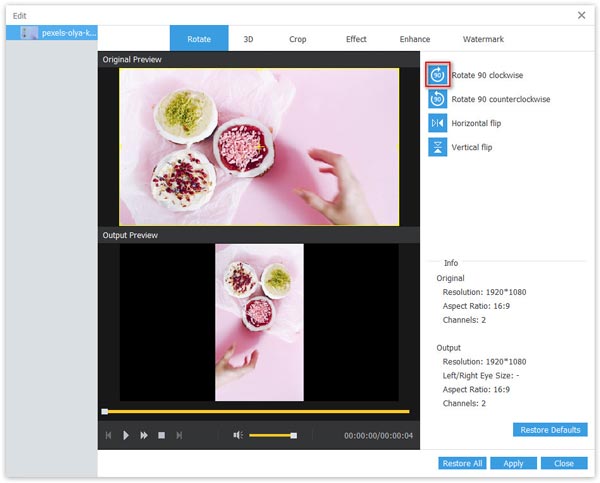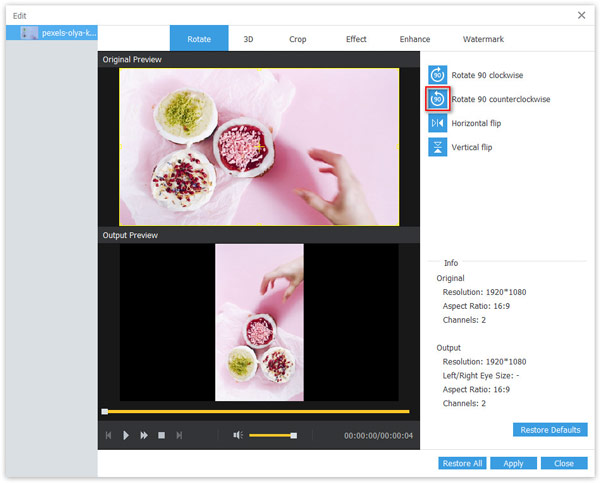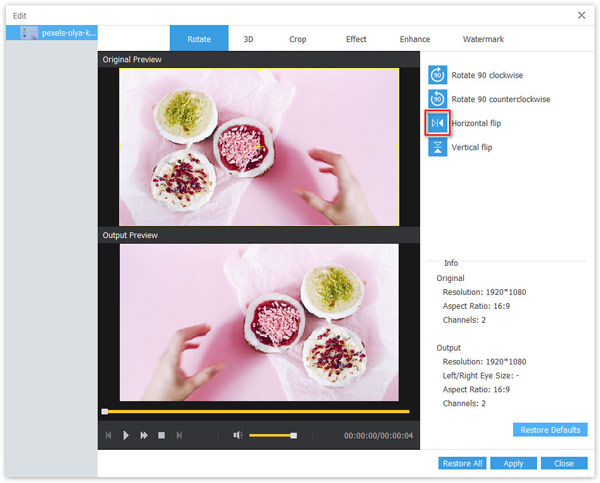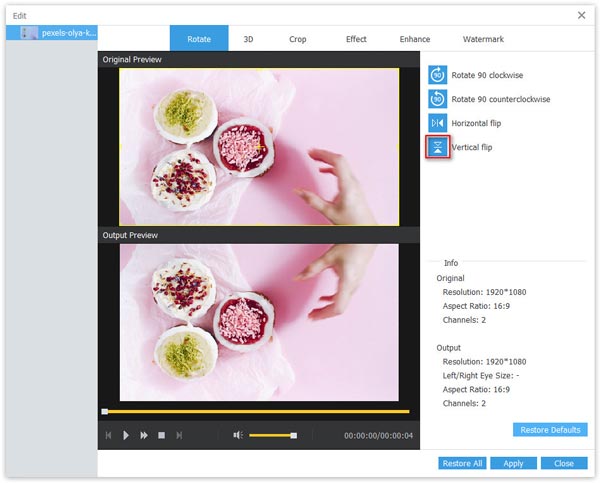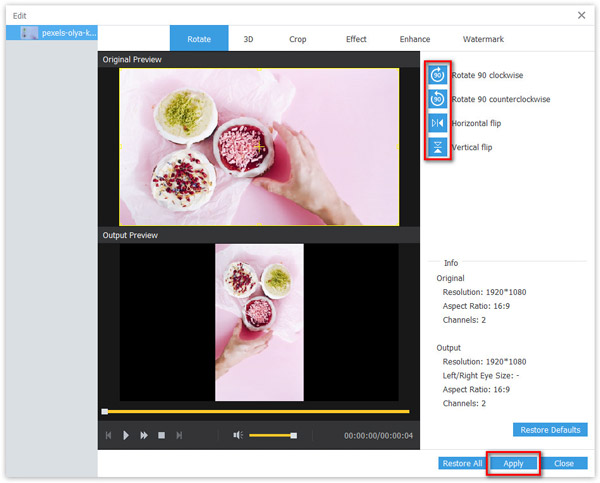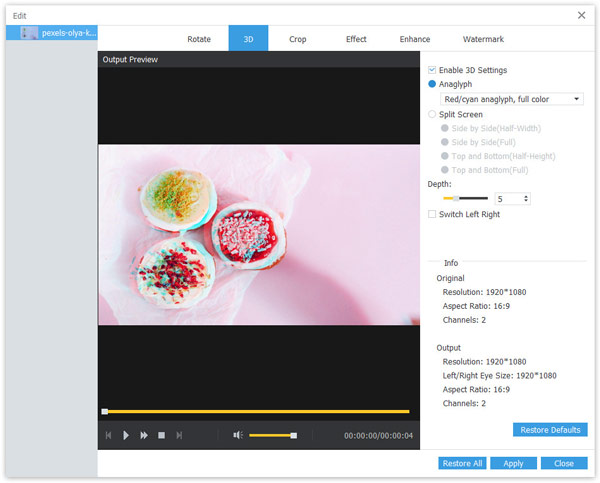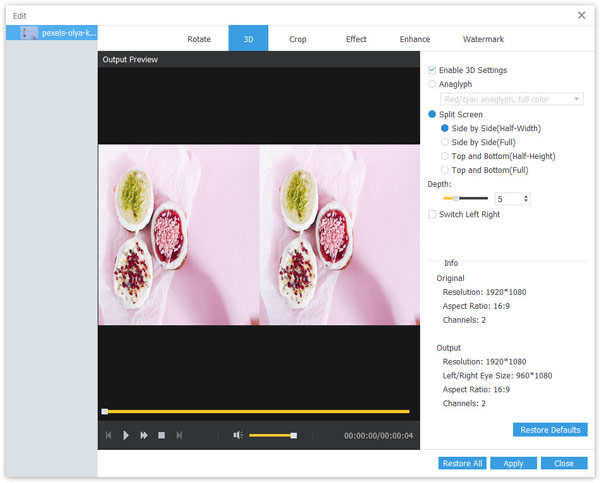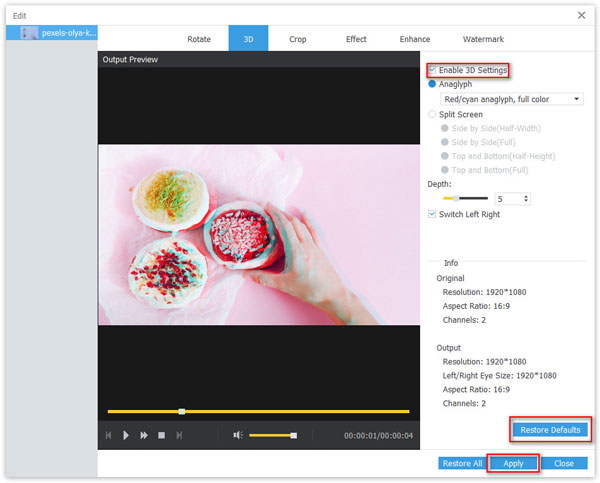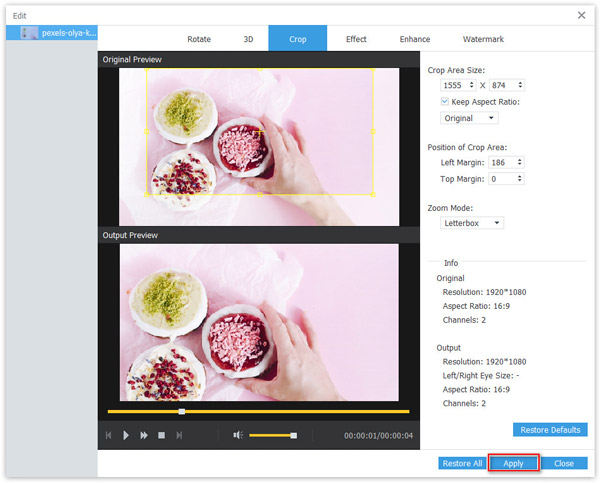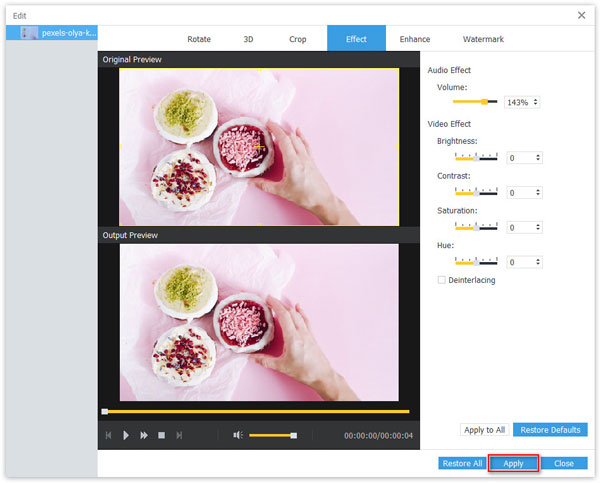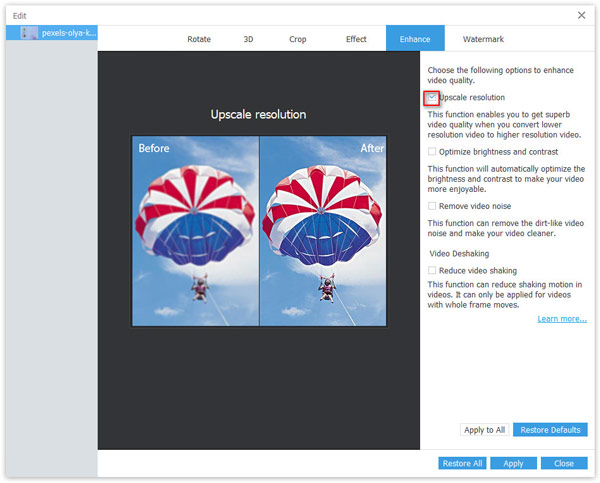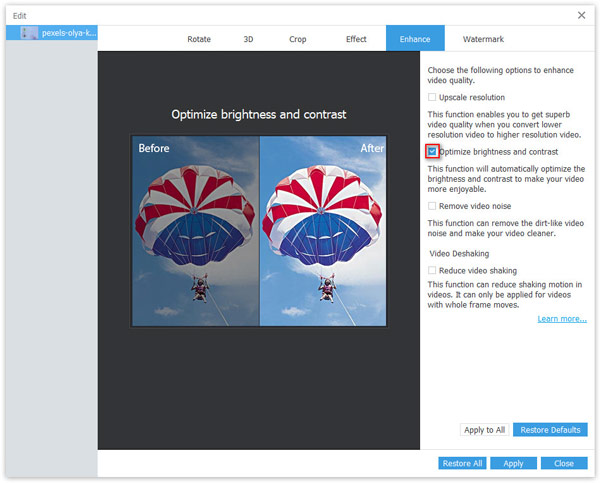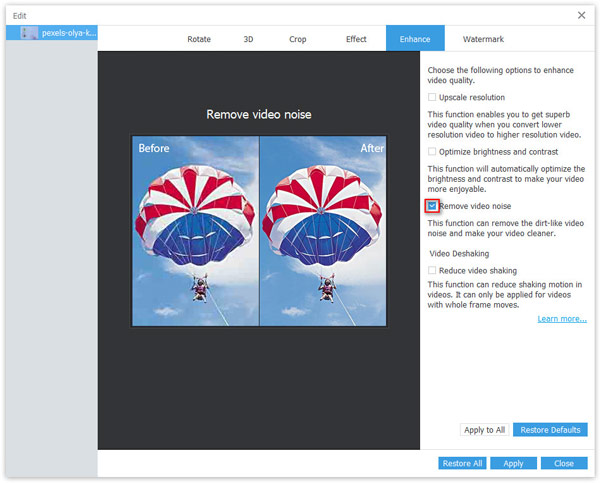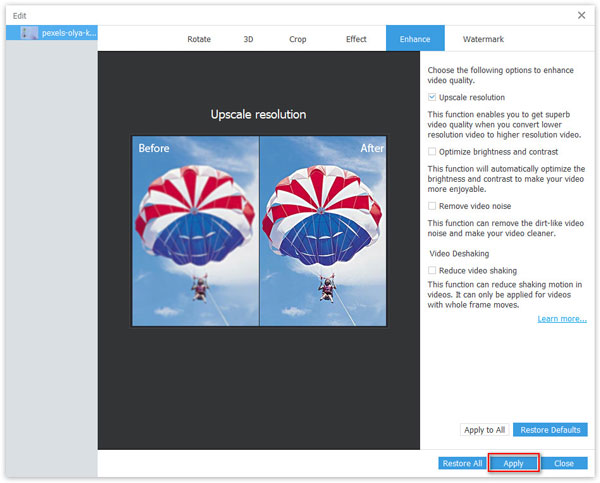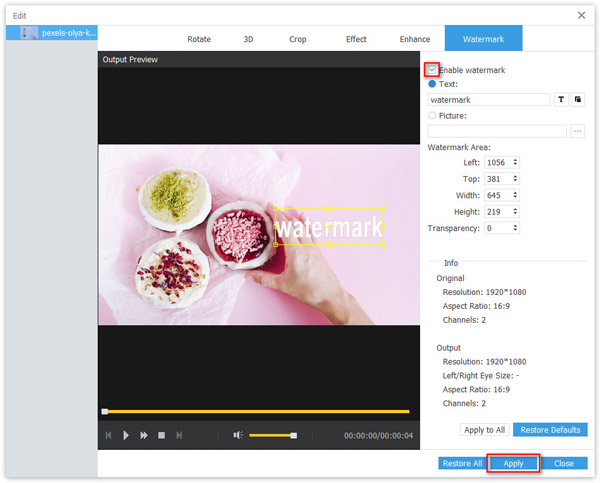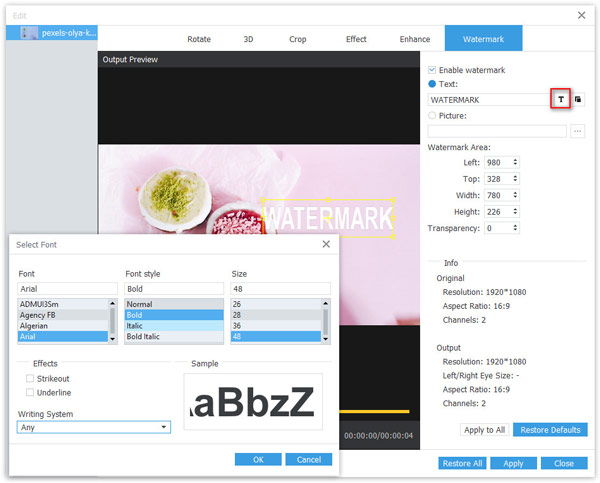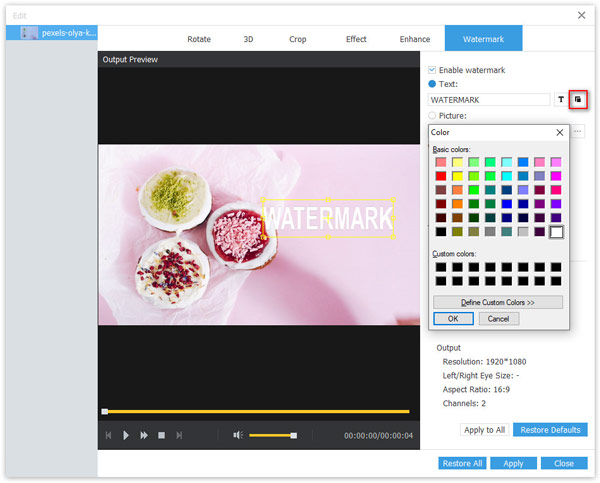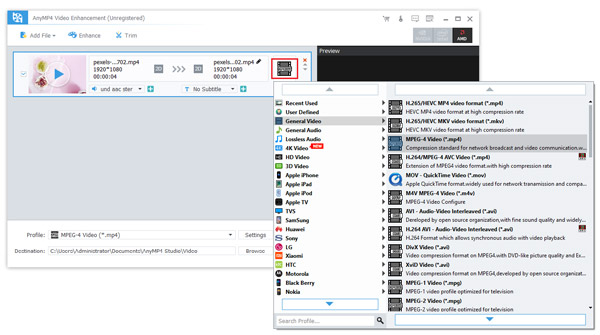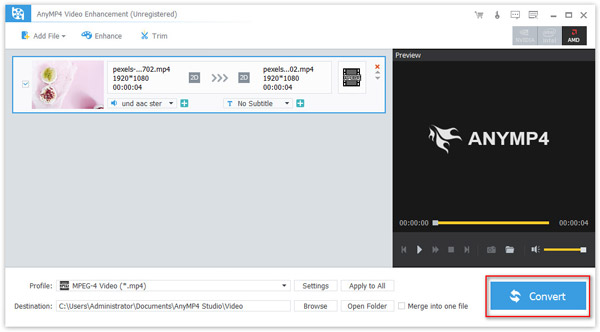Свяжитесь с нами!
Скачайте и установите
Загрузите программное обеспечение AnyMP4 Video Enhancement, а затем установите его на свой компьютер, следуя инструкциям на экране. Откройте его после установки.
Зарегистрируйтесь
Пробная версия Video Enhancement имеет некоторые ограничения, например временные ограничения, пока вы ее используете.
Таким образом, чтобы вы могли использовать все его функции без каких-либо ограничений, зарегистрируйте Video Enhancement, указав свой адрес электронной почты и регистрационный код.
Нажмите Меню и выберите Зарегистрируйтесь для входа в интерфейс регистрации.
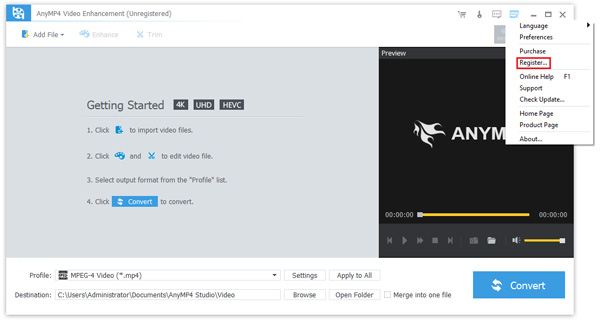
Введите свой адрес электронной почты и регистрационный код, затем нажмите «Зарегистрироваться», чтобы завершить процесс регистрации.
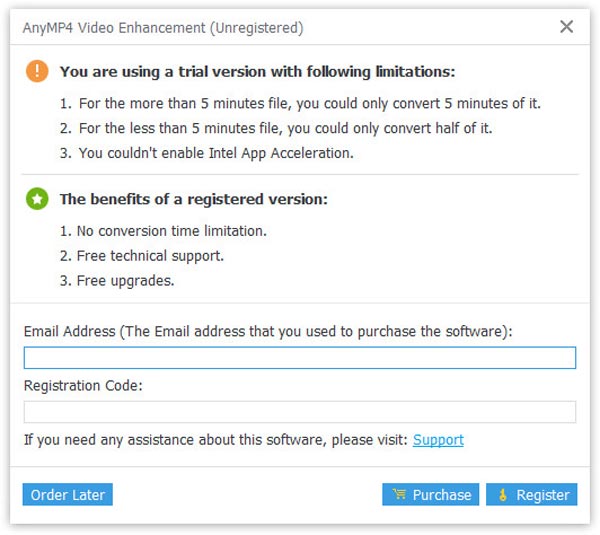
Обновление ПО
Наш продукт AnyMP4 Video Enhancement часто обновляется, чтобы исправить ошибки и добавить новые функции. Если вы хотите вовремя получить последнюю версию этого программного обеспечения, вы можете использовать следующие три метода:
Метод 1: Нажмите Меню и выберите Проверить обновление. Если есть новая версия Video Enhancement, вы можете загрузить и установить ее напрямую.
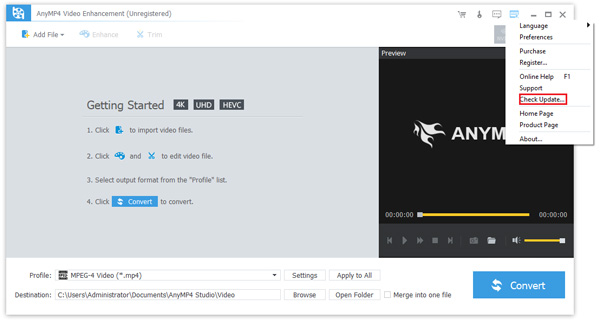
Метод 2: Нажмите Меню и выберите Настройки.
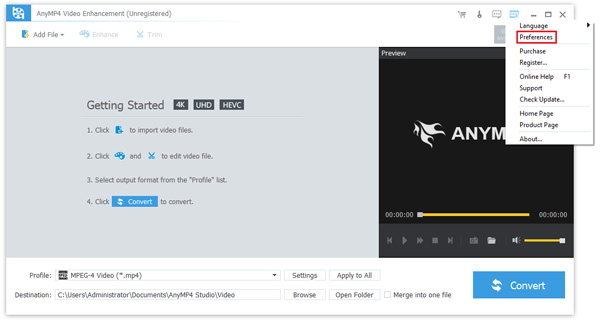
Проверьте опцию Автоматическая проверка обновлений под Общие. Когда будет обновление программного обеспечения, вы получите сообщение.
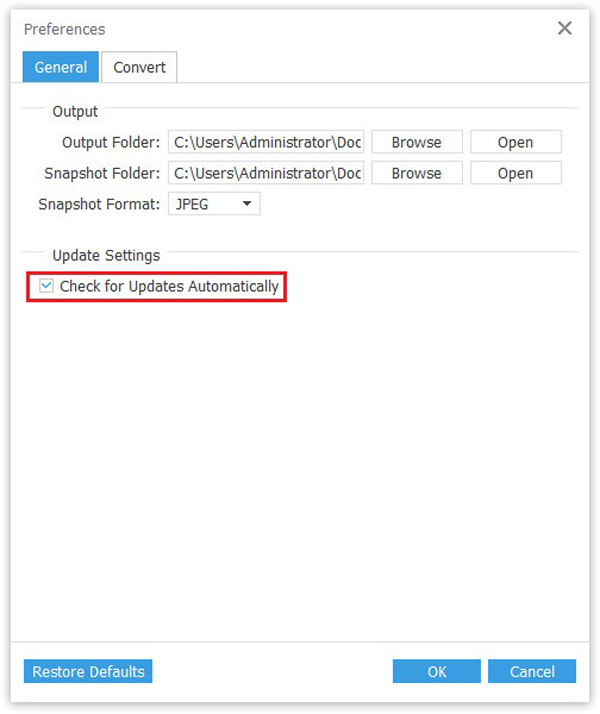
Метод 3 Вы также можете перейти на страницу нашего продукта и скачать последнюю версию.
Настройки
Шаг 1 Нажмите Меню и выберите Настройки, Есть Общие и Конвертировать для вас, чтобы установить в интерфейсе настроек.
Шаг 2 Нажмите Общие кнопку, вы можете просмотреть и открыть здесь папку вывода и папку моментальных снимков, нажав кнопку ЛИСТАТЬ СПИСКИ и Откройте кнопку в правом верхнем углу этого окна. И вы можете установить формат снимка с тремя форматами: JPEG, PNG и BMP, щелкнув раскрывающееся меню рядом с Формат снимка. Вы также можете установить режим обновления, установив флажок Автоматическая проверка обновлений.
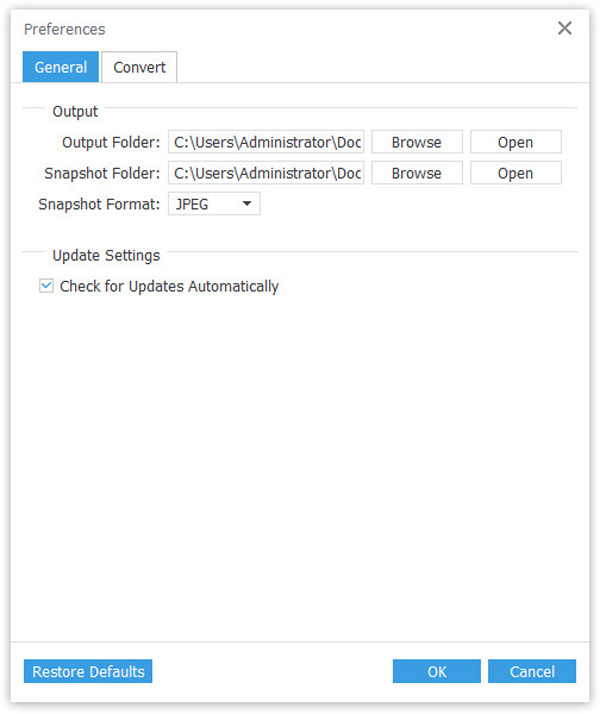
Шаг 3 Нажмите кнопку Конвертировать, вы можете выбрать действие, например и Завершение работы после завершения процесса преобразования, щелкнув раскрывающееся меню рядом с Действие выбирать. Кроме того, вы можете установить количество одновременно запущенных процессов от 1 до 8, щелкнув раскрывающееся меню рядом с Максимальное количество одновременных запущенных процессов.
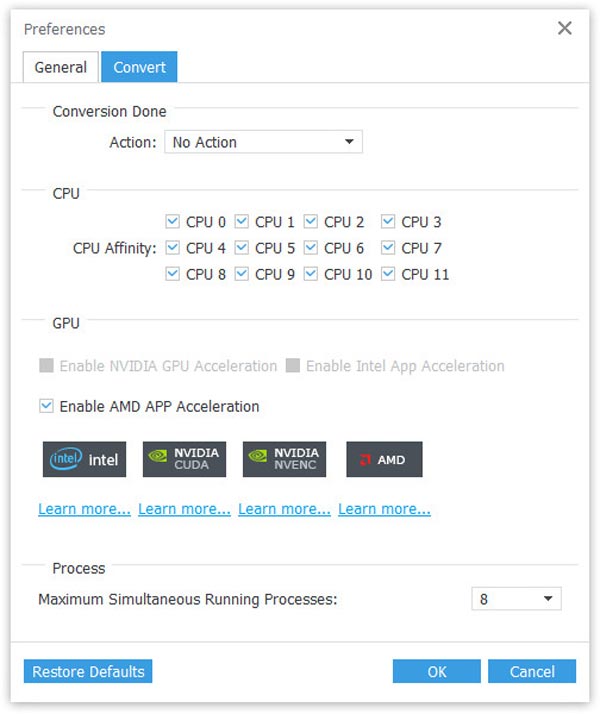
Редактировать видео
AnyMP4 Video Enhancement предлагает вам несколько основных функций редактирования.
Настройки фонового звука
Если вы хотите добавить в видео фрагмент новой фоновой музыки или удалить исходную музыку из видео, вы можете сделать следующие шаги.
Шаг 1 Добавить видео
Откройте программу на вашем компьютере. Щелкните значок Добавить файл чтобы импортировать видео, которое вы хотите отредактировать.
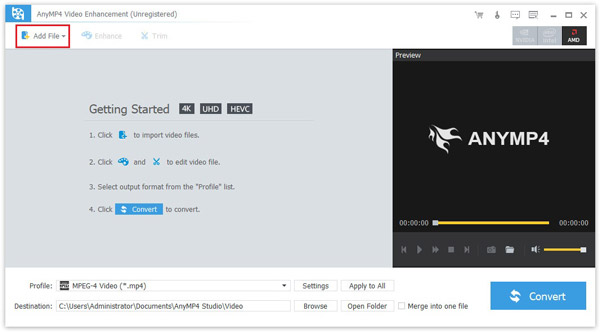
Шаг 2 Нажмите Добавить аудио обведен красным прямоугольником, а затем вы можете добавить новую фоновую музыку к своему видео.
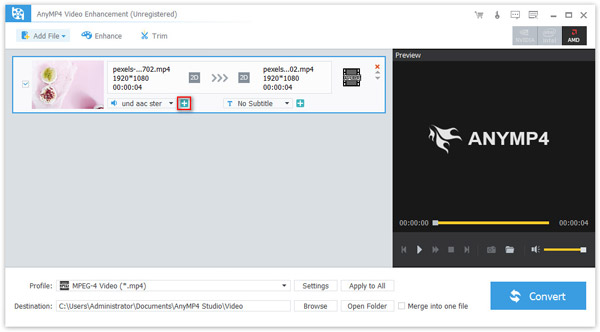
Шаг 3 Щелкните левый раскрывающийся значок, обведенный красным прямоугольником, а затем вы можете отключить звук в видео, щелкнув значок Нет звука; вы можете сделать так, чтобы в вашем видео были все аудиофайлы по вашему выбору, нажав кнопку Выбрать все аудио; вы можете сделать свое видео с единственным звуком, щелкнув звук, который хотите выбрать.
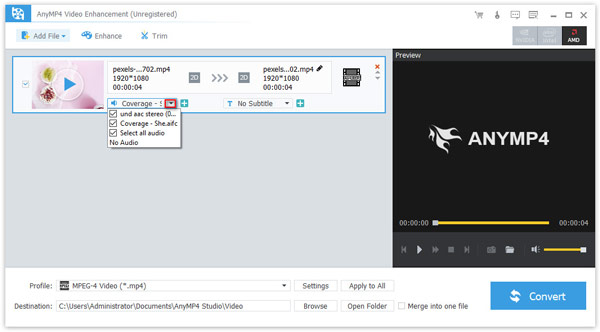
Настройки субтитров
Если в вашем видео нет субтитров или вы хотите изменить другой, вы можете сделать следующие шаги.
Шаг 1 Откройте программу на вашем компьютере. Щелкните значок Добавить файл чтобы импортировать видео, которое вы хотите отредактировать.
Шаг 2 Нажмите Добавить субтитры обведен красным прямоугольником, а затем вы можете добавить субтитры к своему видео.
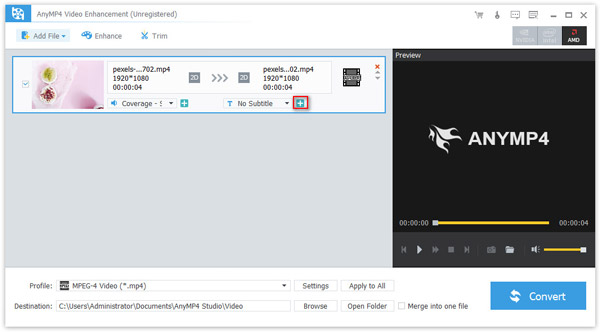
Шаг 3 Щелкните правый раскрывающийся значок, обведенный красным прямоугольником, а затем вы можете выбрать добавление нового субтитра, щелкнув его; вы также можете отключить в своем видео субтитры, нажав кнопку Без субтитров.
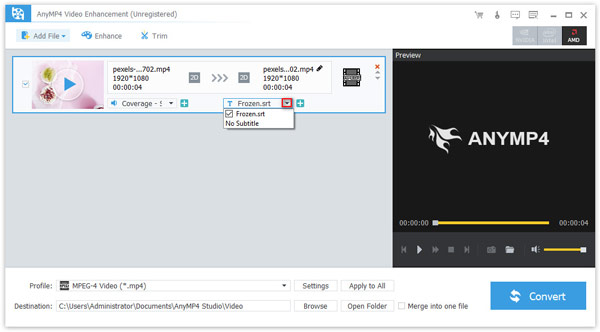
Вырезать видео
Если вы хотите отрезать часть вашего видео или позволить одной части вашего видео стать новым клипом, вы можете сделать следующие шаги.
Шаг 1 Откройте программу на вашем компьютере. Щелкните значок Добавить файл чтобы импортировать видео, которое вы хотите отредактировать.
Шаг 2 Нажмите Отделка вкладка, а затем вы можете вырезать видео, перемещая мышь по маленьким курсорам, расположенным под индикатором выполнения.
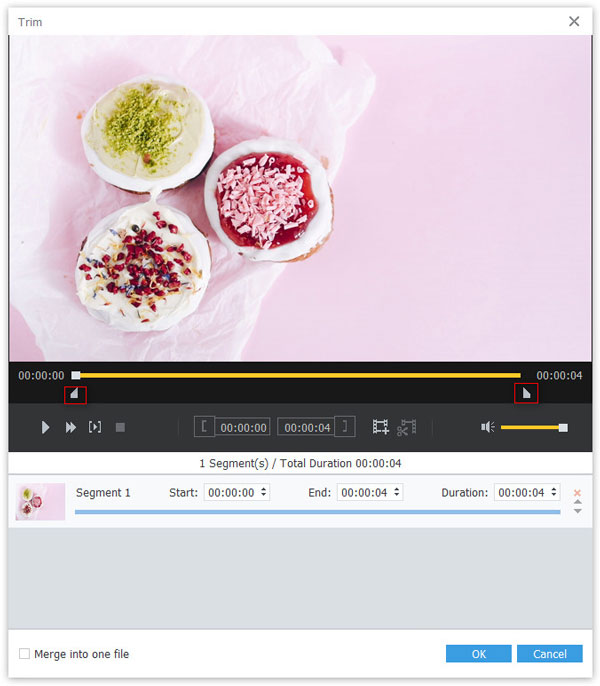
Шаг 3 Затем нажмите Новый клип значок, ваше видео будет разделено на два сегмента: один сегмент - это клип между двумя маленькими курсорами, а другой сегмент - это клип между двумя курсорами. пауза отметка и Конец курсор.
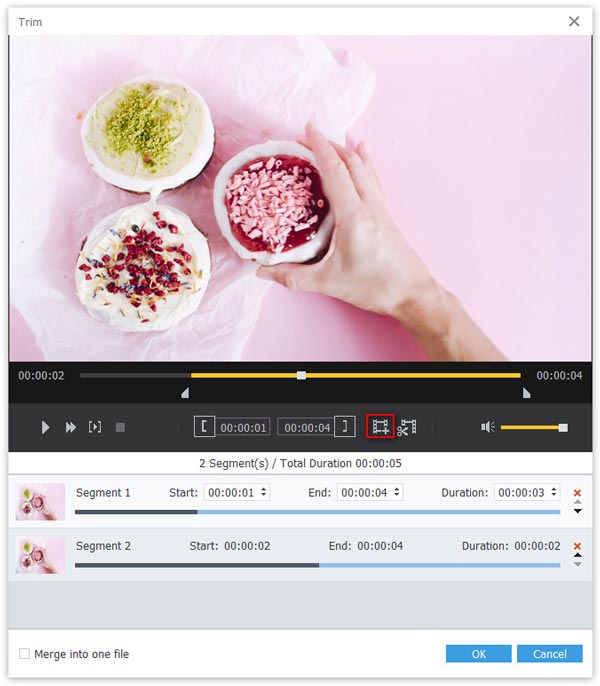
Шаг 4 Когда вы выбираете первый или более длинный сегмент, вы можете использовать функцию разделения, щелкнув значок Split значку.
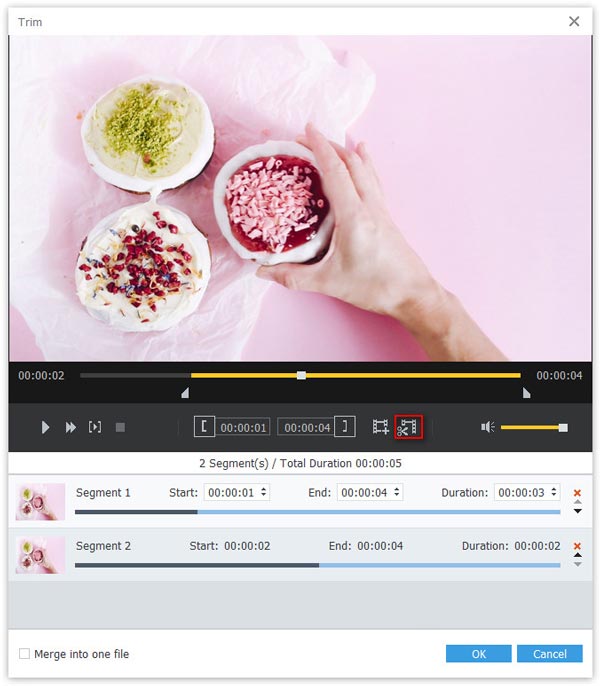
Позже вы можете получить сегмент 1 и сегмент 2, как показано на рисунке, и два клипа разделены пауза отметка.
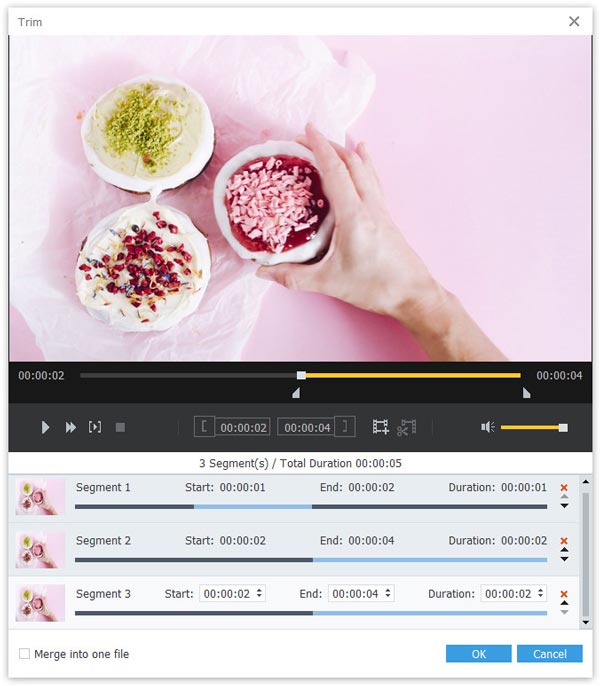
Шаг 5 После резки щелкните значок OK кнопку, и эти клипы будут помещены на Добавить файл интерфейс. Если вы хотите, чтобы эти клипы превратились в целое видео, установите флажок Объединить в один файл.
Повернуть видео
Если вы хотите изменить угол наклона вашего видео, вы можете сделать следующие шаги.
Шаг 1 Откройте программу на вашем компьютере. Щелкните значок Добавить файл чтобы импортировать видео, которое вы хотите отредактировать. А затем нажмите кнопку Усилить функцию.
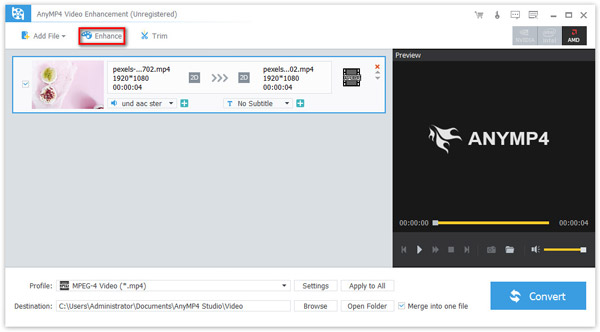
Шаг 2 Перейдите в Поворот меню.
Вы можете повернуть видео на 90 по часовой стрелке, щелкнув синий значок рядом с Поверните 90 по часовой стрелке здесь. И вы можете просмотреть результат слева.
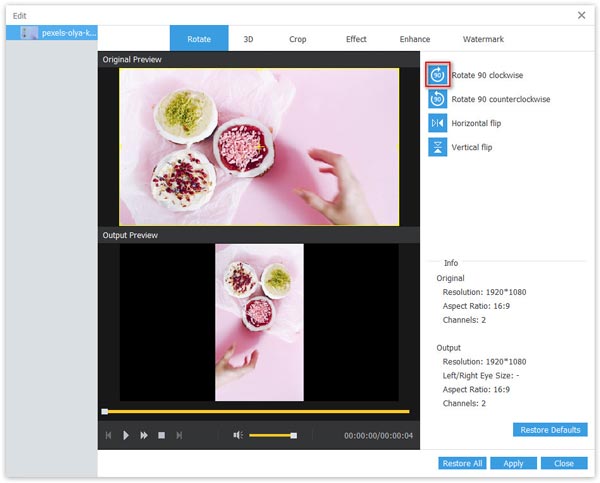
Вы можете повернуть видео на 90 против часовой стрелки, щелкнув синий значок рядом с Повернуть на 90 против часовой стрелки здесь. И вы можете просмотреть результат слева.
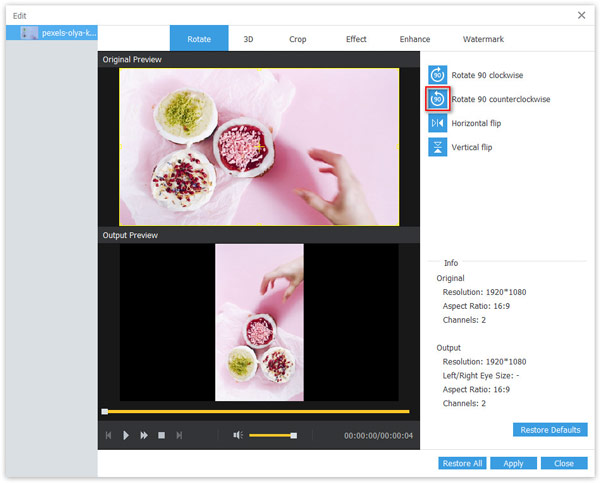
Вы можете перевернуть видео по горизонтали, щелкнув синий значок рядом с Горизонтальный флип здесь. И вы можете просмотреть результат слева.
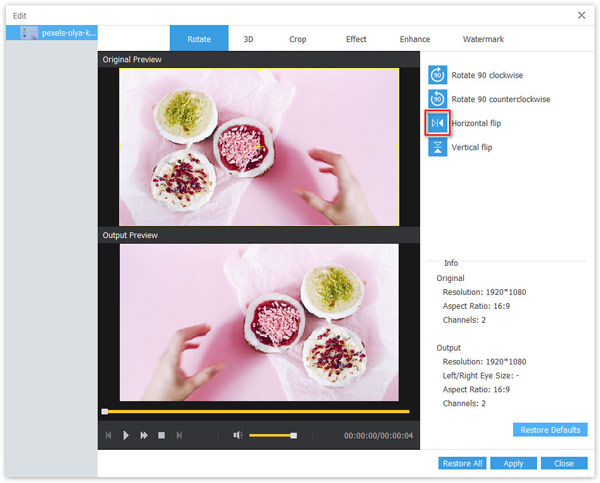
Вы можете перевернуть видео по вертикали, щелкнув синий значок рядом с Вертикальный флип здесь. И вы можете просмотреть результат слева.
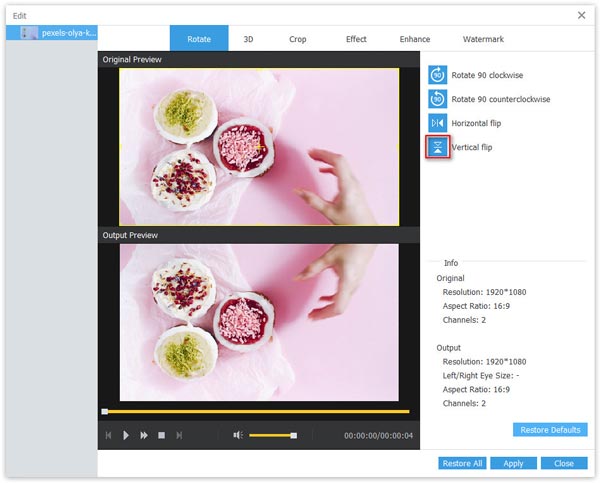
Шаг 3 Нажмите Применить кнопку, чтобы сохранить изменения. Если вы хотите отменить эти изменения, которые вы сделали на Поворот окно, просто щелкните Восстановить значения по умолчанию кнопка. А если вы хотите отменить все изменения, внесенные в программное обеспечение, вы можете нажать кнопку Восстановить все .
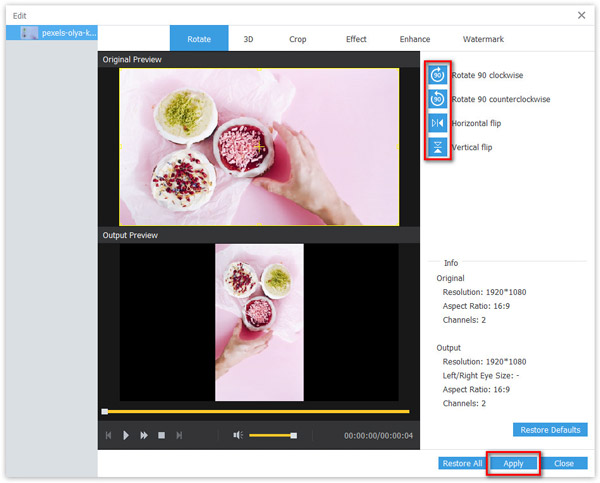
Сделать 3D видео
Если вы хотите, чтобы ваше 2D-видео превратилось в 3D-видео, вы можете сделать следующее.
Шаг 1 Откройте программу на вашем компьютере. Щелкните значок Добавить файл чтобы импортировать видео, которое вы хотите отредактировать. А затем нажмите кнопку Усилить функцию и перейдите к 3D меню.
Шаг 2 Установите флажок Включить настройки 3D и выберите нужные настройки 3D. И вы можете просмотреть результат слева.
Проверить анаглиф и щелкните раскрывающееся меню рядом с ним, затем вы можете выбрать формат анаглифа и цвет 3D-видео, которое хотите создать. Например, вы можете выбрать Красный / голубой анаглиф, полноцветный и вы сделаете свое видео, как показано на этом рисунке.
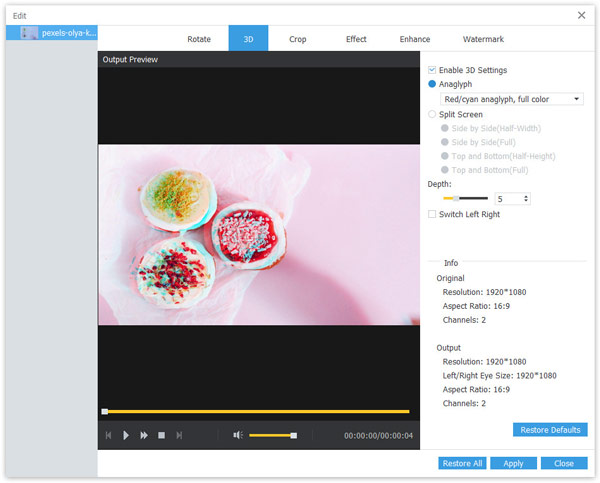
Проверить Сплит-экран вариант, а затем вы можете разделить видеоэкран бок о бок на половину ширины или в полный размер, установив флажок Бок о бок (полуширина) or Бок о бок (полный) вариант. Вы также можете разделить видеоэкран вверх и вниз на половину или полный размер, установив флажок Верх и низ (половинная высота) or Верх и низ (полный) вариант. Например, вы можете проверить Бок о бок (полуширина) и вы сделаете свое видео, как показано на этом рисунке.
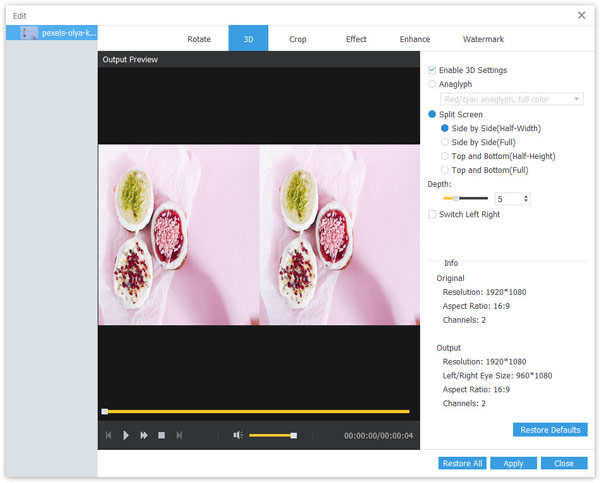
Примечание: анаглиф функция и Сплит-экран функция не может использоваться одновременно.
Вы можете использовать глубина панель, наведя на нее курсор, или введите число рядом с ней, чтобы настроить размер анаглифического эффекта или объектов в вашем видео. И вы можете настроить положение объектов на видео справа налево, установив флажок Переключатель влево, вправо.
Шаг 3 Нажмите Применить сохранить изменения. Если вы хотите отменить эти изменения, которые вы сделали на Поворот окно, просто щелкните Восстановить значения по умолчанию кнопка. А если вы хотите отменить все изменения, внесенные в программное обеспечение, вы можете нажать кнопку Восстановить все .
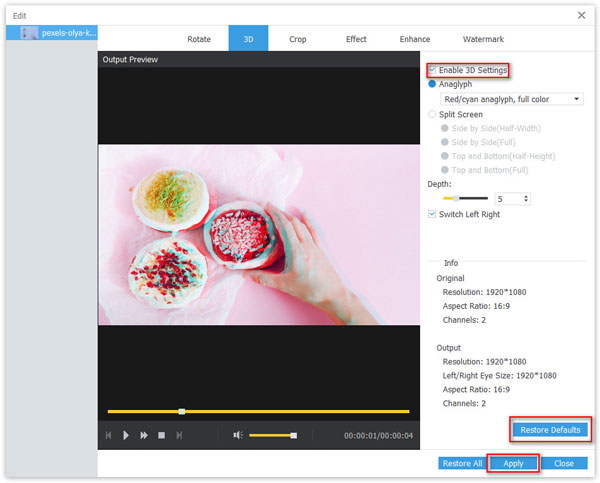
Обрезать видео
Если вы хотите выбрать новую область экрана для своего видео, вы можете сделать следующие шаги.
Шаг 1 Откройте программу на вашем компьютере. Щелкните значок Добавить файл чтобы импортировать видео, которое вы хотите отредактировать. А затем нажмите кнопку Усилить функцию и перейдите к урожай меню.
Шаг 2 Вы можете установить размер и положение области обрезки и режим масштабирования, редактируя данные справа или просто перемещая мышь в верхнем левом окне предварительного просмотра. И вы можете просмотреть результат слева.
Шаг 3 Нажмите Применить сохранить изменения. Если вы хотите отменить эти изменения, которые вы сделали на Поворот окно, просто щелкните Восстановить значения по умолчанию кнопка. А если вы хотите отменить все изменения, внесенные в программное обеспечение, вы можете нажать кнопку Восстановить все .
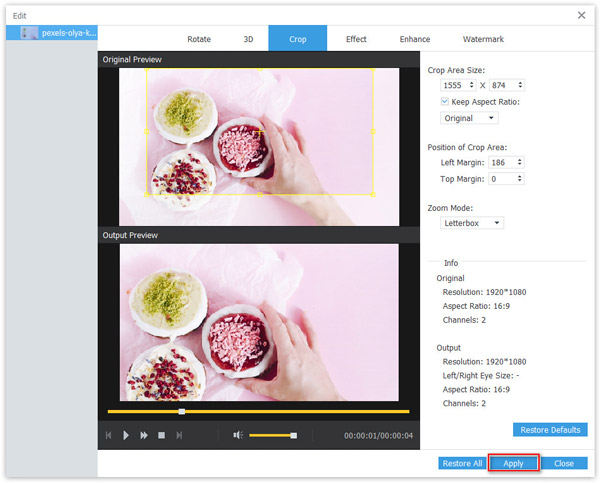
Редактировать видео и аудио эффекты
Если вы хотите настроить громкость, яркость, контраст, насыщенность и оттенок вашего видео, вы можете сделать следующие шаги.
Шаг 1 Откройте программу на вашем компьютере. Щелкните значок Добавить файл чтобы импортировать видео, которое вы хотите отредактировать. А затем нажмите кнопку Усилить функцию и перейдите к эффект меню.
Шаг 2 Вы можете регулировать громкость, перемещая указатель мыши на Объём полоса справа или ввод числа в процентах. Вы также можете настроить яркость, контраст, насыщенность и оттенок вашего видео, перемещая мышь по полоскам справа или вводя числа. Кроме того, если вы хотите свободно настраивать эффект вашего видео на панели, пожалуйста, не устанавливайте флажок Деинтерлейсинга. И вы можете просмотреть результат слева.
Шаг 3 Нажмите Применить сохранить изменения. Если вы хотите отменить эти изменения, которые вы сделали на Поворот окно, просто щелкните Восстановить значения по умолчанию кнопка. А если вы хотите отменить все изменения, внесенные в программное обеспечение, вы можете нажать кнопку Восстановить все .
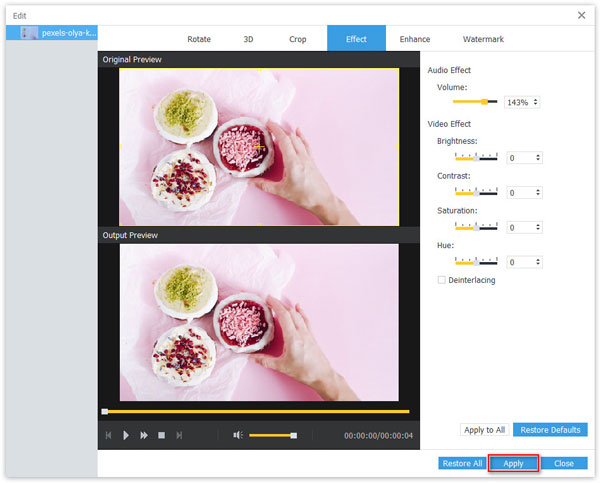
Улучшение видео
Если вы хотите улучшить качество своего видео, вы можете сделать следующее.
Шаг 1 Откройте программу на вашем компьютере. Щелкните значок Добавить файл чтобы импортировать видео, которое вы хотите отредактировать. А затем нажмите кнопку Усилить функцию и перейдите к Усилить меню.
Шаг 2 Выберите формат улучшения
Установите флажок Высококачественное разрешение, вы можете получить превосходное качество видео, конвертируя видео с более низким разрешением в видео с более высоким разрешением.
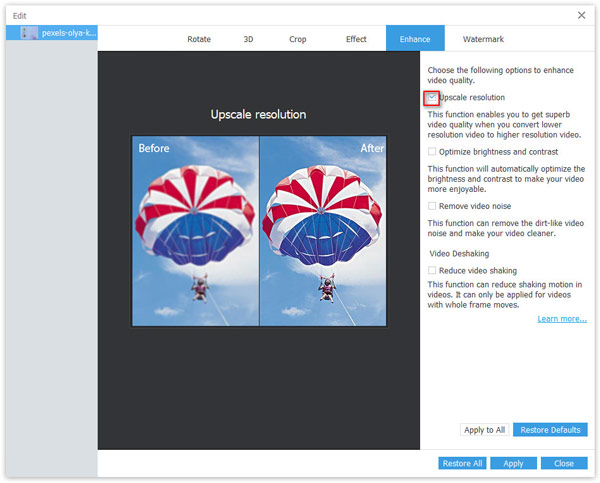
Установите флажок Оптимизация яркости и контрастности, а яркость и контраст вашего видео будут автоматически оптимизированы, чтобы сделать ваше видео более приятным.
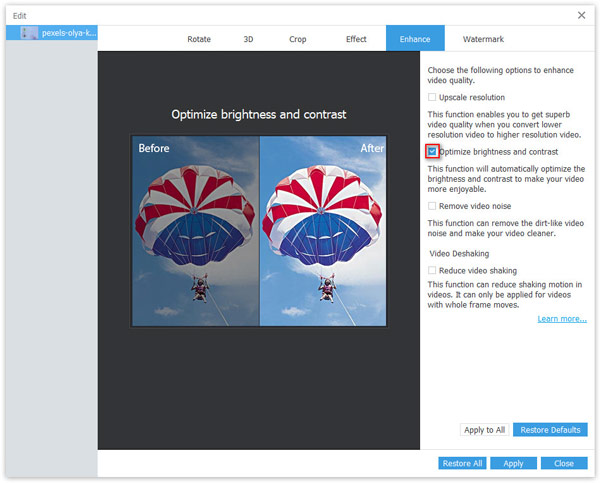
Установите флажок Удалить видео шум, и грязный видеошум из вашего видео будет удален, что сделает ваше видео чище.
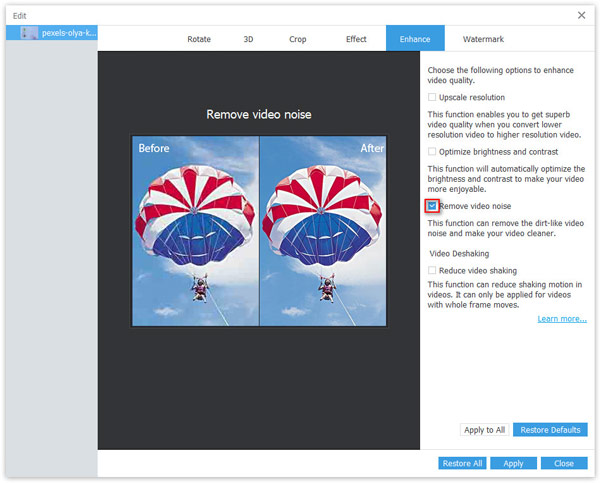
Установите флажок Уменьшить дрожание видео, дрожание в вашем видео будет уменьшено. Но это применимо только к видео с перемещением всего кадра.
Кстати, эти четыре формата расширения могут применяться одновременно.
Шаг 3 Нажмите Применить сохранить изменения. Если вы хотите отменить эти изменения, которые вы сделали на Поворот окно, просто щелкните Восстановить значения по умолчанию кнопка. А если вы хотите отменить все изменения, внесенные в программное обеспечение, вы можете нажать кнопку Восстановить все .
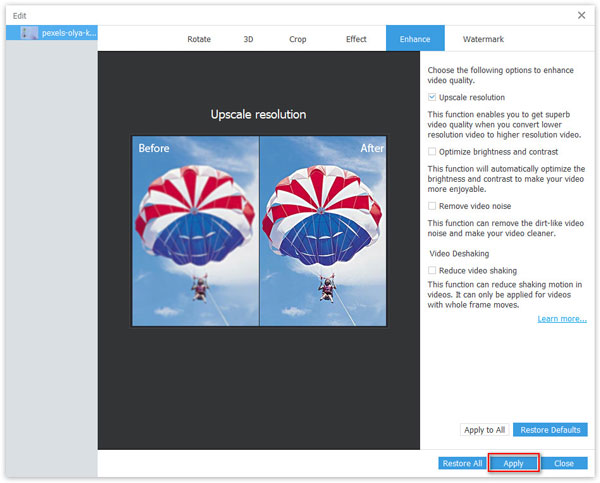
Добавить водяной знак
Если вы хотите добавить водяной знак к своему видео, чтобы другие знали, кому принадлежит видео, вы можете сделать следующие шаги.
Шаг 1 Откройте программу на вашем компьютере. Щелкните значок Добавить файл чтобы импортировать видео, которое вы хотите отредактировать. А затем нажмите кнопку Усилить функцию и перейдите к Водяной знак меню.
Шаг 2 Установите флажок Включить водяной знак справа, а затем вы можете добавить водяной знак с помощью Текст or Картина на вашем видео. Кроме того, вы можете настроить область водяного знака, отредактировав данные в правом разделе или просто используя мышь в левом окне предварительного просмотра.
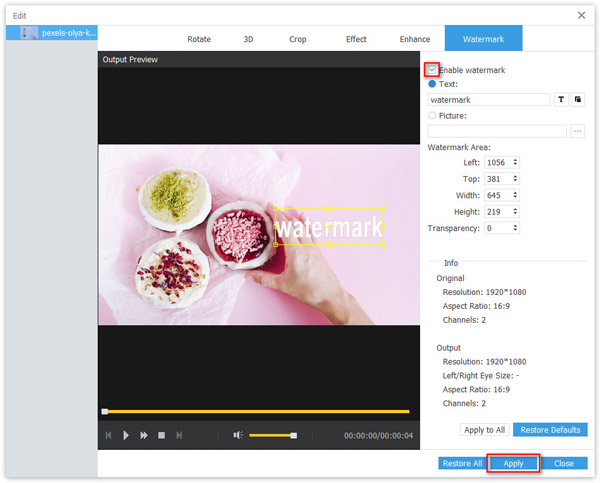
Кроме того, если вам не нравится внешний вид водяного знака в текстовом стиле, вы можете изменить его шрифт, стиль шрифта, размер и эффекты, щелкнув значок Выберите шрифт значку.
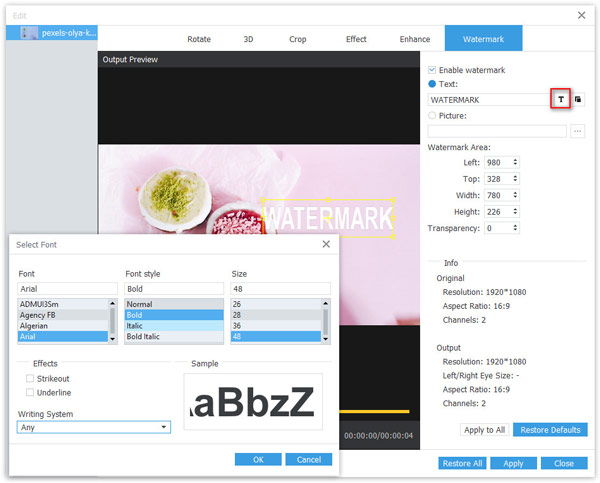
Вы также можете изменить цвет водяного знака в текстовом стиле, нажав кнопку Цвет шрифт.
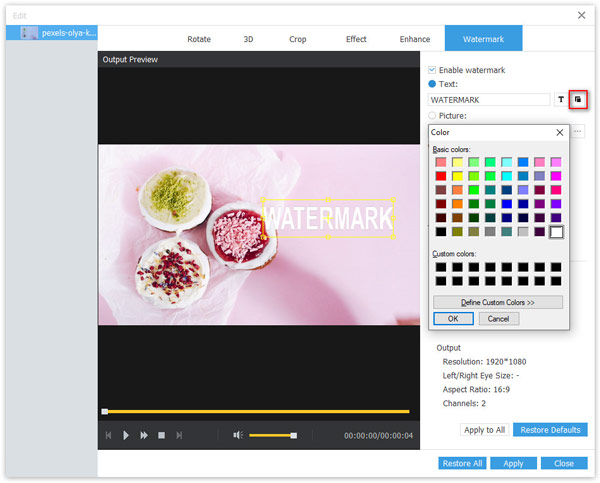
Шаг 3 Нажмите Применить сохранить изменения. Если вы хотите отменить эти изменения, которые вы сделали на Поворот окно, просто щелкните Восстановить значения по умолчанию кнопка. А если вы хотите отменить все изменения, внесенные в программное обеспечение, вы можете нажать кнопку Восстановить все .
Конвертировать видео
AnyMP4 Video Enhancement также предлагает функцию, которая позволяет конвертировать ваши видео в различные видео и аудио форматы. После редактирования видео вы можете конвертировать видео в другие форматы.
Шаг 1 Откройте программу на вашем компьютере. Щелкните значок Добавить файл чтобы импортировать видео, которое вы хотите конвертировать.
После добавления видео или аудио файлов в это программное обеспечение, просто щелкните один файл, чтобы выбрать его.
Шаг 2 Выберите формат
Щелкните символ формата, расположенный справа от панели видео. А затем вы можете выбрать формат, который хотите преобразовать.
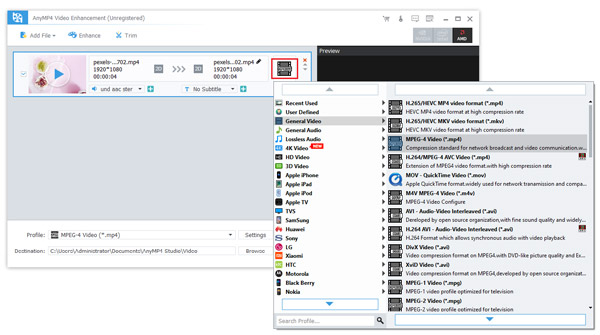
Шаг 3 Конвертировать видео
После выбора формата нажмите кнопку Конвертировать кнопку, и вы получите финальное видео, которое вы улучшили.
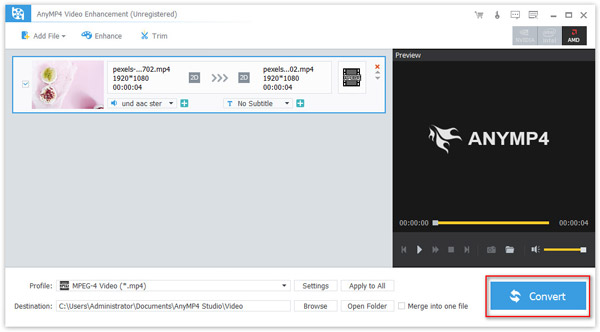

 Магазин
Магазин