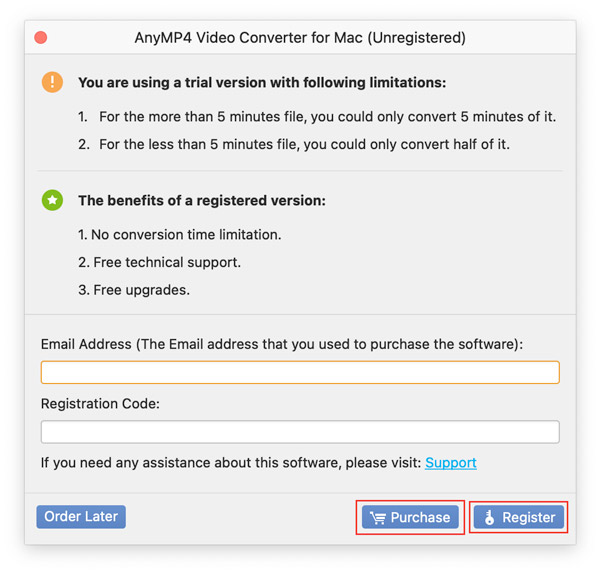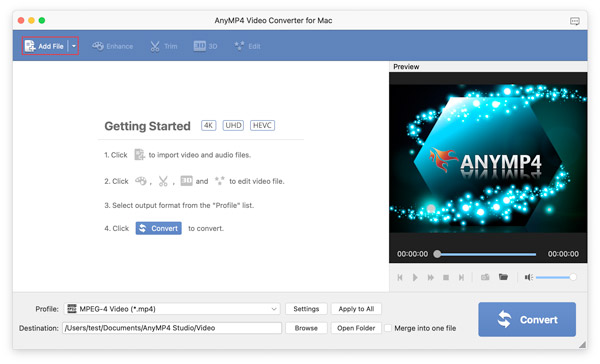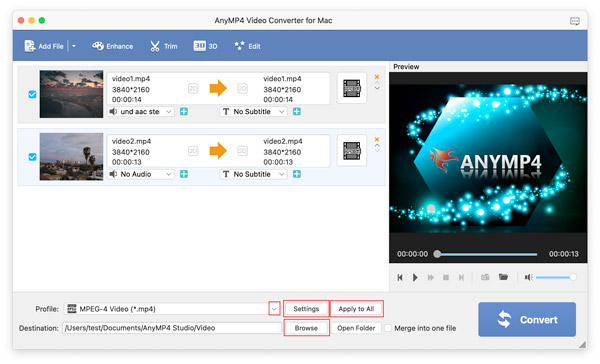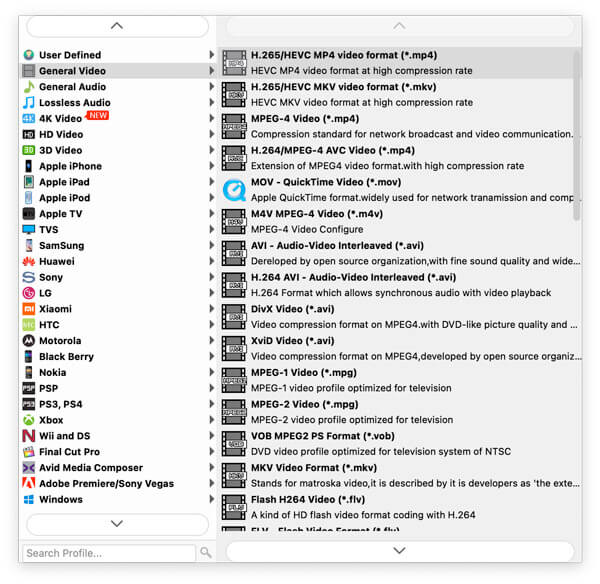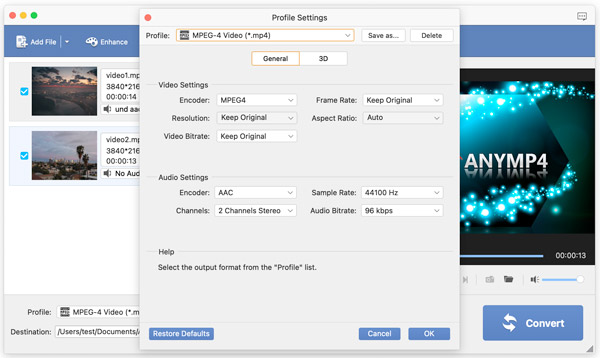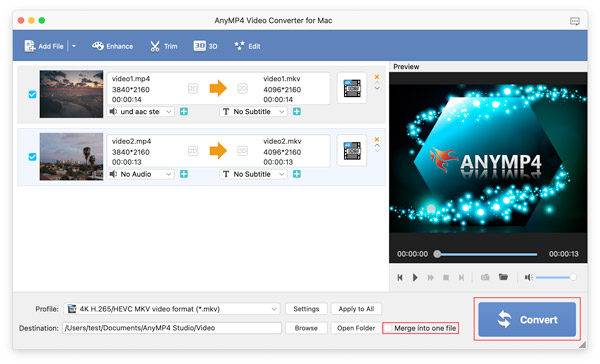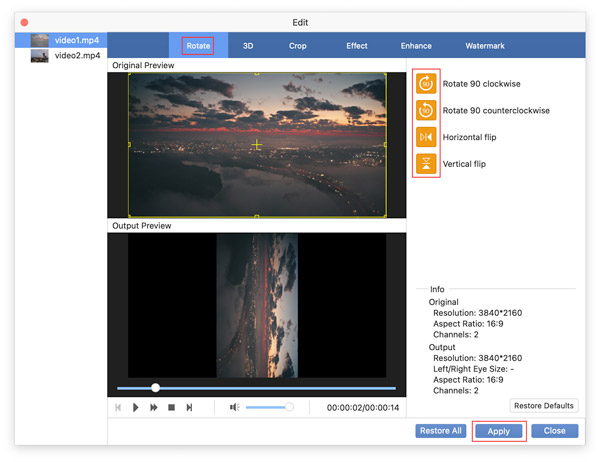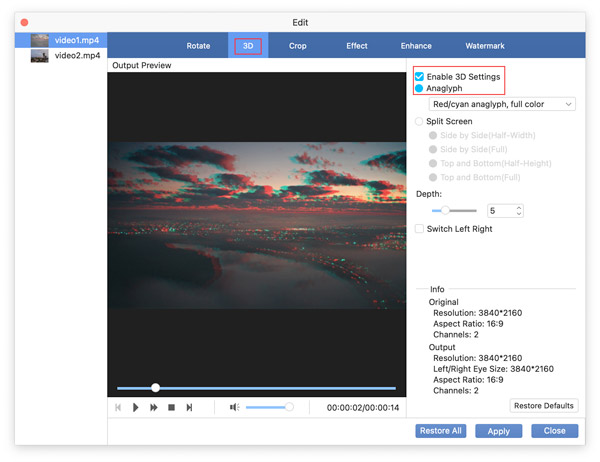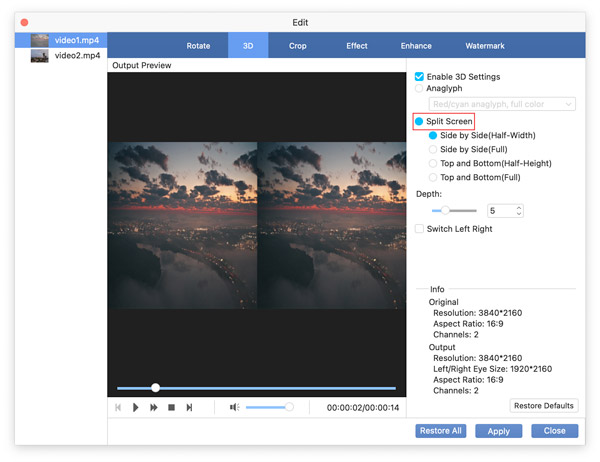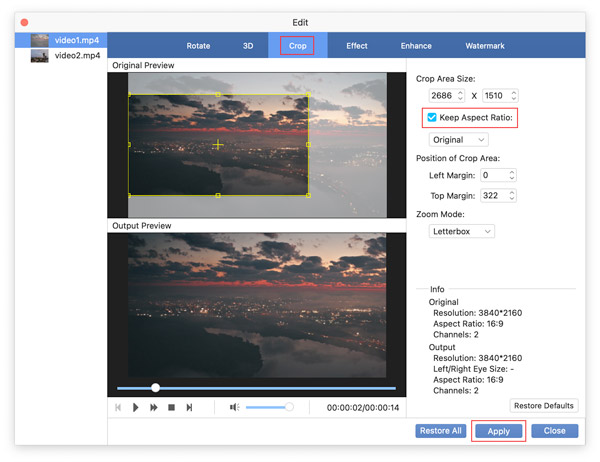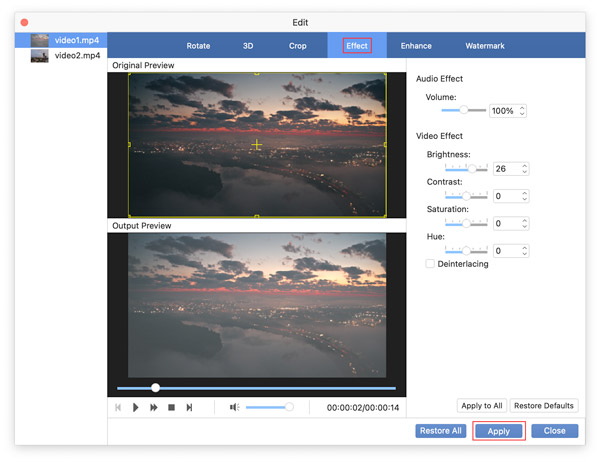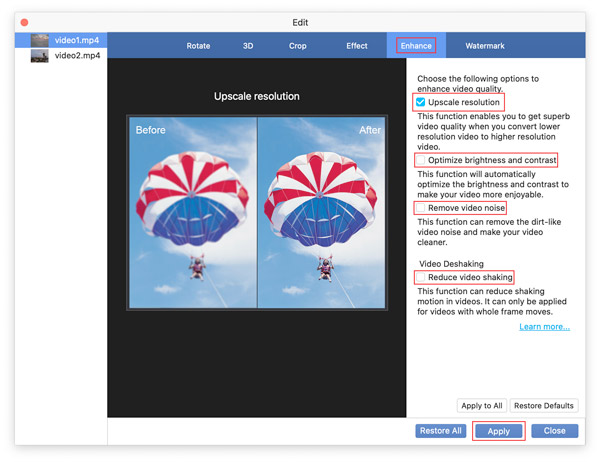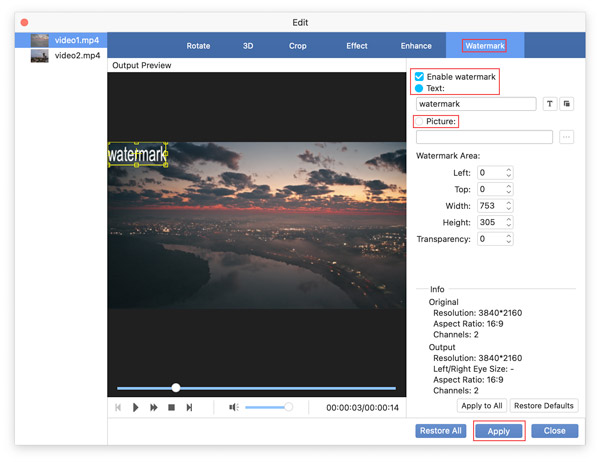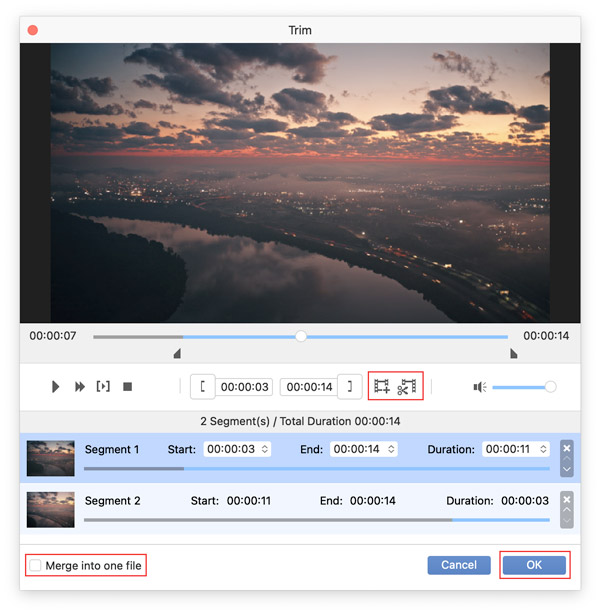Свяжитесь с нами!
AnyMP4 Video Converter для Mac - удобный инструмент для преобразования форматов файлов на компьютерах Mac. И он предлагает множество полезных и популярных функций, таких как редактирование, вырезка и т. Д. Вы можете узнать, как использовать это программное обеспечение, из следующего содержания.
Скачайте и установите
Перейдите на официальный сайт AnyMP4 Video Converter для Mac и загрузите его. Затем щелкните пакет .dmg, чтобы открыть установочный пакет. Позже вы можете перетащить AnyMP4 Video Converter для Mac в Приложения для завершения установки.
Зарегистрируйтесь
Из-за ограниченных функций, предлагаемых бесплатной пробной версией, вы можете нажать кнопку «Купить», чтобы получить зарегистрированную версию. После покупки лицензии вы получите регистрационный код на свой почтовый ящик. Затем вы можете ввести свой адрес электронной почты и регистрационный код и нажать кнопку «Зарегистрироваться», чтобы завершить регистрацию.
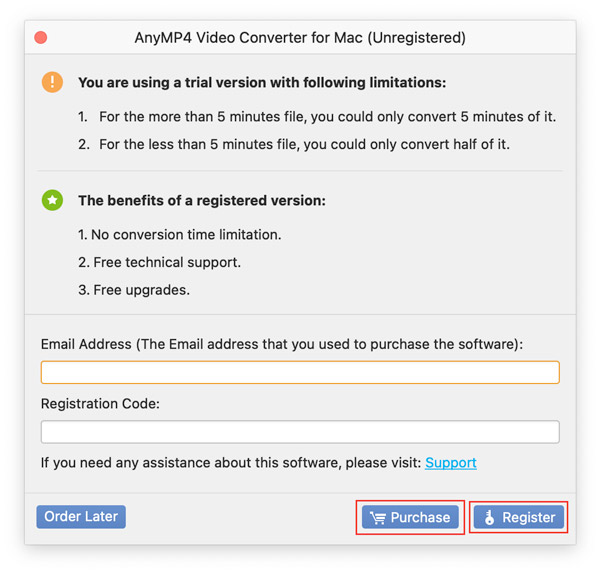
Преобразование видео / аудио
Вы можете сделать, как говорится в следующих шагах, если хотите преобразовать видео или аудио в другие форматы.
Шаг 1. Запустите AnyMP4 Video Converter для Mac на своем компьютере Mac.
Шаг 2. Импортируйте файлы, которые хотите преобразовать, щелкнув значок Добавить файл .
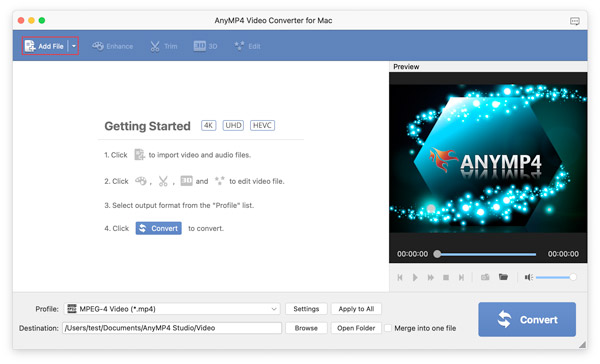
Шаг 3. Чтобы выбрать формат файлов в соответствии с вашими потребностями, вы должны щелкнуть раскрывающееся меню Профиль.
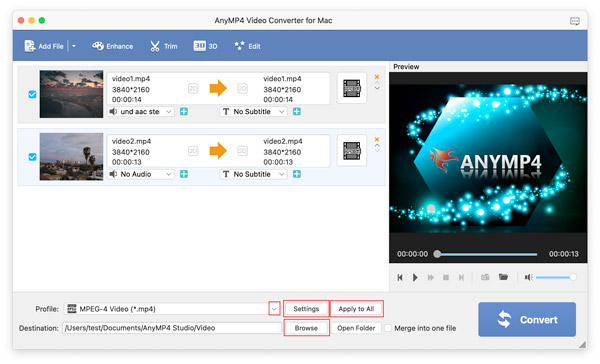
Вот окно формата вывода, и вы можете выбирать форматы, вкладывая их.
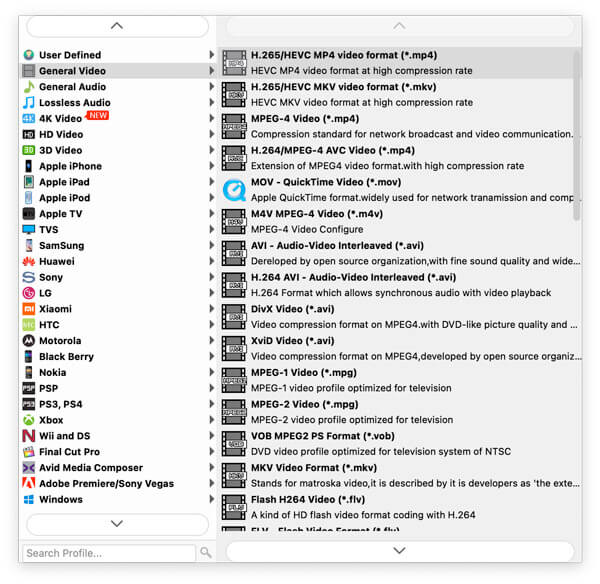
Если вам нужно настроить частоту кадров, разрешение, соотношение сторон, битрейт и другие параметры ваших файлов, вы можете нажать кнопку Настройки кнопку, чтобы изменить их.
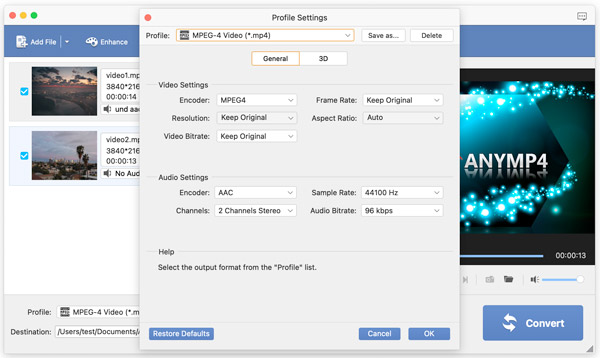
Чтобы изменить папку вывода для ваших файлов, вы можете щелкнуть ЛИСТАТЬ СПИСКИ кнопка. Позже вы можете щелкнуть Применить ко всему кнопку, чтобы все файлы имели одинаковые настройки.
Шаг 4. Наконец, нажмите Конвертировать кнопку, чтобы завершить процесс преобразования. Если вам нужно превратить все файлы в один файл, установите флажок Объединить в один файл.
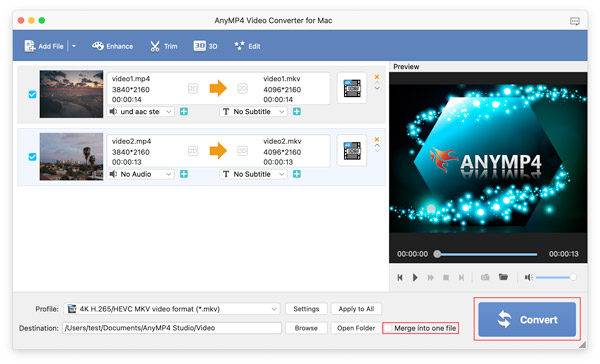
Редактирование видео
В AnyMP4 Video Converter для Mac есть различные функции редактирования видео.
Повернуть и перевернуть
Шаг 1. Запустите программное обеспечение и добавьте к нему свое видео, а затем щелкните значок Редактировать значку.
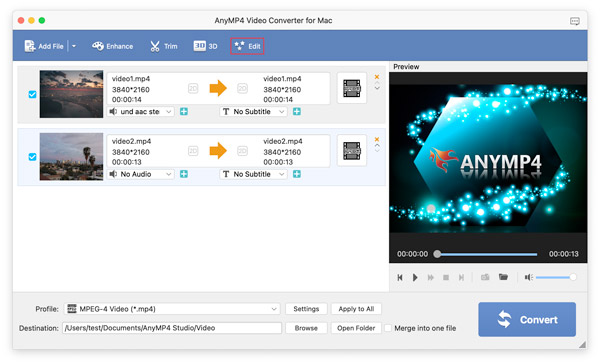
Шаг 2. После ввода Редактировать окно, нажмите Поворот вариант. Вы можете использовать эту функцию, чтобы изменить направление вашего видео, которое записывается вашим мобильным телефоном с непревзойденным направлением. И эта функция позволяет вам повернуть видео на 90 по часовой / против часовой стрелки и перевернуть видео по горизонтали / вертикали.
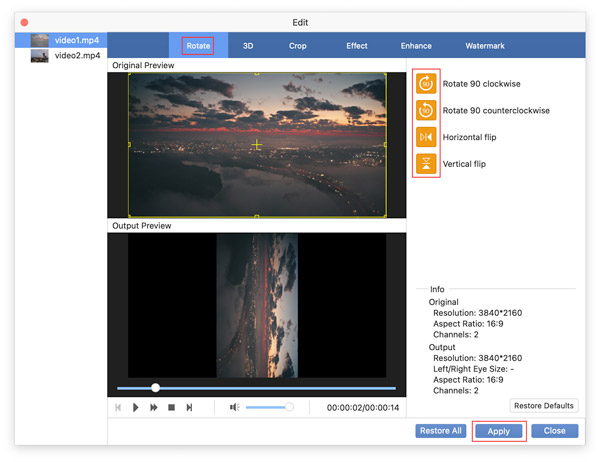
Шаг 3. Нажмите Применить кнопку, чтобы сохранить все изменения. Щелкните значок Восстановить все кнопку, чтобы удалить все примененные изменения.
Добавить эффекты 3D
Шаг 1 Запустите программное обеспечение и добавьте к нему свое видео, а затем щелкните значок 3D значок. Кроме того, вы также можете нажать на 3D вариант в Редактировать окно.
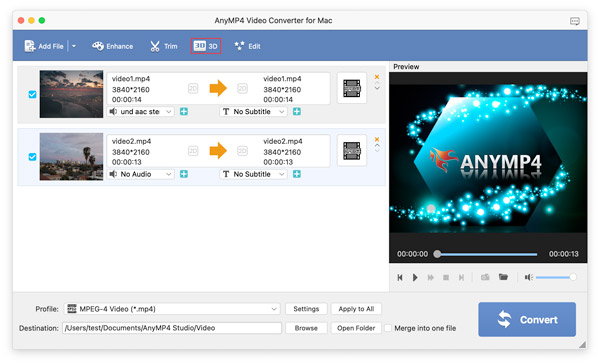
Шаг 2 Вы должны установить флажок Включить настройки 3D в первую очередь. И есть два режима на выбор.
Если вы хотите, чтобы ваше видео выглядело как анаглиф, вы можете установить его флажок. Программа предлагает пользователям несколько эффектов.
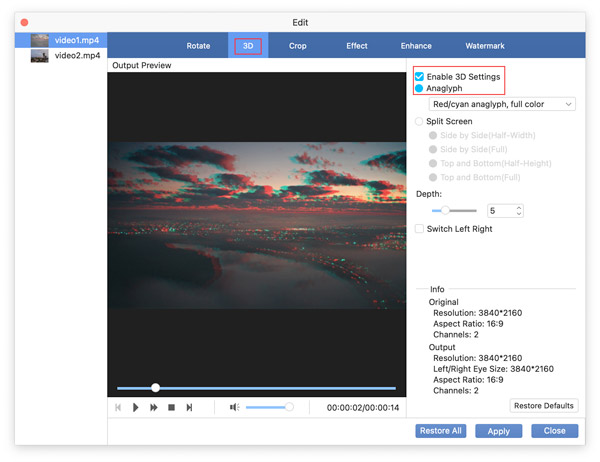
Вы также можете проверить Сплит-экран , чтобы разделить видеоэкран бок о бок или сверху и снизу.
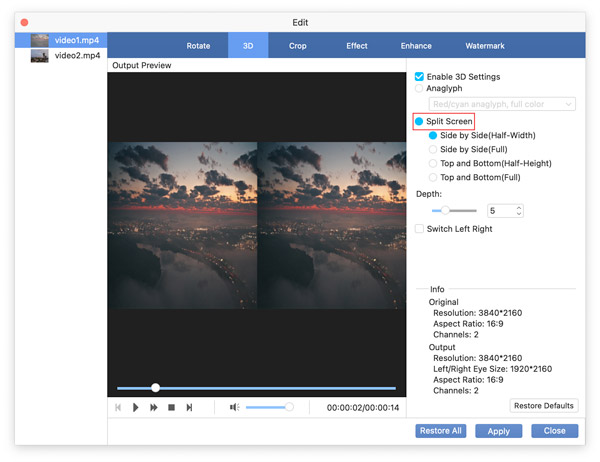
Шаг 3 Нажмите Применить кнопку, чтобы сохранить все изменения. Нажмите кнопку «Восстановить все», чтобы удалить все примененные изменения.
урожай
Шаг 1. Запустите программное обеспечение и добавьте к нему свое видео, а затем щелкните значок Редактировать значок. А затем переключитесь на урожай меню.
Шаг 2. Чтобы сохранить нужный контент, вы можете изменить размер области, изменив числа или переместив курсор на Оригинальный превью окно. Кроме того, вы можете выбрать обрезку видео с фиксированным соотношением сторон или без, установив флажок Сохранять пропорции или не. Более того, функция обрезки предоставляет пользователям четыре режима масштабирования, такие как Letterbox, Medium и т. Д.
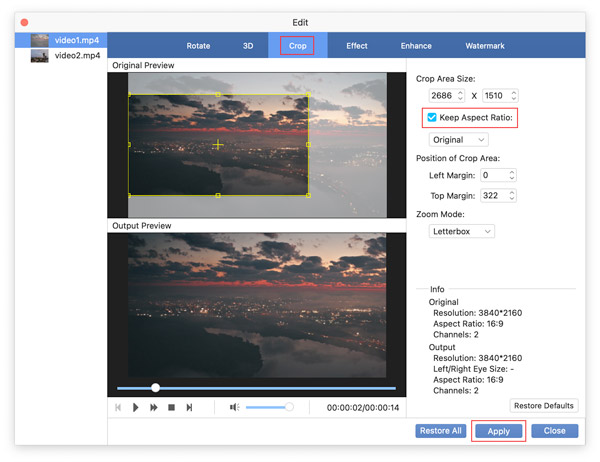
Шаг 3. Нажмите Применить кнопку, чтобы сохранить все изменения. Нажмите кнопку «Восстановить все», чтобы удалить все примененные изменения.
Настроить эффекты
Шаг 1. Запустите программное обеспечение и добавьте к нему свое видео, а затем щелкните значок Редактировать значок. А затем переключитесь на эффект меню.
Шаг 2. Вы можете регулировать громкость и изменять яркость, контраст, насыщенность и оттенок вашего видео. А слева Предварительный просмотр вывода в окне вы можете увидеть, как будет выглядеть ваше видео.
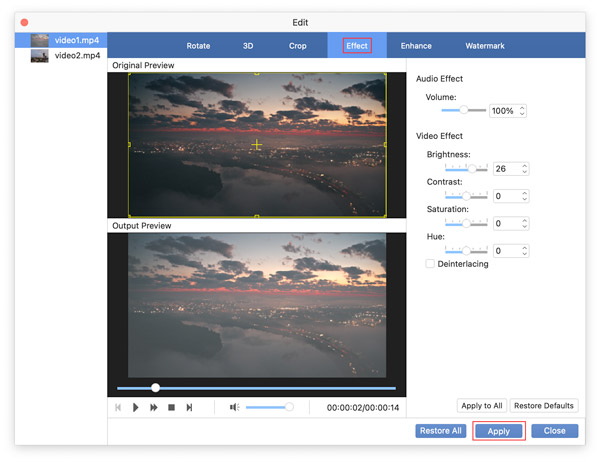
Шаг 3. Нажмите Применить кнопку, чтобы сохранить все изменения. Щелкните значок Восстановить все кнопку, чтобы удалить все примененные изменения.
Усилить
Шаг 1. Запустите программное обеспечение и добавьте к нему свое видео, а затем щелкните значок Усилить значок. Кроме того, вы также можете нажать на Усилить вариант в Редактировать окно.
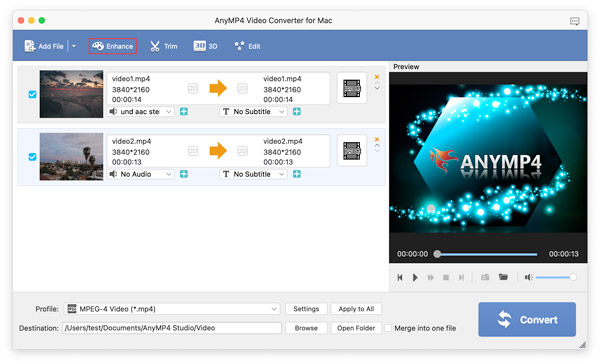
Шаг 2. Ассоциация Усилить предлагает четыре решения для улучшения качества видео: Высококачественное разрешение, Оптимизация яркости и контрастности, Удалить видео шумкачества Уменьшить дрожание видео. Вы можете применить решение к своему видео в соответствии с вашими потребностями.
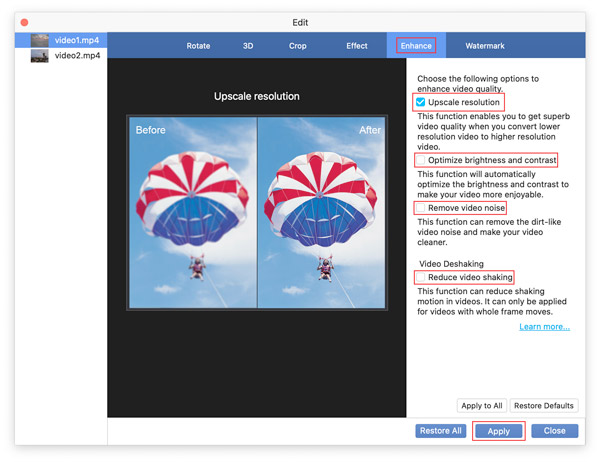
Шаг 3. Нажмите Применить кнопку, чтобы сохранить все изменения. Щелкните значок Восстановить все кнопку, чтобы удалить все примененные изменения.
Добавить водяной знак
Шаг 1. Запустите программное обеспечение и добавьте к нему свое видео, а затем щелкните значок Редактировать значок. А затем переключитесь на Водяной знак меню.
Шаг 2. Когда вы загружаете свое видео на веб-сайты социальных сетей, вы можете использовать эту функцию, чтобы добавить уникальный водяной знак к вашему видео. Установите флажок Включить водяной знакИ выберите Текст or Картина как форма вашего водяного знака. Кроме того, вы можете настроить стиль текста, размер, цвет, а также отрегулировать положение и прозрачность вашего водяного знака.
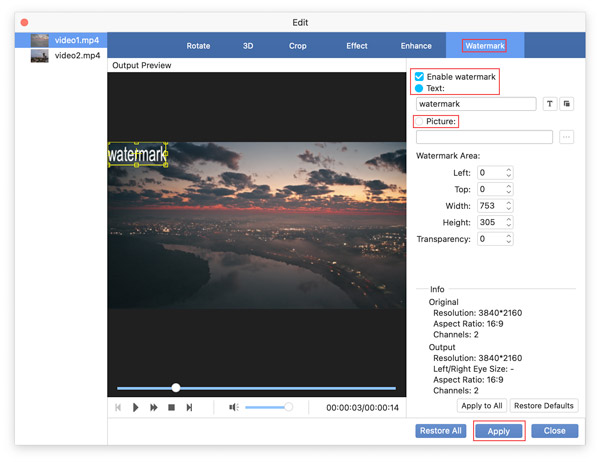
Шаг 1. Нажмите Применить кнопку, чтобы сохранить все изменения. Щелкните значок Восстановить все кнопку, чтобы удалить все примененные изменения.
Отделка
Шаг 1. Запустите программное обеспечение и добавьте к нему свое видео, а затем щелкните значок Отделка значку.
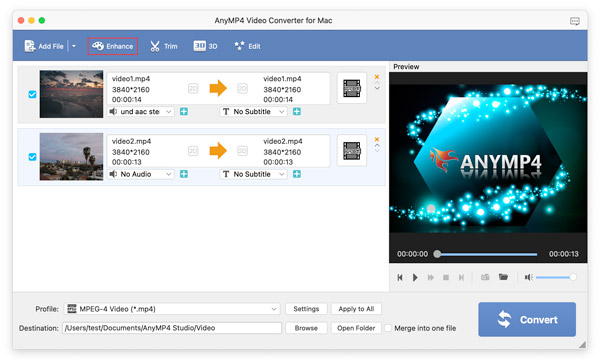
Шаг 2. Вы можете установить начальную и конечную точку, перемещая прогресс или редактируя время. Затем вы можете щелкнуть Новый клип значок, чтобы получить видео / аудиоклип из оригинала. Или вы можете щелкнуть Split значок, чтобы разделить файл на два клипа.
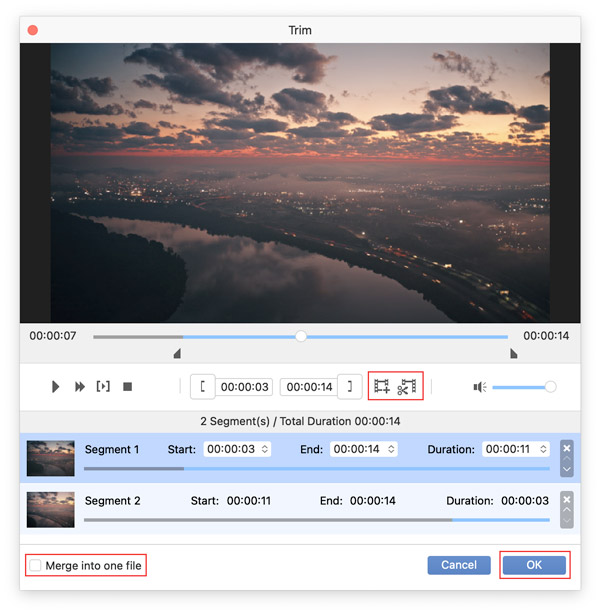
Кроме того, вы можете установить флажок Объединить в один файл чтобы превратить все эти сегменты в целый файл.
Шаг 3. Наконец, нажмите OK кнопку, чтобы сохранить файл.

 Магазин
Магазин