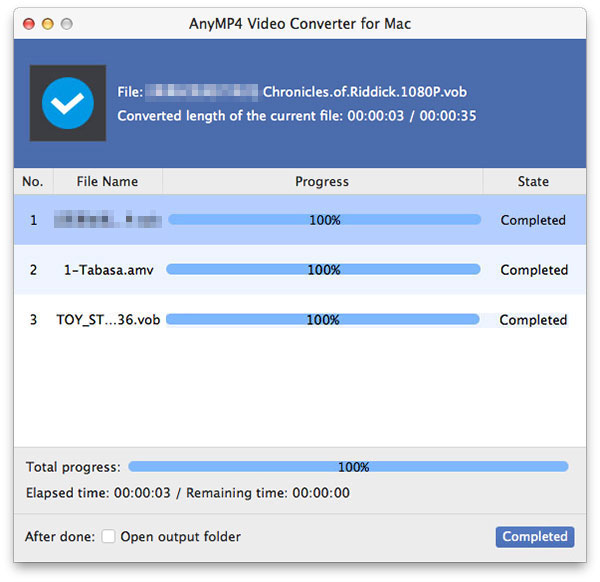Разработанный с отличной мобильностью и огромной емкостью, iPod является одним из самых популярных мобильных музыкальных проигрывателей во всем мире. Он также обладает фантастической функцией воспроизведения видео и может воспроизводить высококачественные видеофайлы. Но он имеет ограниченное количество поддерживаемых форматов видео.
Проверьте новый AnyMP4 Video Converter для Mac! AnyMP4 Video Converter для Mac, разработанный для скорости, качества и универсального применения, может конвертировать любое видео во все виды видеоформатов и даже в форматы, совместимые с портативными устройствами. Он также может конвертировать видео в iPod совместимый формат MP4, MOV и M4V.
Безопасная загрузка
Безопасная загрузка
Вы должны установить AnyMP4 Video Converter для Mac на свой компьютер Mac. Выберите предпочитаемый путь установки или просто используйте путь по умолчанию.

Затем загрузите видеофайл, который необходимо преобразовать в программное обеспечение, нажав кнопку «Добавить видео». Вы также можете добавить несколько видеофайлов, нажав кнопку «Добавить папку». Вы можете удалить файлы из списка «Имя файла», выбрав их и нажав кнопку «Удалить» на клавиатуре.
Выберите целевой формат видео из списка «Профиль». Вы можете выбрать профиль iPod или выбрать нужный формат.

AnyMP4 Video Converter для Mac, созданный с помощью набора универсальных инструментов редактирования, может помочь вам настроить видеоэффекты самыми простыми способами. Он может помочь вам обрезать длину видео, обрезать видеокадр, объединить видеоклипы вместе, добавить водяной знак для персонализации видео, а также отрегулировать яркость, оттенок, контрастность, насыщенность и громкость видео для лучшего видеоэффекта.

Если вам нужна только определенная часть видео, вы можете использовать функцию «Обрезать», чтобы вырезать ее. Выберите видеофайл и нажмите кнопку «Обрезать», затем перетащите два блока ползунка под шкалой времени, чтобы определить необходимую часть видео. Вы также можете ввести точное время начала и окончания, чтобы определить деталь более точно.
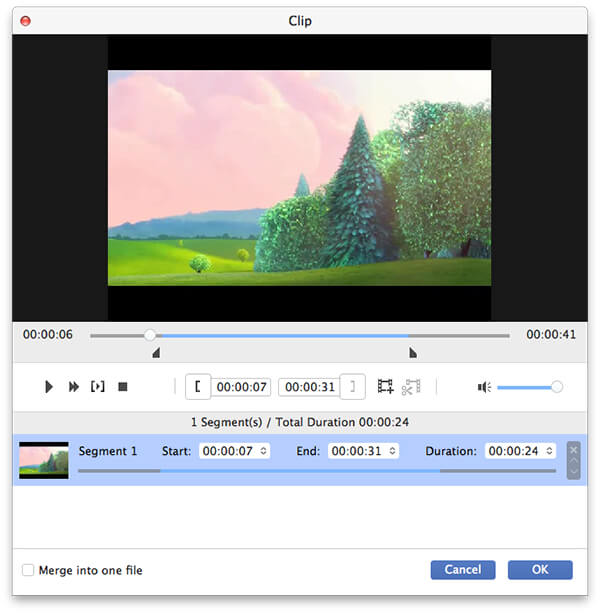
Если вам нужно удалить черные края видео, попробуйте функцию «Обрезать». Здесь вы можете увидеть желтую рамку в левом окне и результат обрезки в правом окне. Перетащите 4 края и 8 контрольных точек желтой рамки, чтобы определить нужный кадр, и перетащите весь кадр, чтобы изменить его положение.
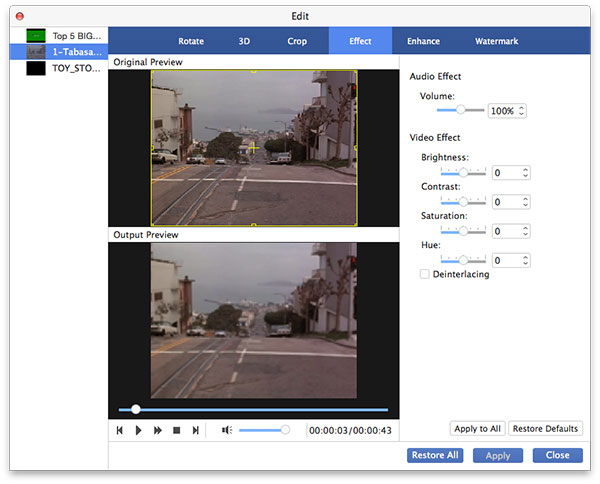
Вы также можете добавить водяной знак к видео, чтобы персонализировать его с помощью слова, которое вы предпочитаете. Нажмите кнопку «Водяной знак» и установите флажок «Включить водяной знак», после чего вы сможете создать свой уникальный персонализированный водяной знак. Введите желаемые слова в текстовую область, затем настройте его цвет, размер, шрифт, размер шрифта, положение и прозрачность. Вы также можете добавить изображение водяного знака к видео.
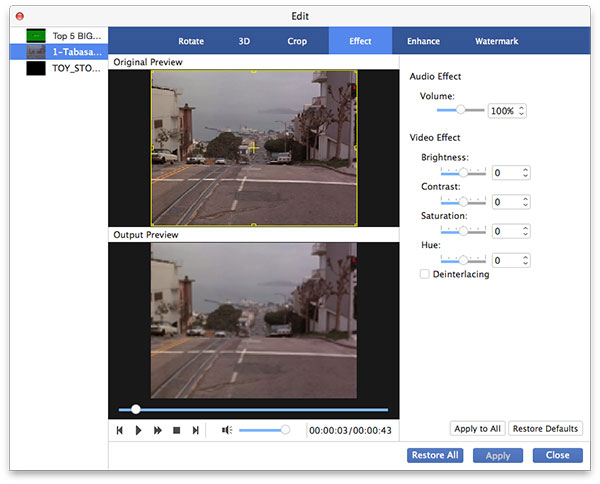
Чтобы получить лучший видеоэффект, вы также можете отрегулировать выходные параметры, такие как Video Encoder, Resolution, Bitrate, Frame Rate и Aspect Ratio. Аудио параметры, такие как аудио битрейт, каналы, кодировщик и частота дискретизации также могут быть скорректированы.
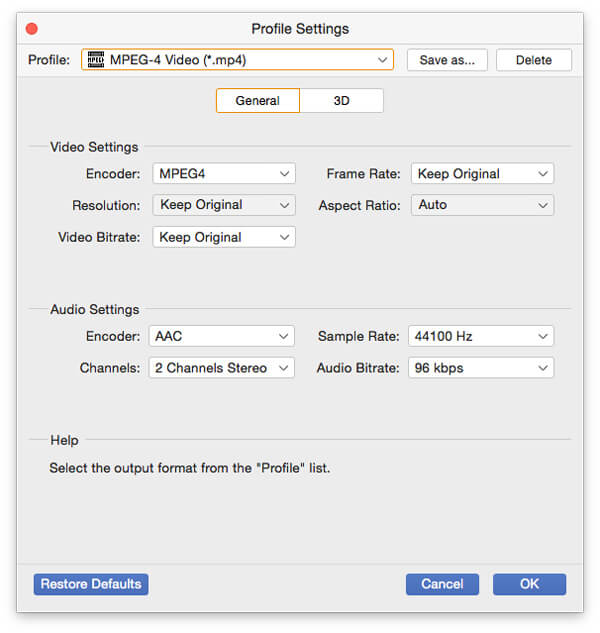
Выберите предпочитаемую звуковую дорожку, поскольку многие видеофайлы содержат более одной звуковой дорожки. Вы также можете добавить загруженные субтитры к видео для большего удовольствия.

А вот и последний шаг. Нажмите кнопку «Конвертировать», чтобы преобразовать исходное видео в видеоформат, совместимый с iPod.

Задание преобразования будет скоро завершено. Когда индикатор выполнения достигнет 100%, вы можете наслаждаться конвертированным видео прямо на iPod.