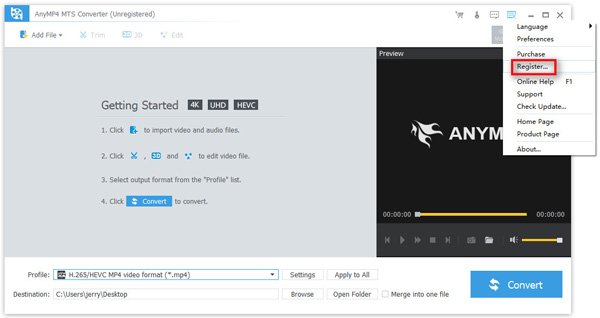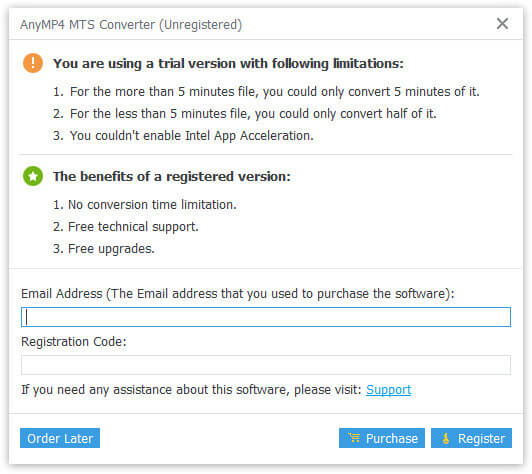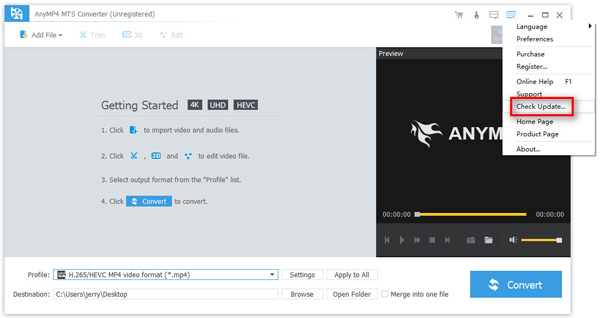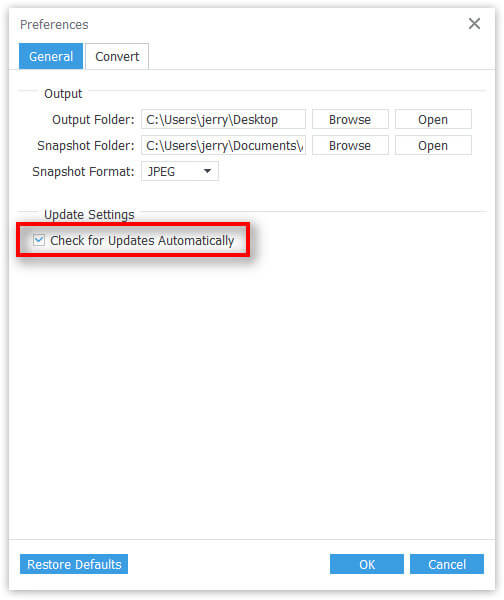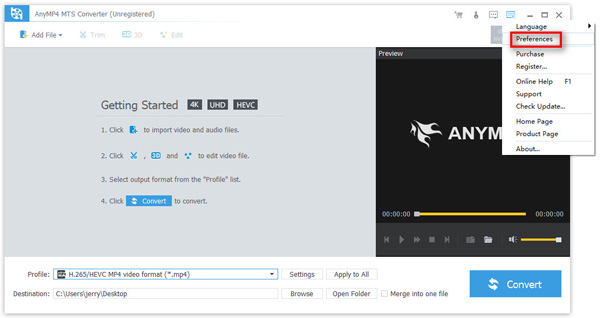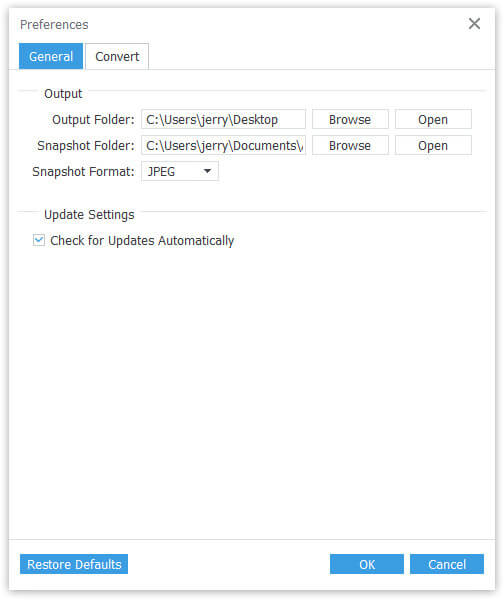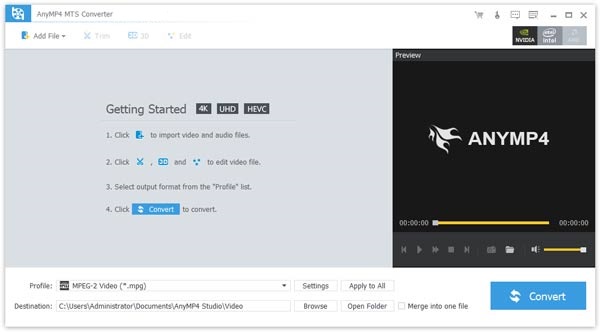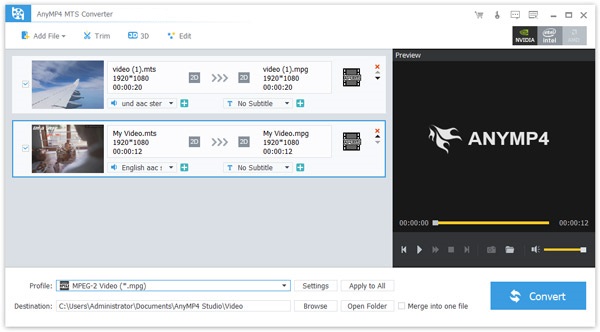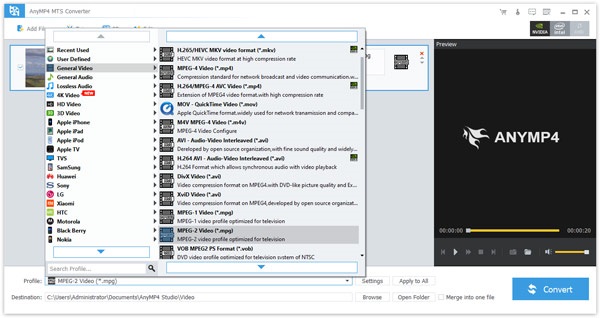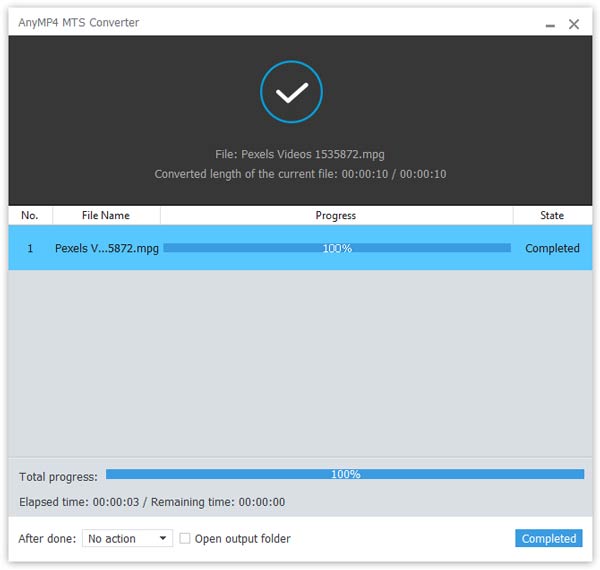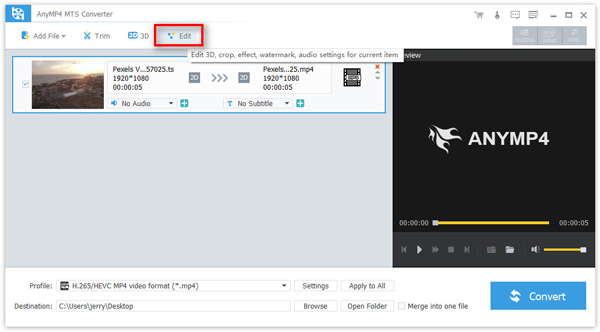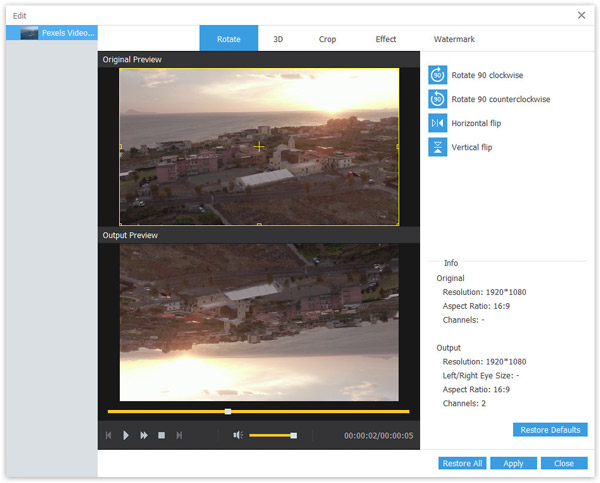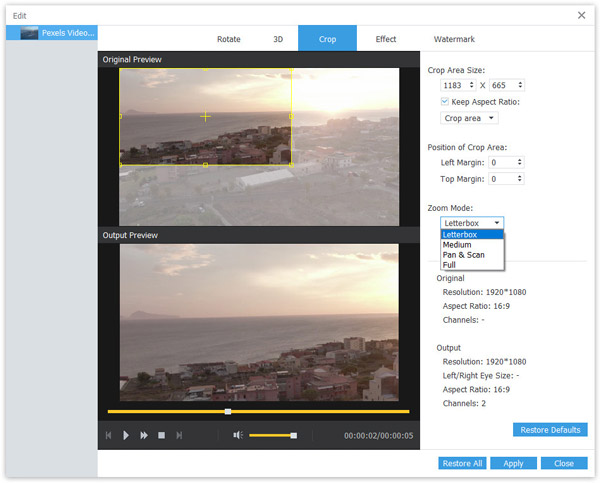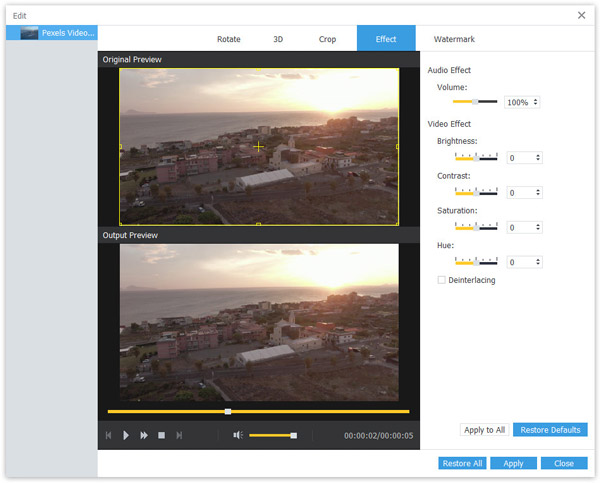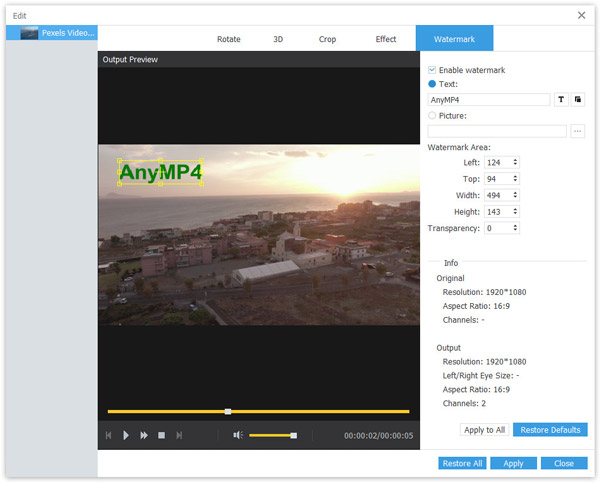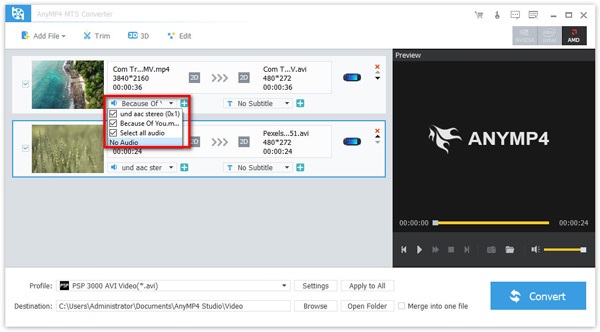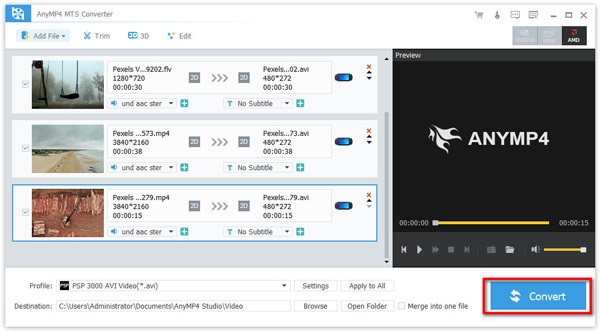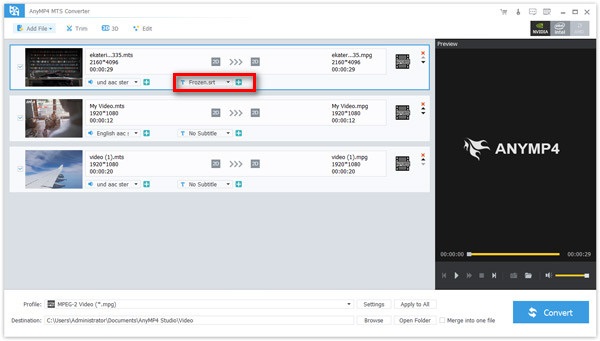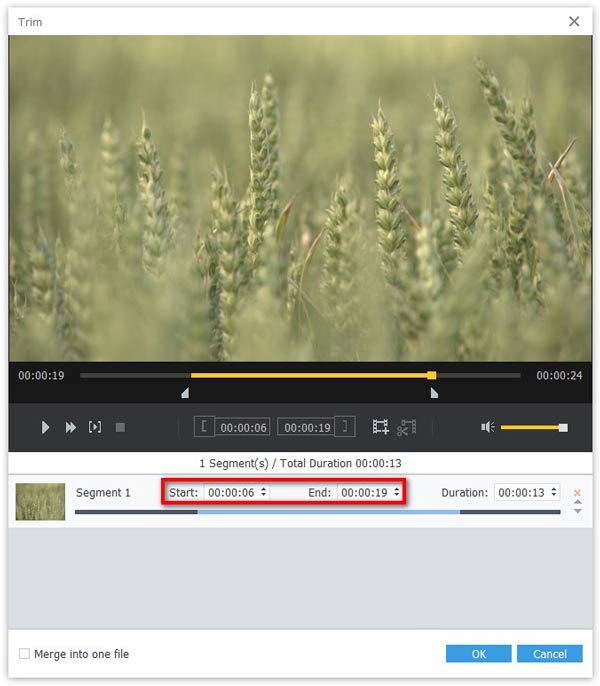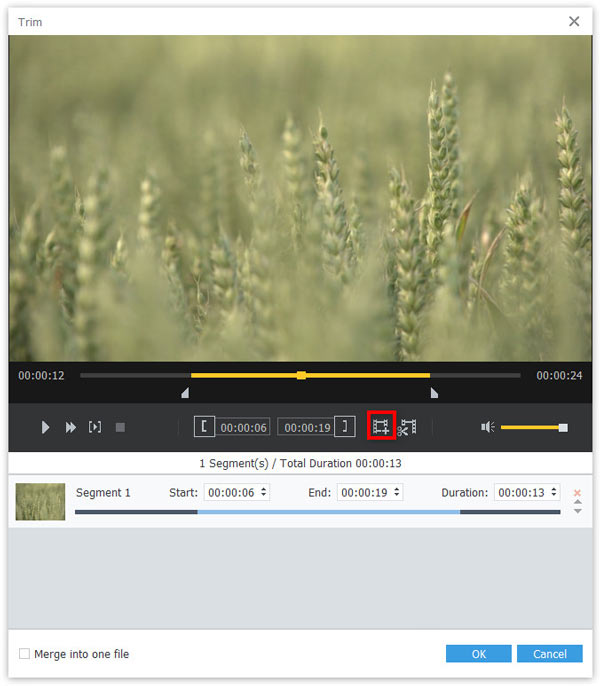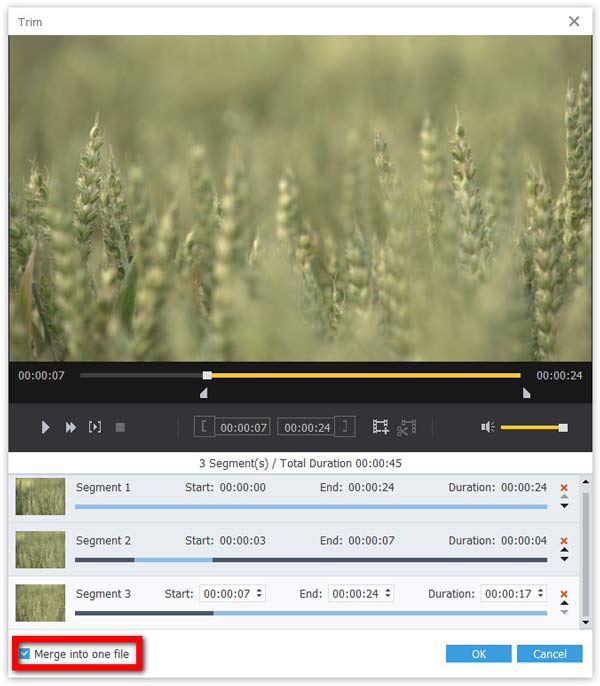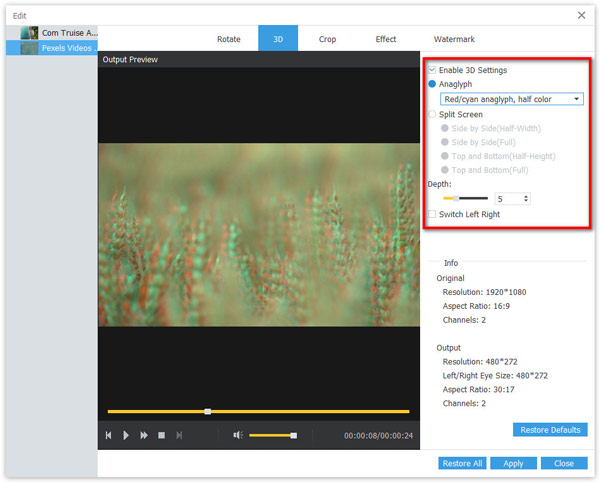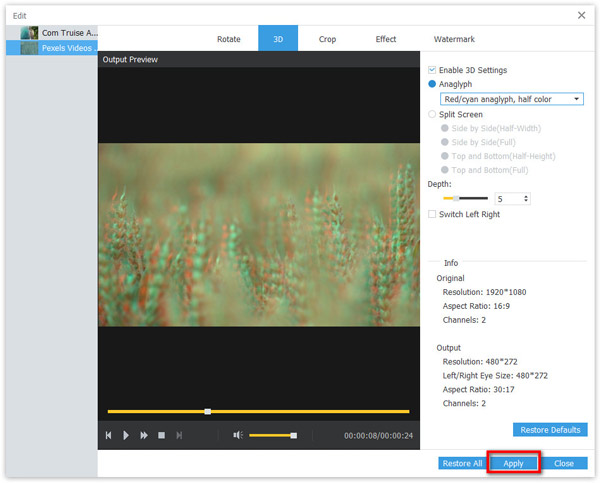Свяжитесь с нами!
Скачайте и установите
Загрузите AnyMP4 MTS Converter на свой компьютер. Затем следуйте инструкциям на экране, чтобы установить программу. После завершения установки запустите конвертер и переходите к следующему процессу.
Зарегистрируйтесь
Бесплатная пробная версия AnyMP4 MTS Converter имеет ограничения. Чтобы пользоваться всеми функциями, вам лучше зарегистрировать программу, указав свой адрес электронной почты и регистрационный код.
Нажмите Основные значок в правом верхнем углу, чтобы перейти к Регистрация окно. Или вы можете выбрать Зарегистрируйтесь вариант из раскрывающегося меню.
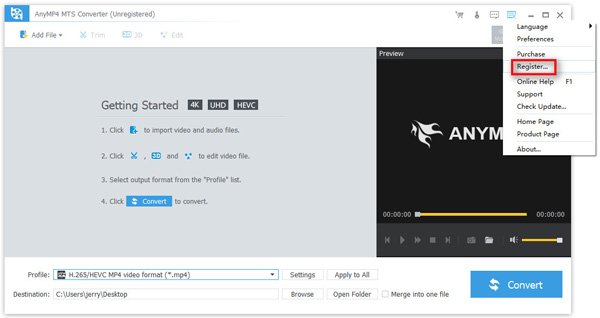
После входа в окно регистрации введите адрес электронной почты, который вы использовали для покупки этого продукта, и регистрационный код, который вы получили после успешной покупки. Нажмите Зарегистрируйтесь завершить регистрацию.
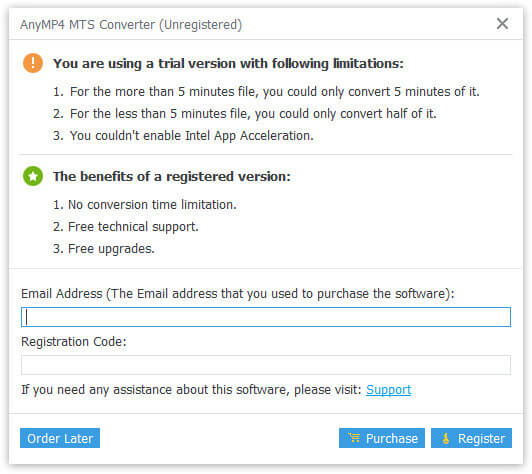
Примечание: При регистрации AnyMP4 MTS Converter убедитесь, что ваш компьютер имеет действующее подключение к Интернету.
Обновление ПО
Чтобы обновить AnyMP4 MTS Converter вручную, вы можете перейти в раскрывающееся меню и найти Проверить обновление... вариант. Если есть обновление, вы можете сразу загрузить и установить последнюю версию.
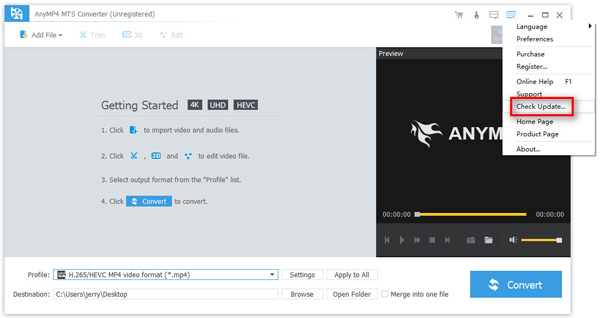
Вы также можете включить Автоматическая проверка обновлений настройка в настройках. Тогда вы всегда будете получать сообщение, если доступно обновление.
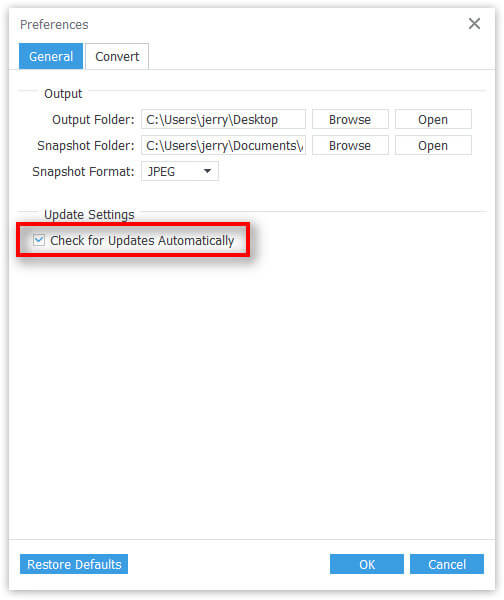
Настройки
Откройте раскрывающееся меню. И выберите Настройки возможность войти в Настройки Окно.
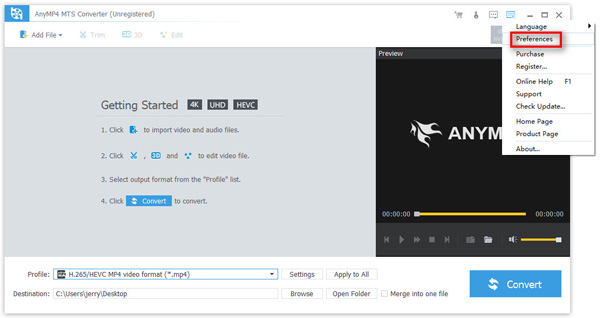
Помимо настроек обновления, которые мы упомянули выше, вы можете изменить настройки вывода, такие как папка вывода, папка моментального снимка и формат моментального снимка, в соответствии с вашими потребностями.
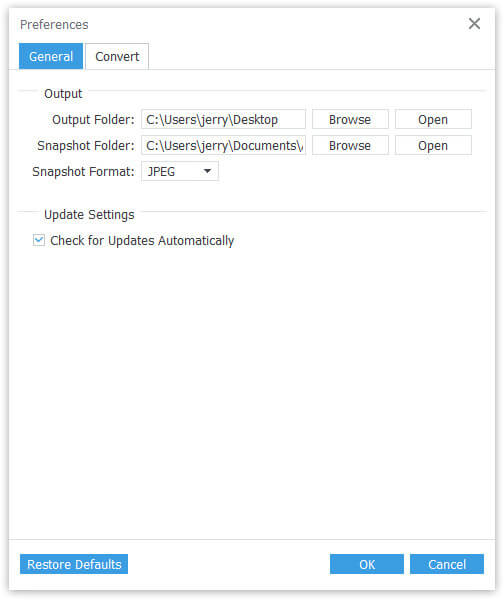
Как конвертировать видео / аудио
Конвертер MTS позволяет конвертировать видео в различные видеоформаты или преобразовывать аудио в аудио. Следуйте инструкциям ниже, чтобы завершить преобразование.
Шаг 1 Загрузите и установите AnyMP4 MTS Converter
Загрузите и установите AnyMP4 MTS Converter на свой компьютер и запустите программу.
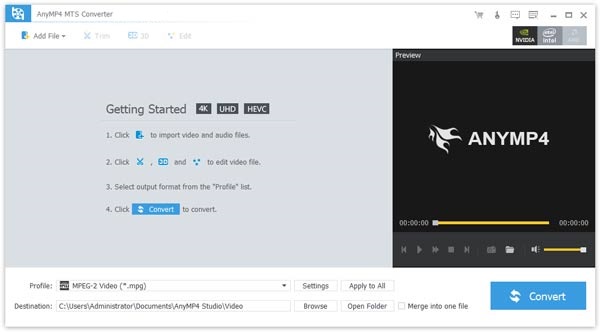
Шаг 2 Добавить видеофайл (ы)
Нажмите Добавить файл в левом верхнем меню и выберите видеофайлы MTS, которые вы хотите конвертировать, в открытом окне. Нажмите Откройте кнопка для импорта видео в AnyMP4 MTS Converter.
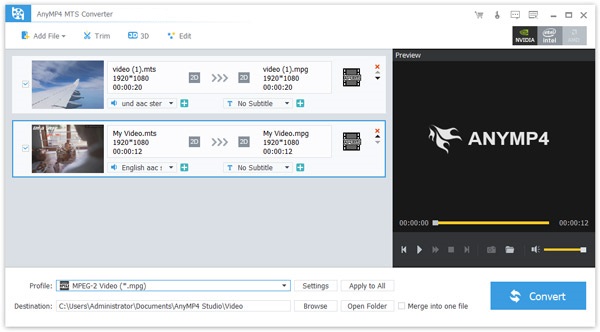
Шаг 3 Установите выходной файл
Нажмите Профиль раскрывающийся список и выберите формат вывода в соответствии с вашими потребностями. Нажмите ЛИСТАТЬ СПИСКИ чтобы установить выходной каталог.
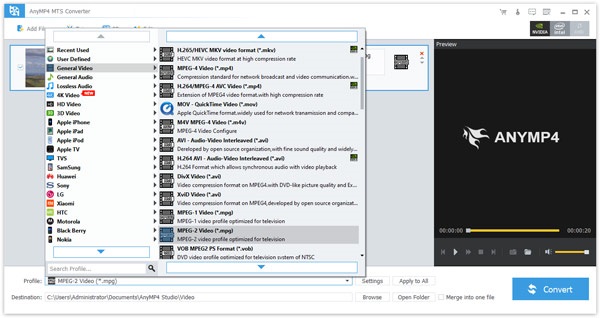
Шаг 4 Конвертировать видео файл MTS
Нажмите Конвертировать кнопка в правом нижнем углу для конвертации видео файлов MTS.
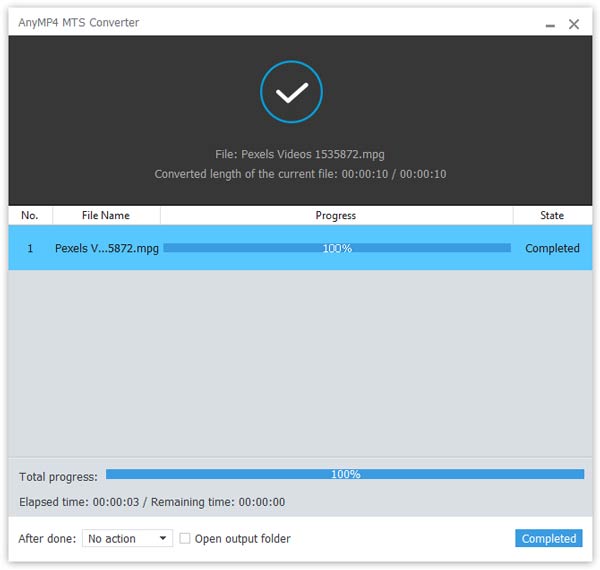
Как редактировать видео
Помимо преобразования видео MTS в другие форматы, этот конвертер также позволяет редактировать видео как профессионал.
Повернуть видео
Шаг 1 Выберите видеофайл, который хотите повернуть. Щелкните значок Редактировать кнопку на панели инструментов. Затем вы войдете в Редактировать окно, в котором вы можете повернуть / обрезать видео, включить настройки 3D, изменить видео / аудио эффекты и добавить водяной знак.
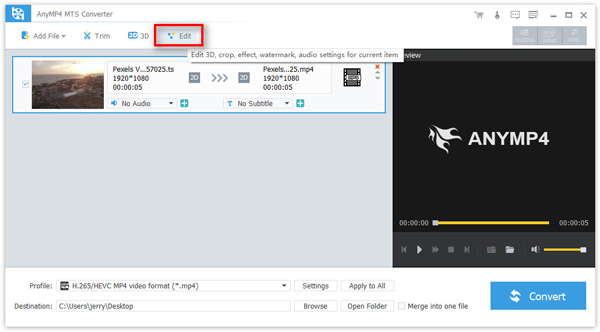
Шаг 2 Если вы хотите повернуть или перевернуть видео, просто перейдите к Поворот таб. Здесь вы можете перевернуть видео по вертикали или горизонтали. Вы также можете повернуть видео на 90 градусов по часовой стрелке или против часовой стрелки. И вы можете щелкнуть Играть значок внизу, чтобы просмотреть эффект в реальном времени.
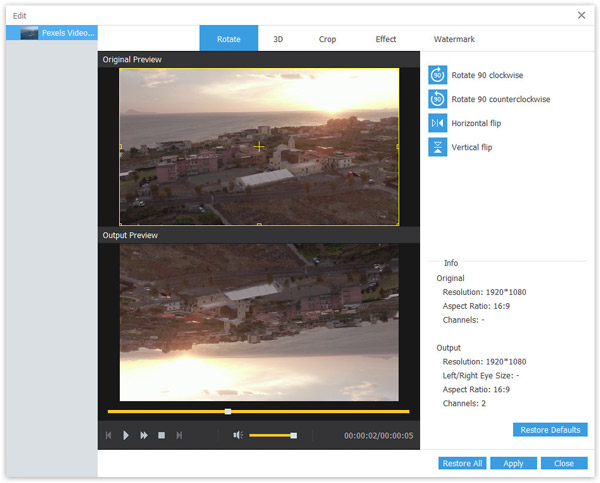
Шаг 3 Нажмите Применить для подтверждения ваших изменений.
Обрезать видео
Шаг 1 Откройте приложение Редактировать окно. Перейдите к урожай меню.
Шаг 2 Вы можете ввести точное число в текстовое поле Размер посевной площади для точной настройки области обрезки. Или вы можете перетащить рамку на изображении и отрегулировать ее до нужного размера. Что касается Режим масштабирования, он позволяет вам изменить размер экрана, чтобы получить наилучший эффект от видео.
Шаг 3 Нажмите Применить для сохранения изменений.
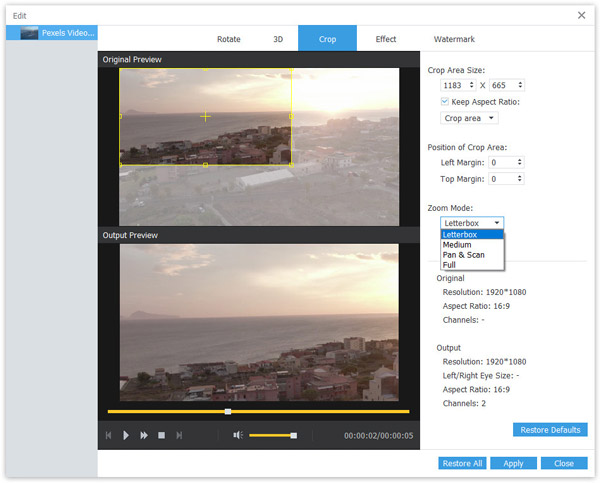
Изменить видео / аудио эффект
Шаг 1 Откройте приложение Редактировать окно. Переключитесь на эффект меню.
Шаг 2 Конвертер MTS позволяет регулировать громкость звука и изменять такие видеоэффекты, как яркость, контраст, насыщенность и оттенок.
Шаг 3 После этого не забудьте ударить Применить чтобы применить эти изменения к вашему видео.
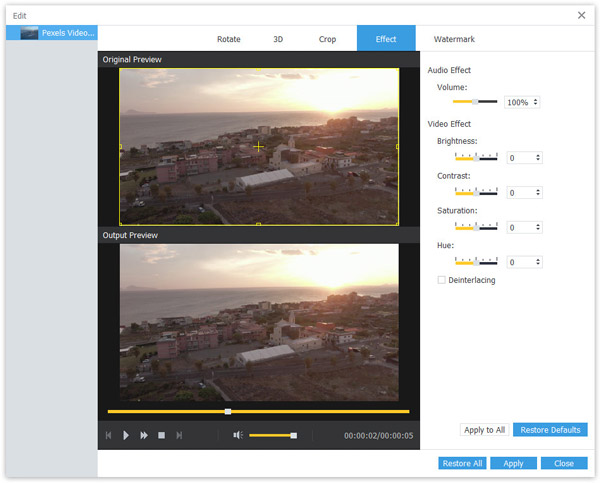
Добавить водяной знак
Шаг 1 Если вы хотите создать свой собственный бренд или защитить свои авторские права, вы можете добавить водяной знак к своему видео. Просто найди Водяной знак Вкладка в Редактировать окно.
Шаг 2 Затем включите водяной знак. Вы можете добавить текстовый или графический водяной знак к видео в соответствии с вашими потребностями. Вы даже можете изменить прозрачность, цвет и шрифт текста по своему усмотрению. После этого перетащите водяной знак в нужное место.
Шаг 3 Нажмите Применить кнопку ниже, чтобы убедиться, что все изменения были сохранены.
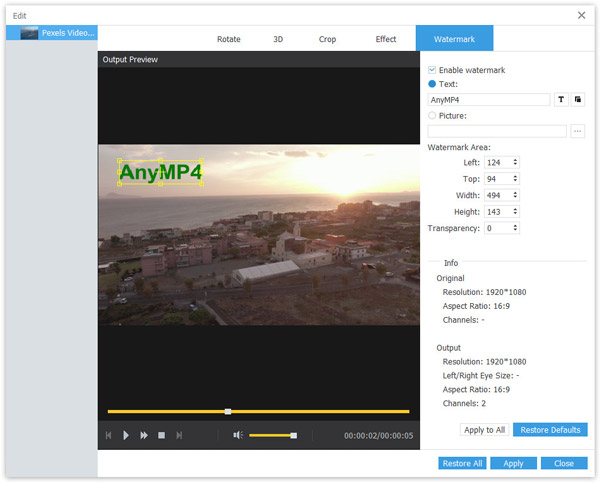
Настроить фоновый звук
Шаг 1 Нажмите Добавить файл в левом верхнем меню и выберите видеофайлы MTS, которые вы хотите преобразовать в окне с открытым исходным кодом. Щелкните значок Откройте кнопка для импорта видео в AnyMP4 MTS Converter.
Шаг 2 Нажмите Добавить аудио значок, выберите музыкальные файлы и откройте музыкальные файлы. Вы можете выбрать одно аудио или все аудио из раскрывающегося списка. Чтобы отключить фоновый звук, выберите Нет звука из раскрывающегося списка.
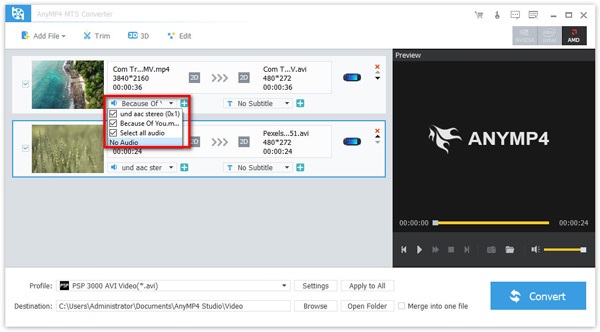
Шаг 3 Прежде чем закончить видео, вы можете просмотреть его. Затем нажмите на Конвертировать кнопка в правом нижнем углу для конвертации видео файлов MTS.
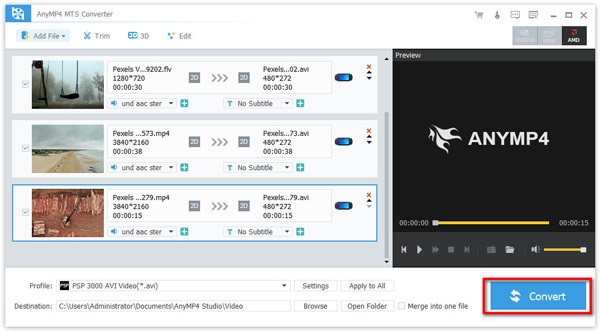
Выберите субтитры для видео
Шаг 1 Нажмите Добавить файл в левом верхнем меню, затем выберите видеофайлы MTS, которые вы хотите преобразовать в окне с открытым исходным кодом. Затем нажмите кнопку Откройте кнопка для импорта видео в Конвертер MTS.
Шаг 2 Нажмите Добавить субтитры справа, выберите файлы субтитров и откройте его. Кроме того, вы можете выбрать отменить субтитры в раскрывающемся списке, выбрав Без субтитров опцию.
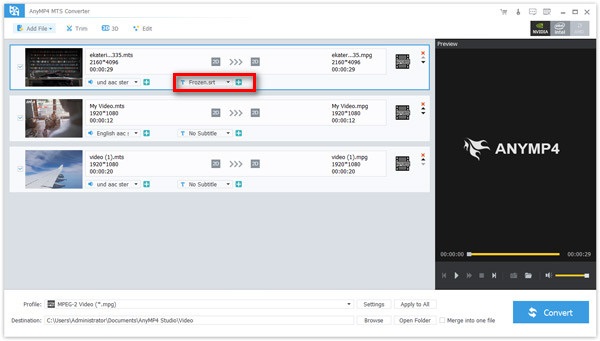
Шаг 3 После подтверждения изменений вашего проекта вы можете просмотреть его. Если вас устраивает, нажмите на Конвертировать кнопка в правом нижнем углу для конвертации видео файлов MTS.
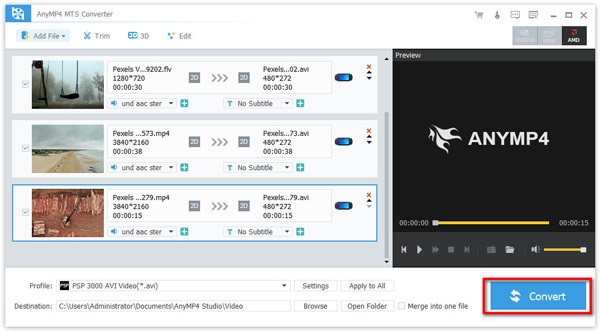
Обрезать и объединить видео
Это позволяет вам вырезать текущий элемент в одно или несколько видеороликов.
Шаг 1 Нажмите Добавить файл в левом верхнем меню и выберите видеофайлы MTS для обрезки. И нажмите кнопку «Обрезать» в верхнем меню.
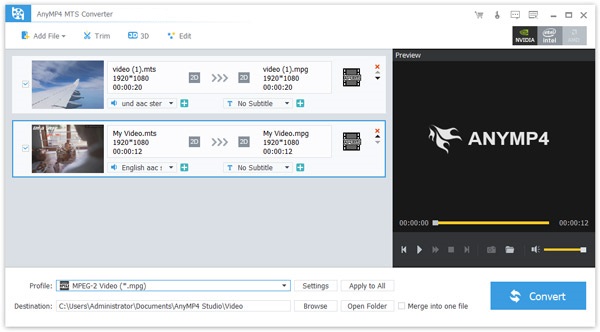
Шаг 2 Выберите время начала и окончания, изменив значение времени. Вы можете перетащить ползунок, чтобы напрямую определить время начала и окончания.
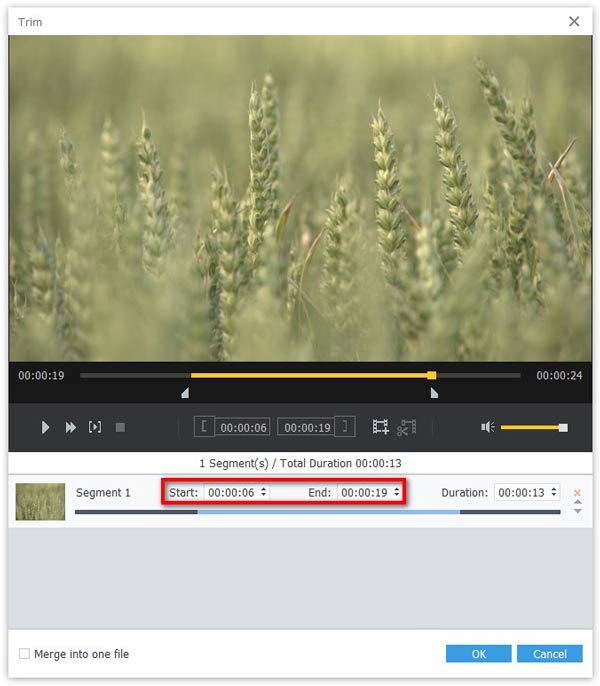
Шаг 3 Нажмите Новый клип рядом с параметром времени начала и окончания и обрезайте видео в соответствии с вашими потребностями. Тогда вы сможете получить новое видео. Вы можете выбрать значок разделения в середине интерфейса конвертера, если вы нажмете кнопку Split , то ваше видео будет разделено на два сегмента в соответствии с точкой, которую вы разделили от выбранного времени начала до конца видео.
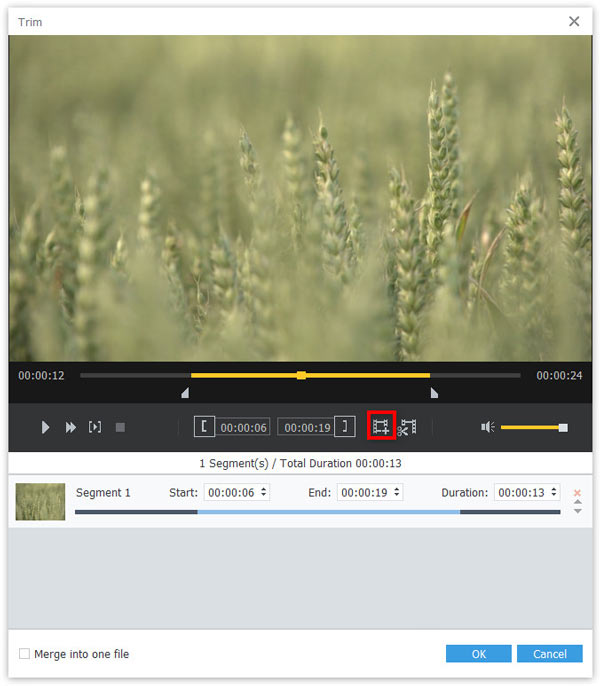
Шаг 4 Наконец, нажмите OK кнопку, чтобы подтвердить ваши изменения. В Объединить в один файл Функция в нижнем левом углу позволяет вам расположить эти новые клипы в новом порядке.
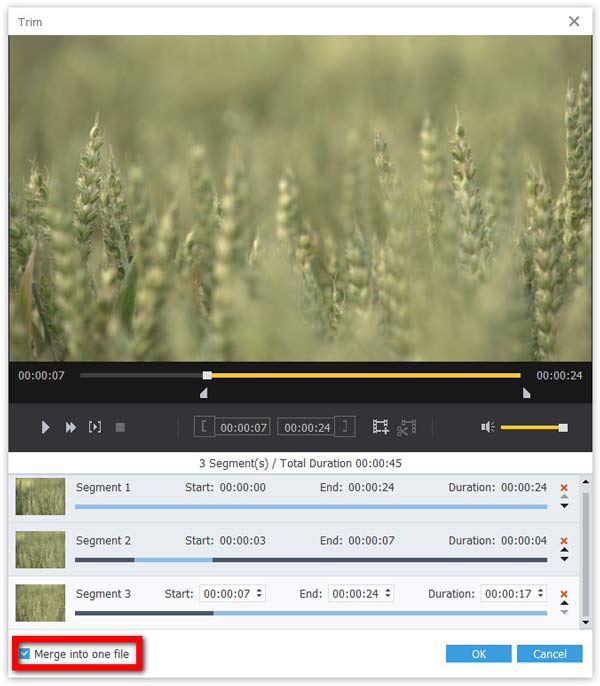
Шаг 5 Затем вы вернетесь к основному интерфейсу и нажмите кнопку Конвертировать кнопку, чтобы начать обрезку видео.
Создать 3D-видео
С помощью этого программного обеспечения вы можете создать удивительное 3D-видео.
Шаг 1 Во-первых, нажмите Добавить файл в левом верхнем меню и выберите видеофайлы MTS, которые вы хотите преобразовать, в окне с открытым исходным кодом. Щелкните значок Откройте кнопка для импорта видео в AnyMP4 MTS Converter.
Шаг 2 Затем, щелкните 3D в верхнем меню, затем выберите параметр «Включить параметры 3D». Вы можете применить к видео анаглиф или разделить экран файла в соответствии с вашими потребностями. Анаглифный 3D - это стереоскопический 3D-эффект, достигаемый посредством кодирования изображения каждого глаза с использованием фильтров разных (обычно хроматически противоположных) цветов. Зрительная кора головного мозга объединяет это с восприятием трехмерной сцены или композиции. Кроме того, вы можете выбрать глубину 3D-эффекта и переключить 3D-эффект справа или слева.
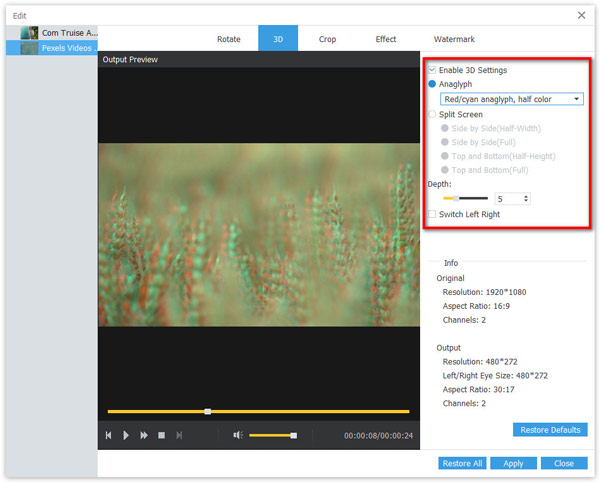
Шаг 3 После этого нажмите Применить кнопку, чтобы создать потрясающий 3D-фильм.
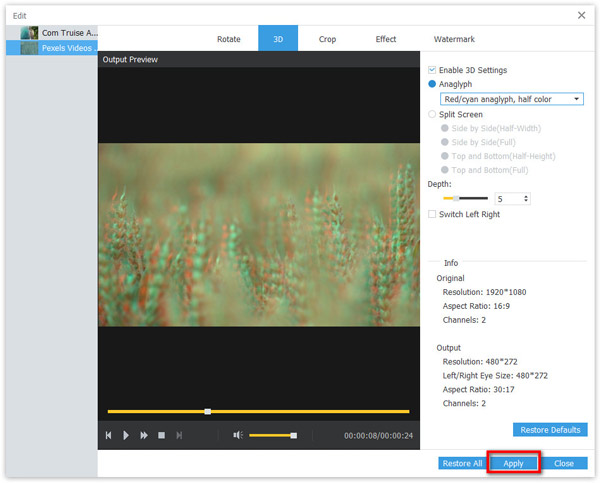

 Магазин
Магазин