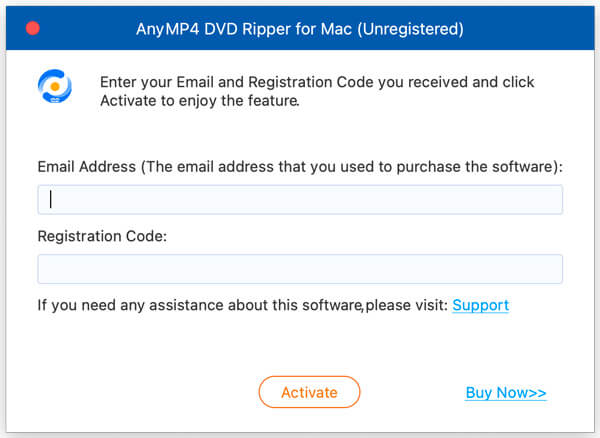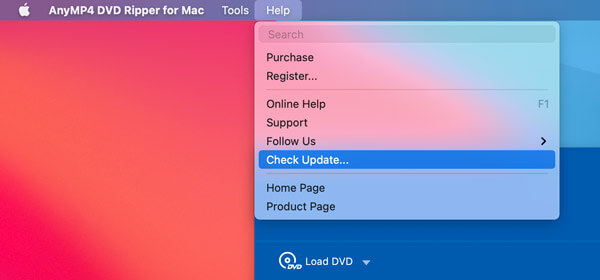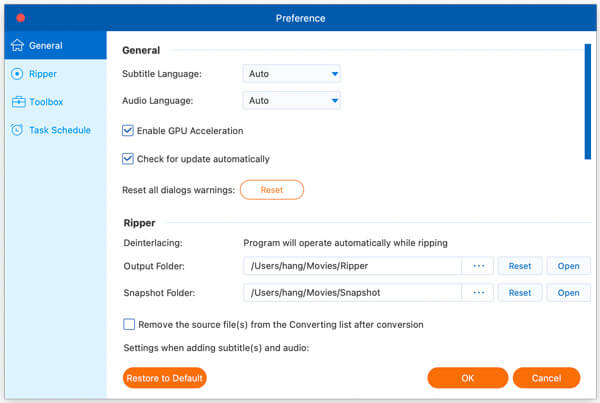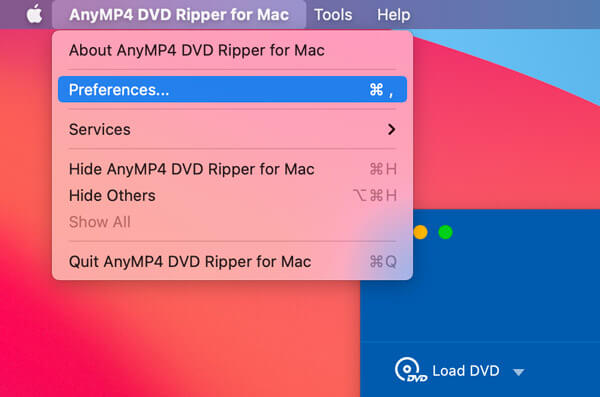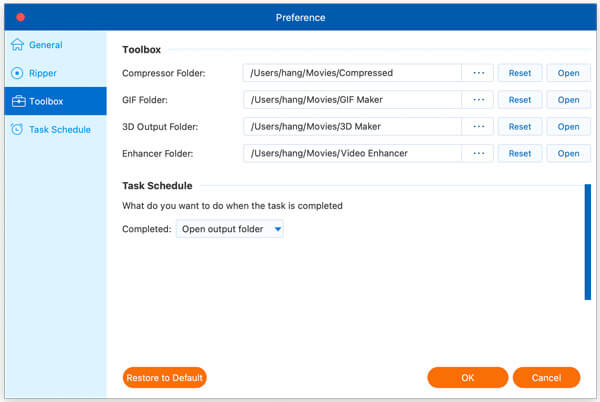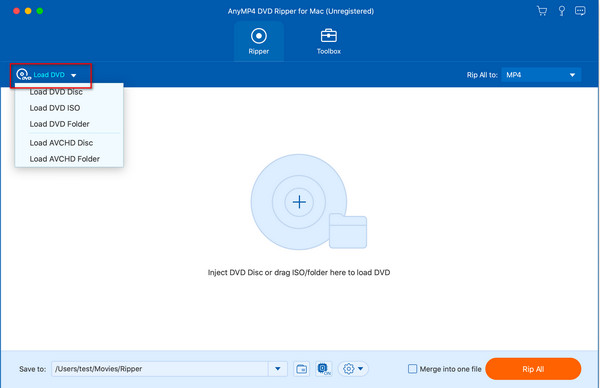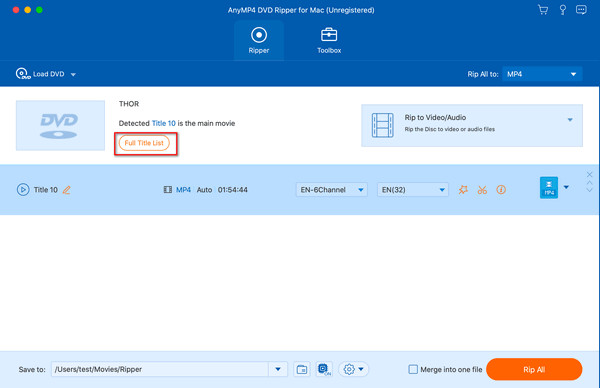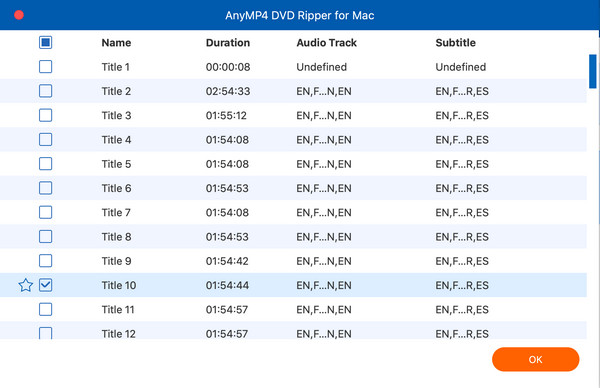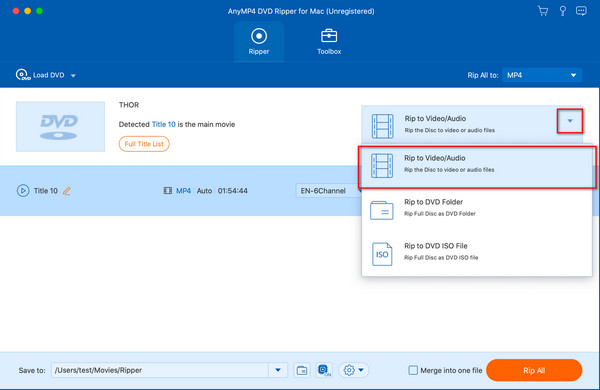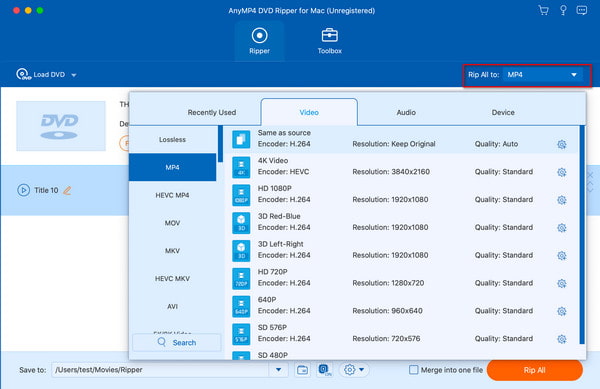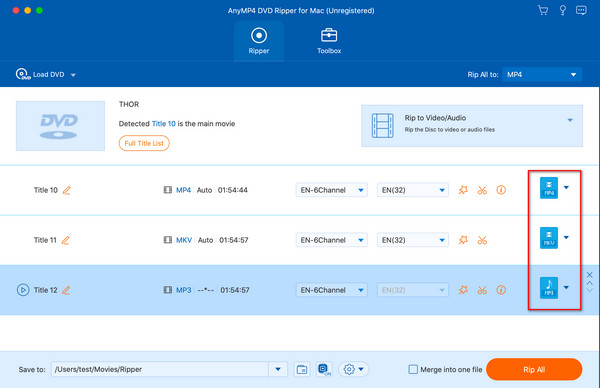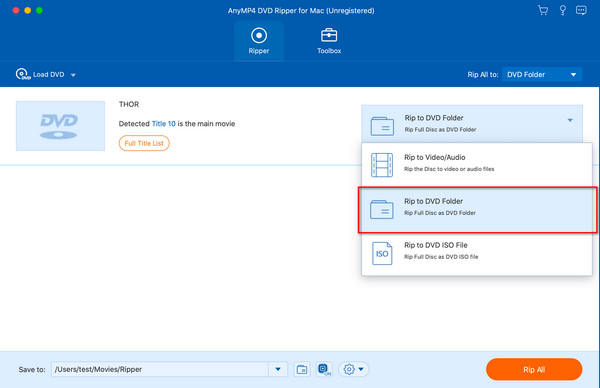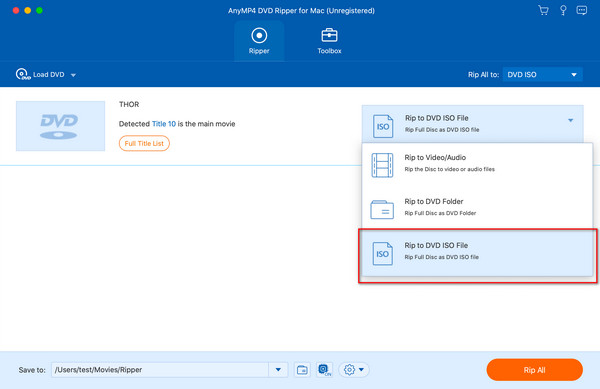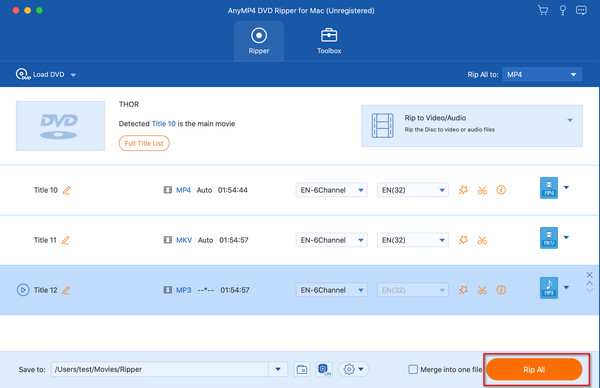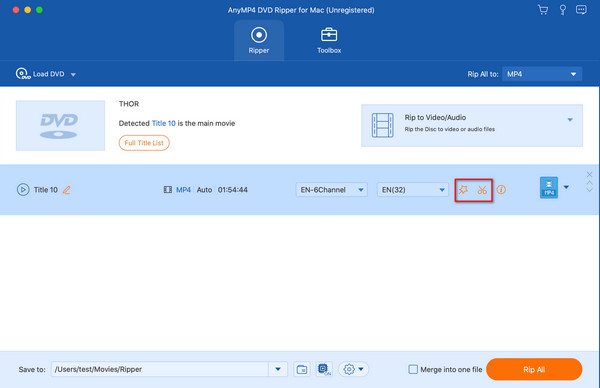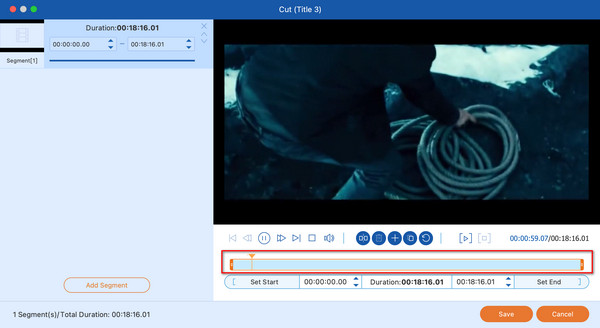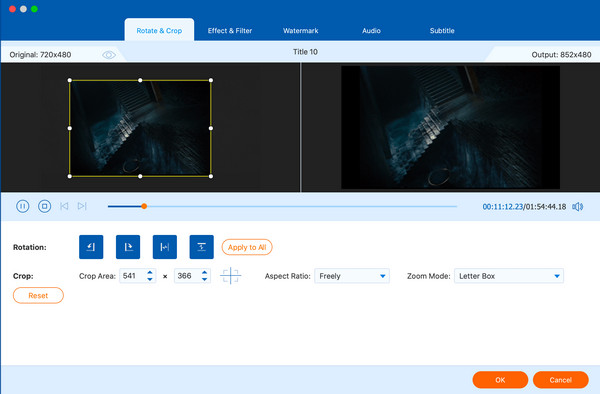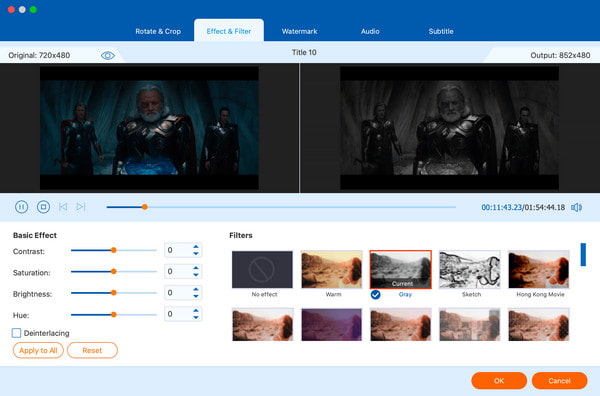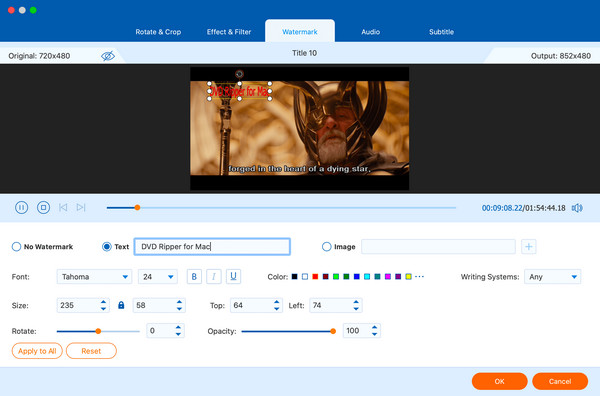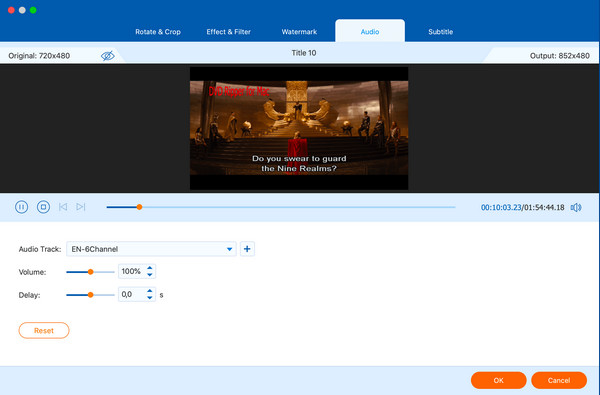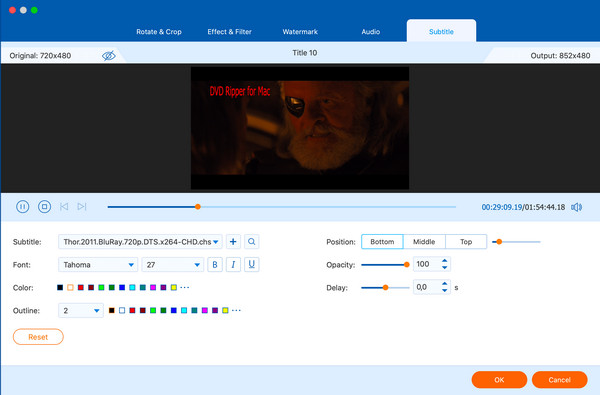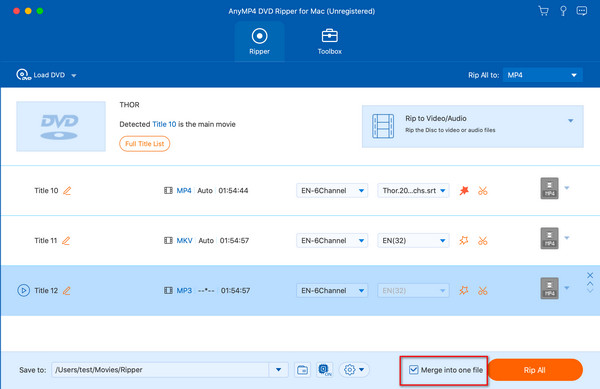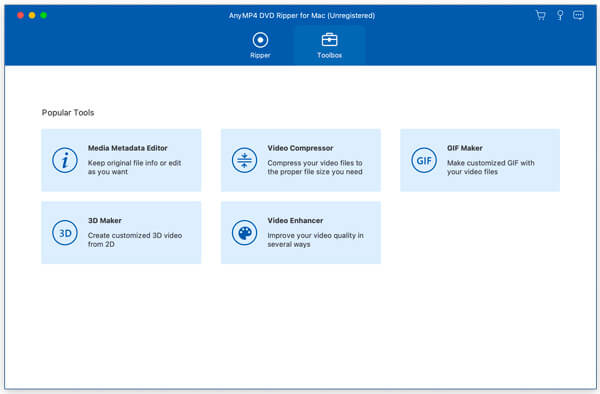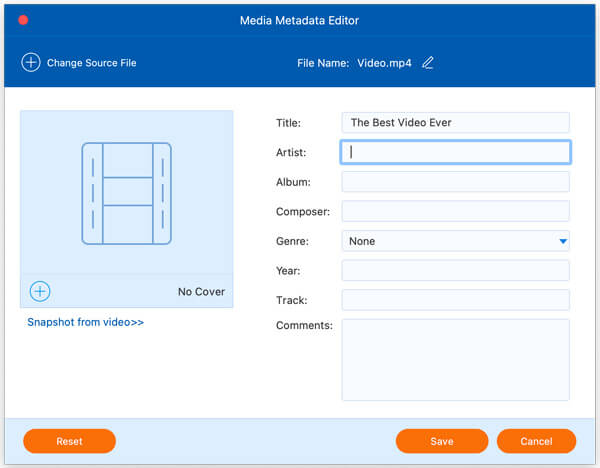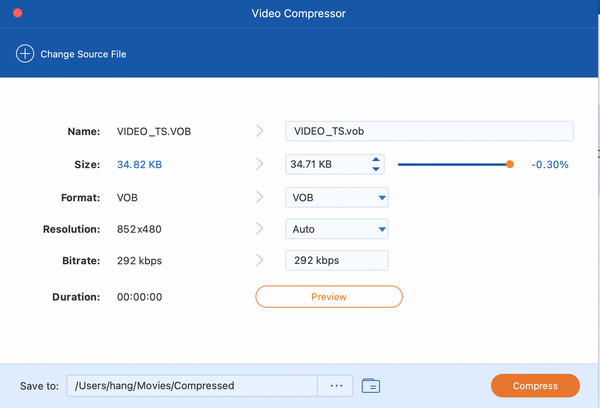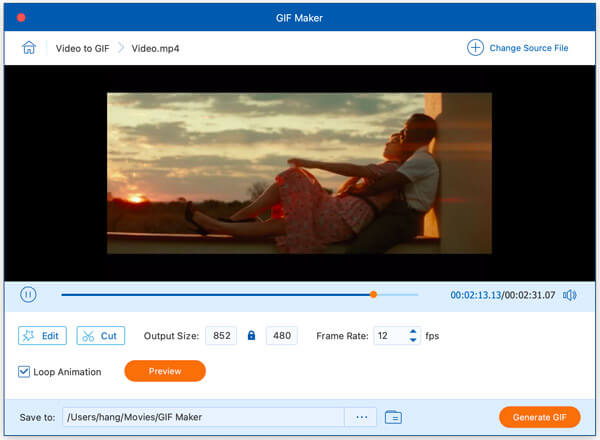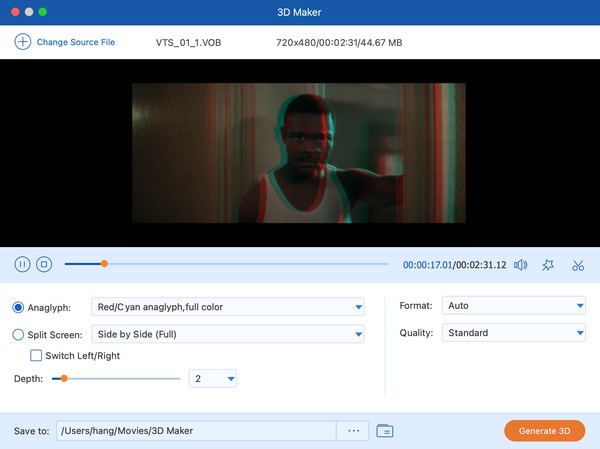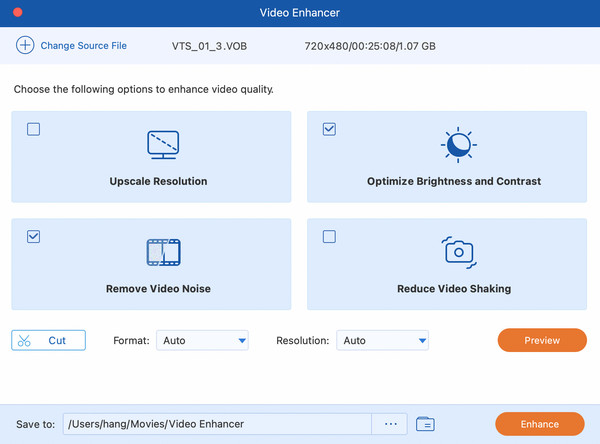Свяжитесь с нами!
Скачайте и установите
Прежде чем начать копирование DVD-фильма, сначала загрузите AnyMP4 DVD Ripper для Mac. Затем установите программу на свой Mac. После успешной установки вы можете добавить этот риппер в Применение папка на Mac. Запустите его и сделайте следующий шаг.
Зарегистрируйтесь
Вам необходимо зарегистрировать AnyMp4 DVD Ripper для Mac, если вы хотите пользоваться всеми функциями без каких-либо ограничений. В сравнение Окно должно появиться автоматически после запуска программы. Щелкните значок Зарегистрируйтесь кнопку, чтобы перейти к окну активации. Вы также можете разбудить это окно, нажав кнопку Основные в правом верхнем углу или выбрав значок Регистр... из файла Документи .
В активировать В окне необходимо ввести свой адрес электронной почты и регистрационный код, которые вы получили после покупки этого продукта. Нажмите активировать чтобы пользоваться всеми функциями.
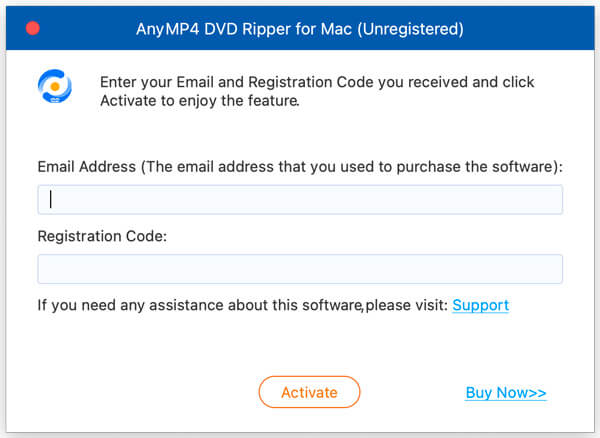
Примечание: Во время процесса регистрации убедитесь, что ваш компьютер подключен к действующему Интернету.
Обновление ПО
Чтобы улучшить производительность и исправить ошибки, AnyMP4 предлагает зарегистрированным пользователям бесплатные обновления. Вы можете обновить программу, чтобы получить новейшие и удобные возможности для пользователей.
Метод 1: Если вы хотите обновить это программное обеспечение вручную, просто откройте Документи и выберите Проверить обновление... вариант. Он обнаружит, есть ли новое обновление. Если да, вы можете скачать и установить его немедленно.
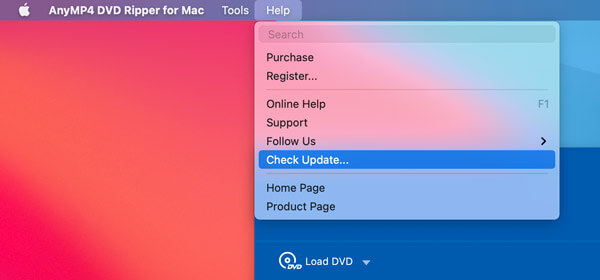
Метод 2: Если вы не хотите проверять наличие обновлений вручную, вы можете перейти на Настройки и разрешите Автоматическая проверка обновлений параметр. Тогда мы будем уведомлять вас каждый раз, когда будет доступно обновление.
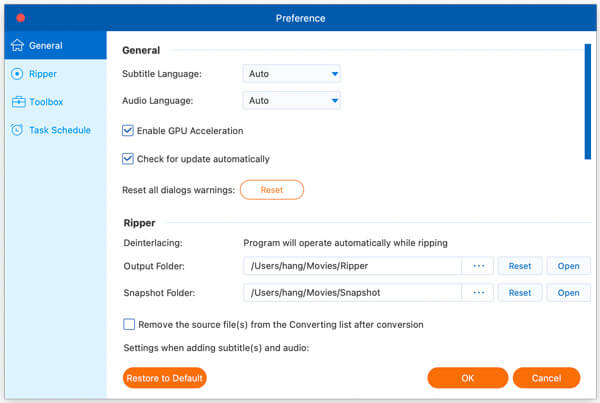
Метод 3: Официальная страница продукта всегда предлагает последнюю версию программного обеспечения. Таким образом, вы можете скачать программу прямо там.
Настройки
Чтобы открыть Настройки щелкните название программы в левом верхнем углу экрана. Откроется раскрывающееся меню, в котором вы можете найти Предпочтения ... вариант. Щелкните по нему, и вы сможете изменить настройки программы по своему усмотрению.
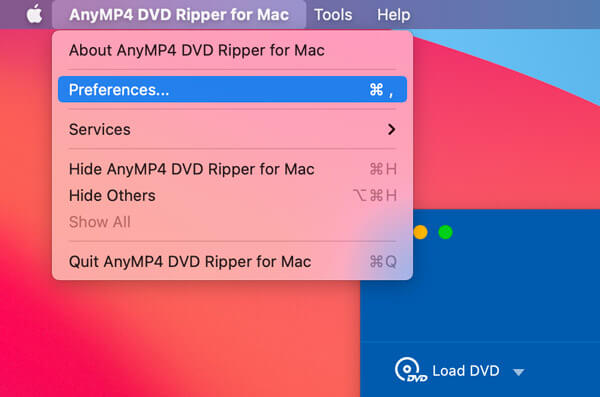
Здесь вы можете изменить язык по умолчанию для субтитров и звуковой дорожки. Вы также можете настроить папку назначения для сохранения этих выходных файлов и снимков. AnyMP4 даже позволяет ускорить процесс преобразования с помощью передовой технологии ускорения графического процессора.
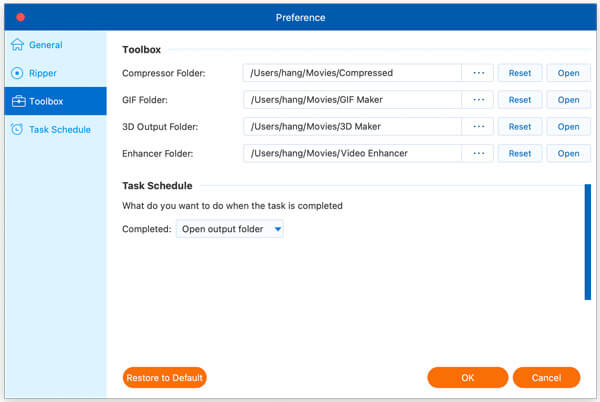
Rip DVD
AnyMP4 DVD Ripper для Mac разработан для свободного и удобного копирования DVD. Вы можете копировать файлы DVD в видео / аудио, папку DVD и файл ISO DVD.
Шаг 1 Загрузить DVD
Нажмите Загрузить DVD в верхнем левом углу интерфейса. Выберите свой DVD-ресурс во всплывающем меню, включая Загрузить DVD-диск, Загрузить DVD ISO, Загрузить папку DVD, Загрузить диск AVCHD, и Загрузить папку AVCHD. Стоит упомянуть, что вы должны вставить DVD в DVD-привод на вашем компьютере, если хотите выбрать Загрузить DVD-диск. Кроме того, вы также можете перетащить свой DVD-файл в риппер.
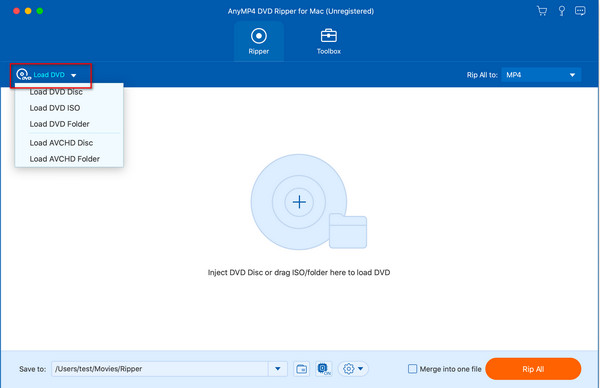
После того, как DVD-диск будет успешно вставлен, вы увидите основной заголовок. Нажмите Полный список заголовков и вы увидите все заголовки вашего DVD-файла.
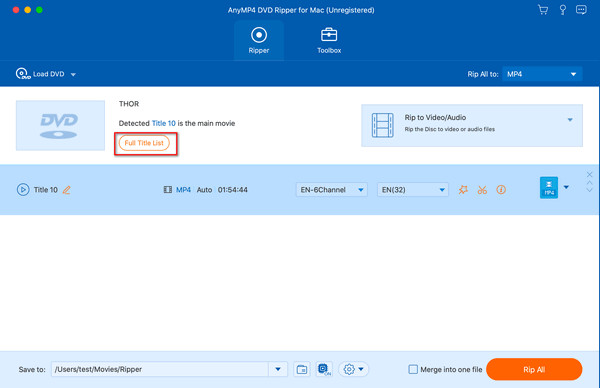
Выберите заголовки, которые хотите добавить, и нажмите OK.
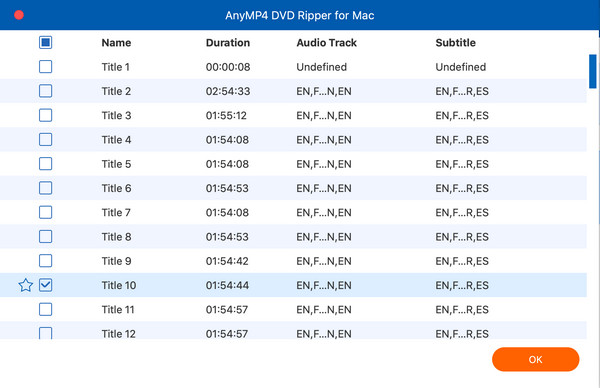
Шаг 2 Выберите формат вывода
Вы можете скопировать файл DVD в видео / аудио, папку DVD или папку DVD ISO в соответствии с вашими потребностями.
(1) Копировать в видео / аудио
Щелкните перевернутый треугольник справа от интерфейса и выберите Копировать на видео / аудио.
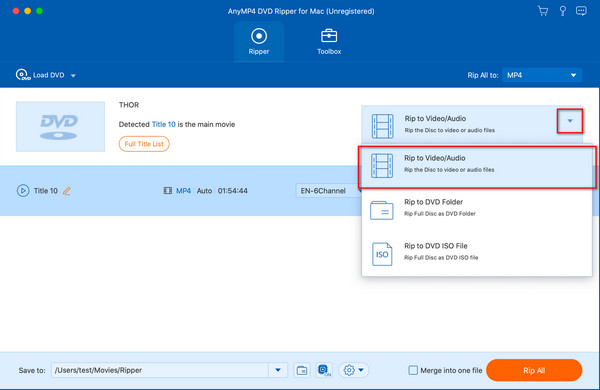
Вы можете выбрать формат, щелкнув перевернутый треугольник рядом с Копировать все в, Мы рекомендуем MPG без потерь для этого вы можете скопировать файл DVD с исходным качеством. Конечно, вы можете выбрать другие распространенные форматы, такие как MP4 для видео и MP3 для аудио по своему усмотрению.
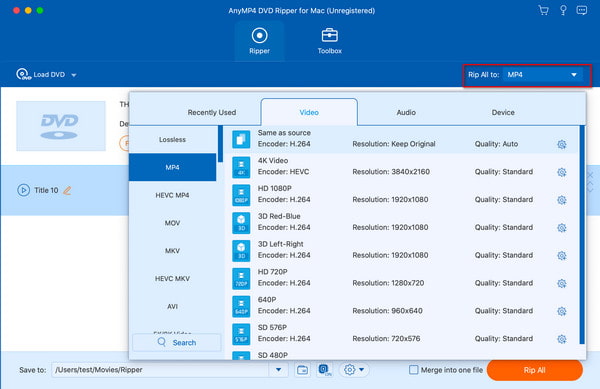
Кроме того, вы также можете выбрать разные форматы для каждого заголовка. Например, вы можете выбрать MP4 для заголовка 10, MKV для заголовка 11 и MP3 для заголовка 12.
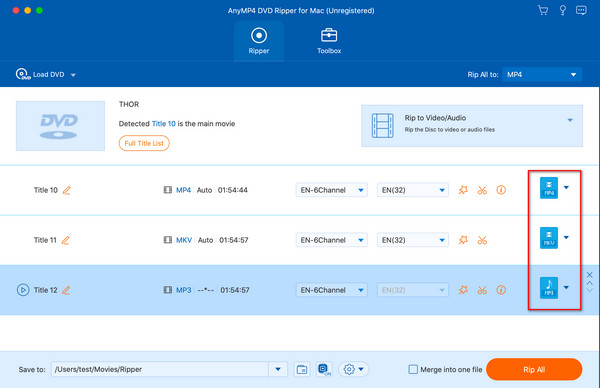
(2) Копировать в папку DVD
Щелкните перевернутый треугольник и выберите Копировать в папку DVD.
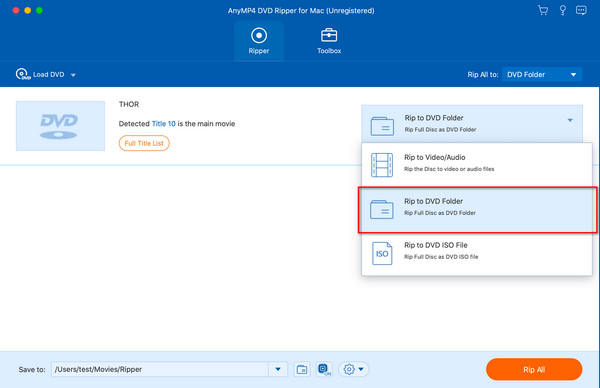
(3) Копировать в файл ISO DVD
Щелкните перевернутый треугольник и выберите Копировать в файл ISO DVD.
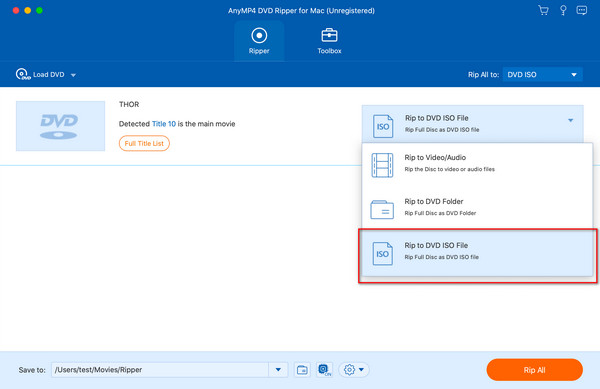
Шаг 3 Начала копирования
Нажмите Разорвать все и вы получите скопированный файл. Кроме того, щелкнув изображение папки в нижней части интерфейса, вы можете изменить папку, в которую хотите поместить скопированный файл.
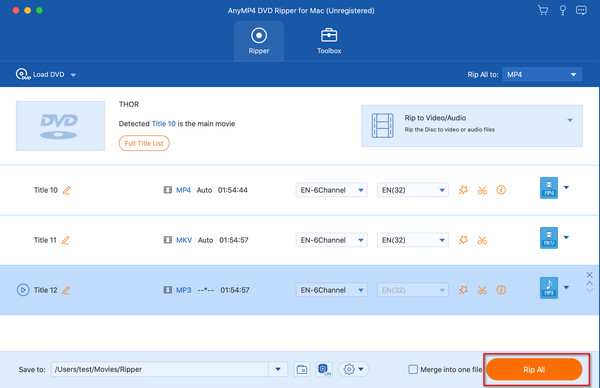
Редактировать заголовки DVD
AnyMP4 DVD Ripper предоставляет вам несколько вариантов редактирования файла перед окончательным копированием (кроме формата MPG Lossless). Щелкните изображение звезды или ножниц, и вы попадете в окно редактирования.
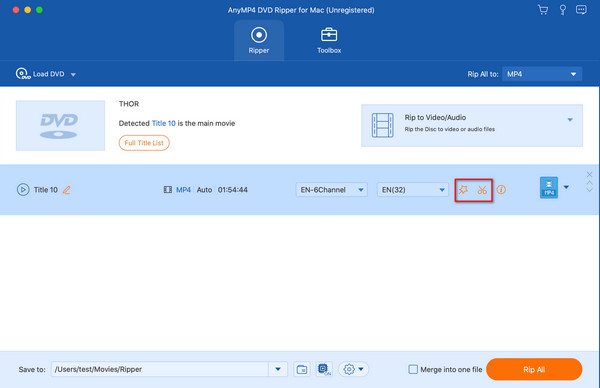
Trim & Split Video
Щелкните изображение ножниц, и вы увидите окно вырезания. Вы можете разбить длинное видео на несколько сегментов. Нажмите Добавить сегмент а затем вырезать видео двумя способами, включая настройку прямоугольника под видео или изменение времени в Установить начало, продолжительность и конец. После всего этого нажмите Сохранить.
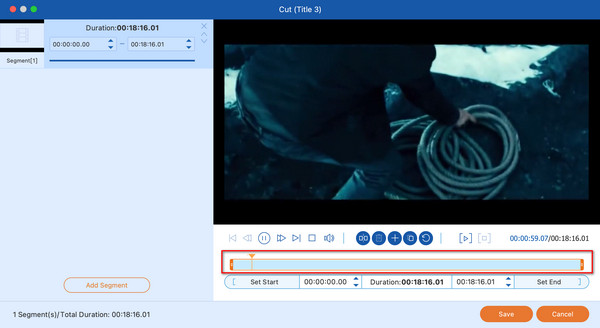
Повернуть и обрезать
Нажмите на звездочку, и вы увидите интерфейс Повернуть и обрезать первый. Есть четыре типа Вращение для ваших нужд, включая поворот влево, поворот вправо, горизонтальный и вертикальный поворот. Что касается кадрирования, вы можете изменить Площадь посевов значение или перетащите желтый прямоугольник в левом окне. Вы также можете изменить Соотношение сторон и Режим масштабирования.
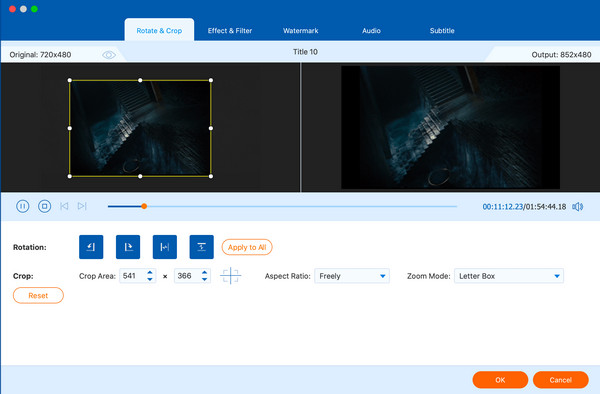
Эффект и фильтр
Нажмите Эффект и фильтр в верхней части интерфейса. Вы можете настроить Основной эффект например, контраст, насыщенность, яркость и оттенок. Выберите фильтр, который вам нравится, чтобы сделать ваше видео более привлекательным.
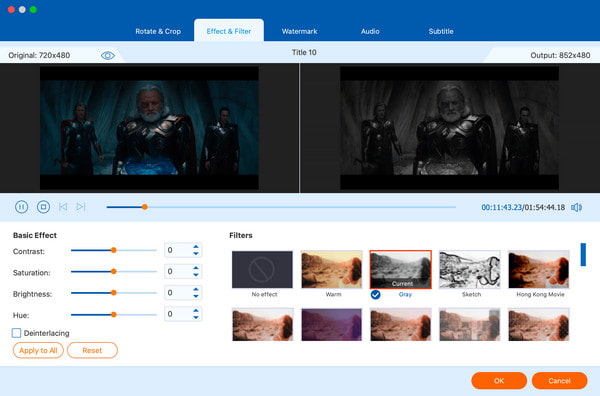
Добавить водяной знак
Нажмите Водяной знак в верхней части интерфейса. Проверять Текст и введите текст, который хотите добавить. Вы также можете добавить изображение в качестве водяного знака. Вы можете выбрать шрифт и цвет текста. Вы можете изменить размер текста, изменив значение размера или перетащив прямоугольник в видео. Непрозрачность и другие настройки также можно изменить.
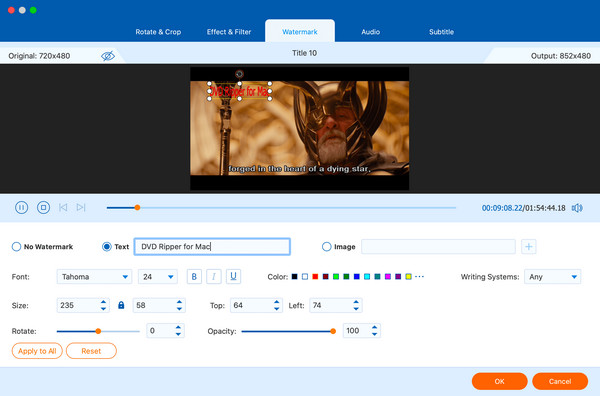
Изменить звуковую дорожку
Нажмите Аудио в верхней части интерфейса. Вы можете изменить звуковую дорожку, добавить звуковую дорожку или отключить видео. Если аудио и видео не синхронизируются, вы можете настроить задержка сделать их нормальными.
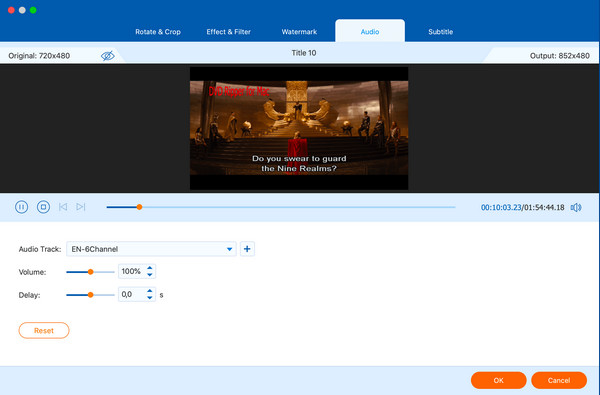
Настроить субтитры
Нажмите подзаголовок в верхней части интерфейса. Вы можете изменить субтитры, добавить внешние субтитры или отключить их. Вы можете изменить положение, шрифт, прозрачность и т. Д. Субтитров.
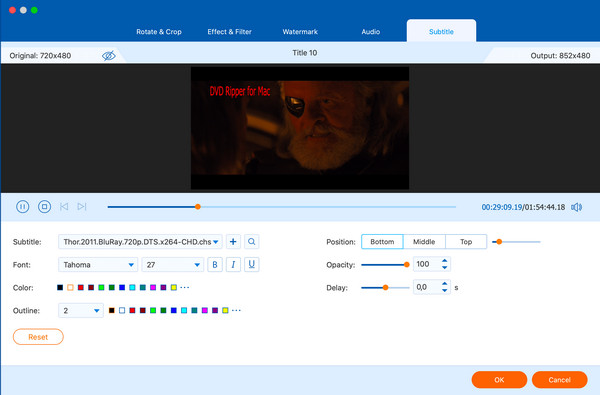
Объединить видеоклипы
Если вы добавите несколько видео в интерфейс, вы можете проверить Объединить в один файл чтобы объединить их все.
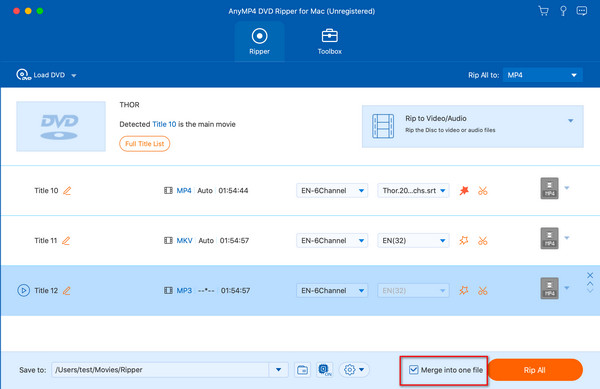
Ящик для инструментов
Помимо копирования DVD-фильмов, AnyMP4 также предлагает вам различные практические инструменты, которые помогут вам редактировать ваши видеофайлы, такие как редактор метаданных мультимедиа, видео компрессор, GIF Maker, 3D Maker и Video Enhancer.
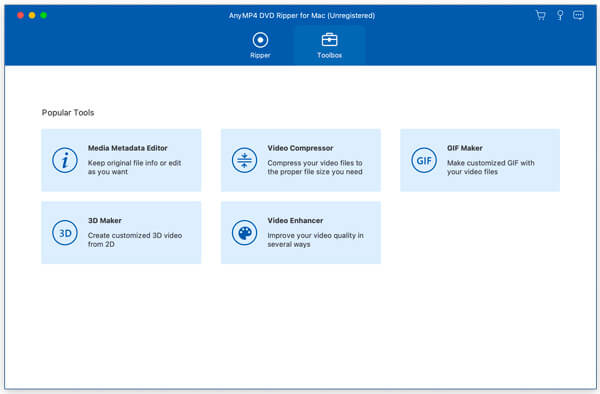
Редактор медиа-метаданных
Редактировать мультимедийную информацию с помощью этого редактора метаданных довольно просто.
Шаг 1 Добавить видео файл
Перейдите в Ящик для инструментов Вкладка. Выбрать Редактор медиа-метаданных из панели инструментов. Нажмите Дополнительная в середине текущего интерфейса и выберите видеофайл, который хотите отредактировать.
Шаг 2 Редактировать метаданные мультимедиа
Здесь вы можете добавить привлекательную обложку к своему видео. Даже если у вас нет подходящего изображения, инструмент позволяет сделать снимок из видео. Кроме того, он позволяет изменять метаданные видеофайла. Вы можете легко переименовать файл и отредактировать мультимедийную информацию.
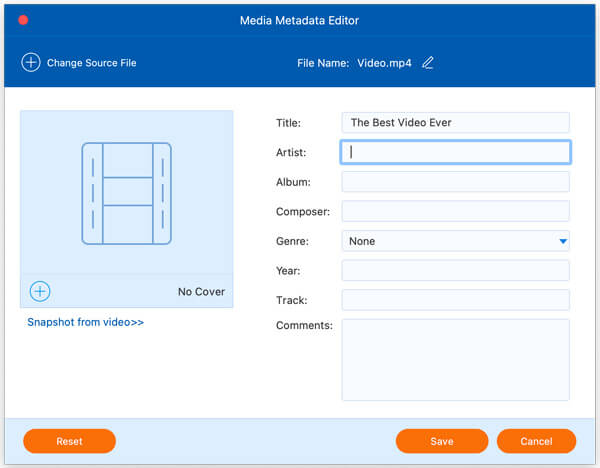
Видео Компрессор
Этот инструмент поможет вам сжать видео, если вы хотите поделиться им в социальных сетях или на USB-накопителе недостаточно места.
Шаг 1 Добавить видео файл
Выберите Видео Компрессор в Toolbox. Щелкните значок Дополнительная в прямоугольнике, чтобы добавить видеофайл в риппер.
Шаг 2 Сжать исходный файл
Вы можете изменить имя, размер, формат, разрешение и битрейт видео. Перед сжатием вы также можете изменить папку, в которой хранится сжатое видео, нажав Открыть папку (изображение папки). Затем нажмите Сжимать чтобы начать сжимать.
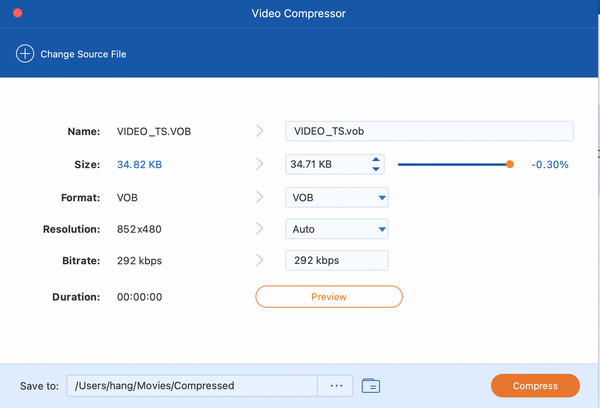
GIF чайник
Если вы хотите извлечь и создать забавное изображение в формате GIF из видео для публикации, тогда этот создатель GIF - тот, на который вы можете положиться.
Шаг 1 Добавить видео файл
Откройте инструмент с именем GIF чайник, Нажмите Дополнительная значок на экране. Затем добавьте исходный видеофайл, который хотите использовать.
Шаг 2 Отрегулируйте изображение
После загрузки файла, который вы выбрали, создатель GIF отобразит предварительный просмотр на экране. Вы можете воспроизводить, редактировать и вырезать выбранное видео перед преобразованием в соответствии с вашими потребностями. Вы можете решить, какого размера и частоты кадров должно быть это изображение в формате GIF. Вы даже можете преобразовать изображение в циклическую анимацию.
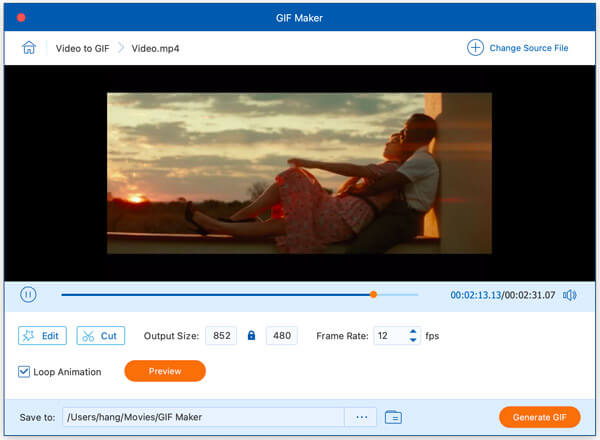
Шаг 3 Создать изображение
После завершения настройки вы можете предварительно просмотреть эффект, щелкнув значок предварительный просмотр кнопка. Найдите папку для хранения выходного файла изображения. Затем нажмите Создать GIF начать преобразование.
3D-конструктор
Этот инструмент позволяет сделать ваше видео более впечатляющим.
Шаг 1 Добавить видео файл
Выберите 3D-конструктор в Toolbox. Щелкните значок Дополнительная в прямоугольнике, чтобы добавить видеофайл в риппер.
Шаг 2 Сделать 3D-видео
В Редактировать В окне вы можете изменить анаглиф, выбрать разделение экрана и настроить глубину. Затем вы можете изменить формат и качество. Перед генерацией вы также можете изменить сохраненную папку. Затем нажмите Создать 3D чтобы получить 3D-видео.
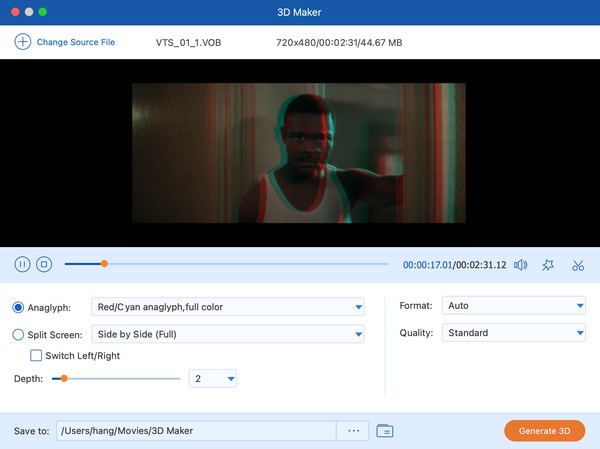
Видеоусилитель
Этот инструмент разработан для улучшения качества вашего видео, чтобы улучшить его восприятие.
Шаг 1 Добавить видео файл
Выберите инструмент под названием Видеоусилитель, Нажмите Дополнительная в прямоугольнике, чтобы добавить видеофайл в риппер.
Шаг 2 Повысьте качество видео
Здесь вы можете повысить разрешение, оптимизировать яркость и контрастность, удалить видеошум и уменьшить дрожание видео, установив соответствующие флажки. Затем вы можете выбрать выходной формат и разрешение. Нажмите предварительный просмотр для предварительного просмотра улучшенного видео. Затем нажмите Усилить для экспорта видео.
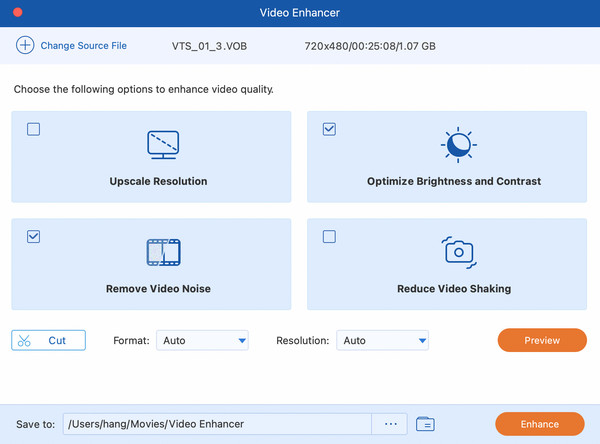

 Магазин
Магазин