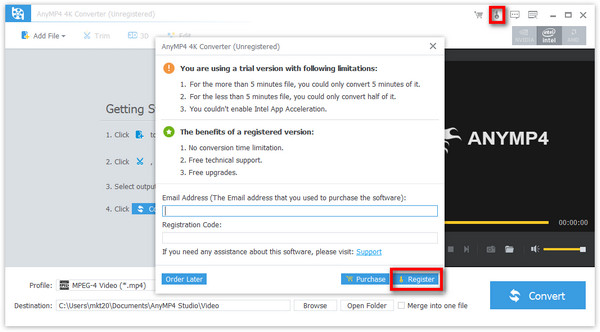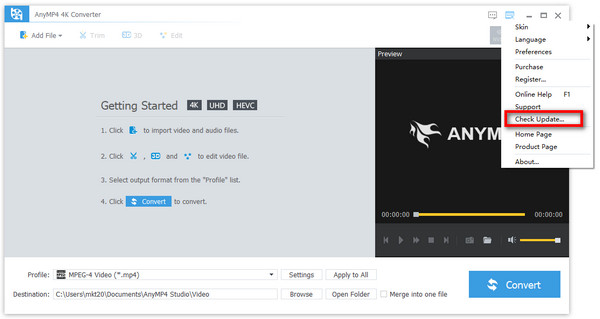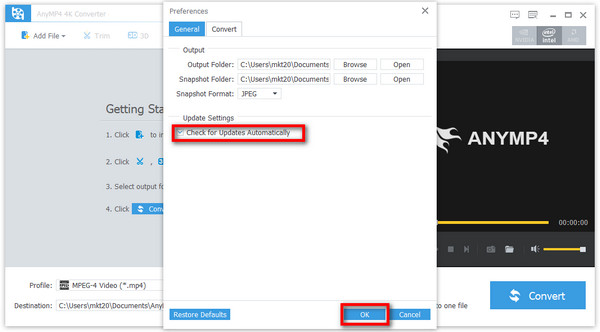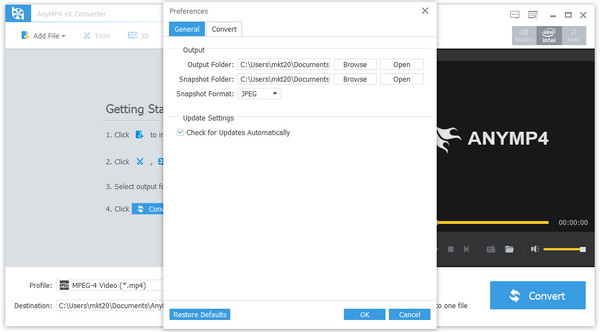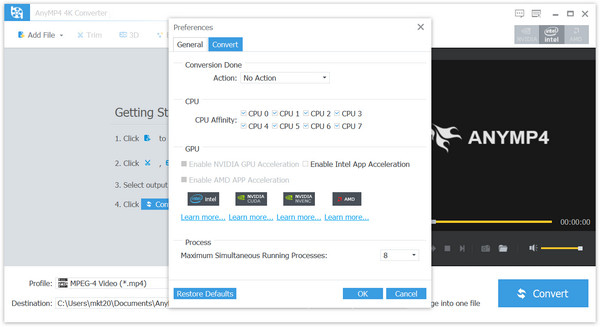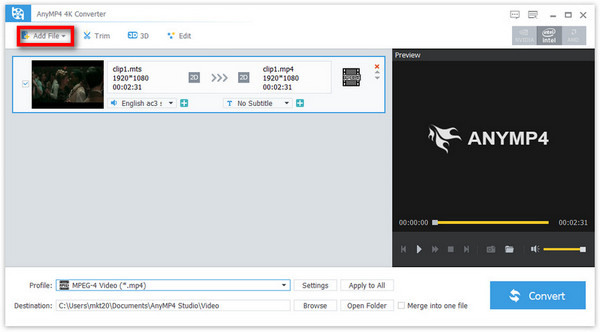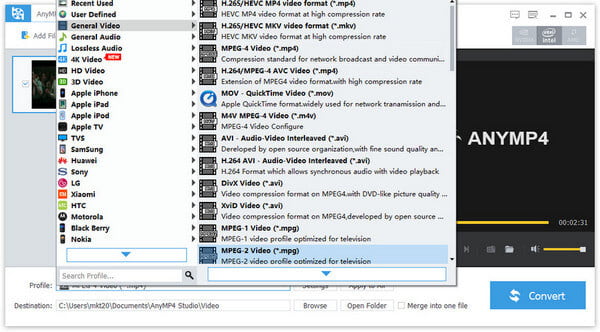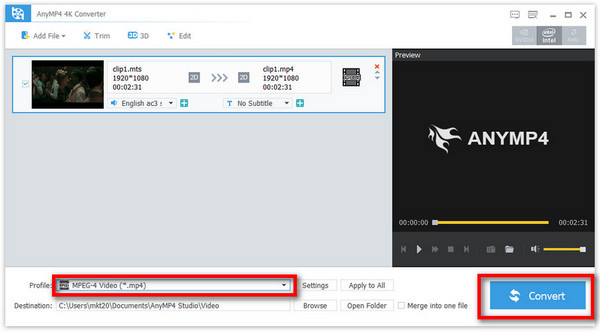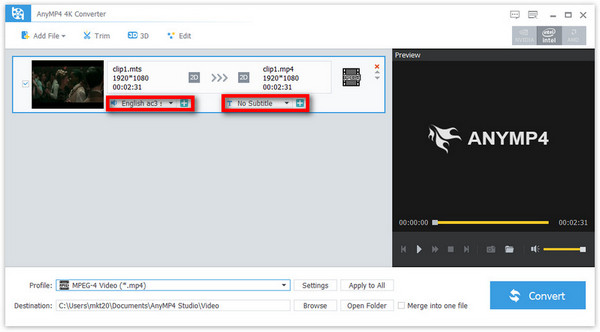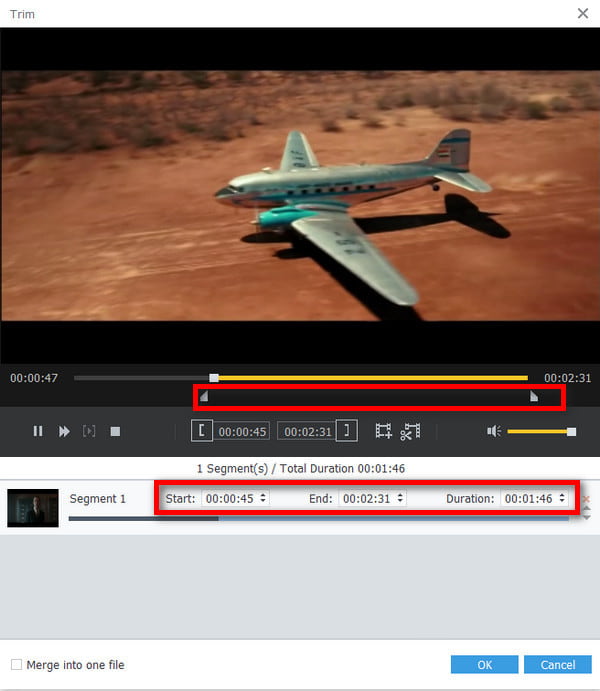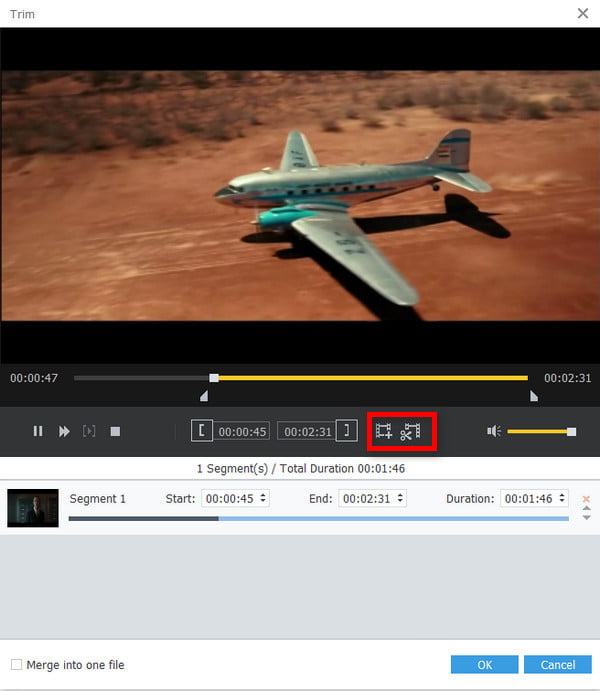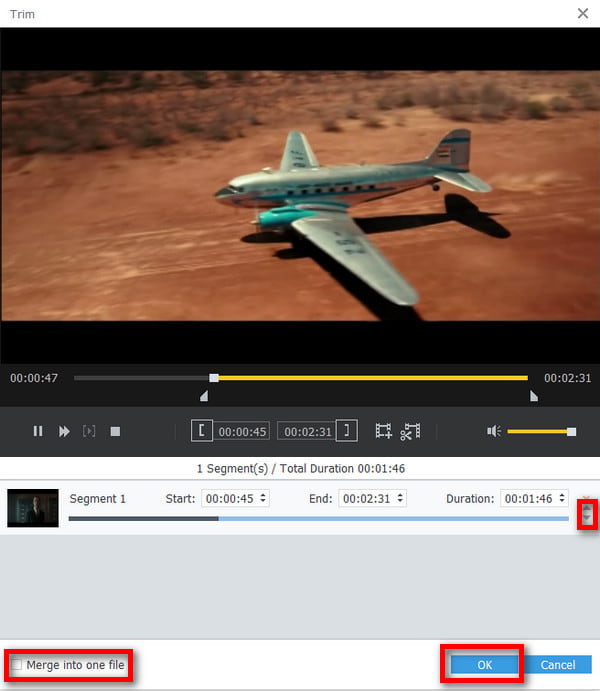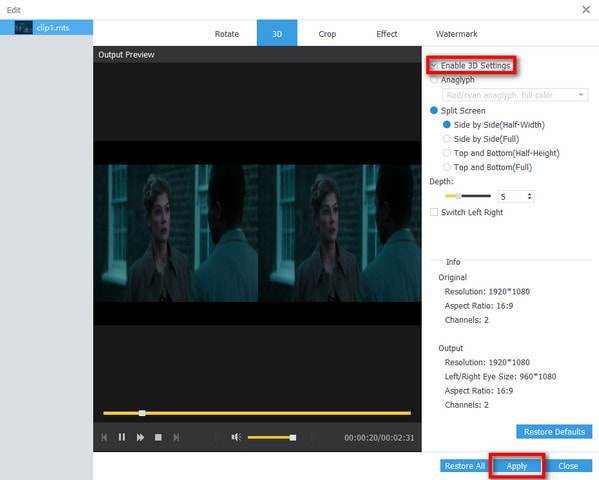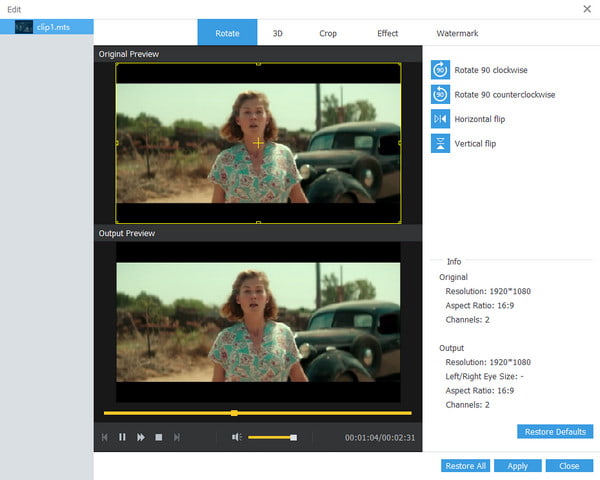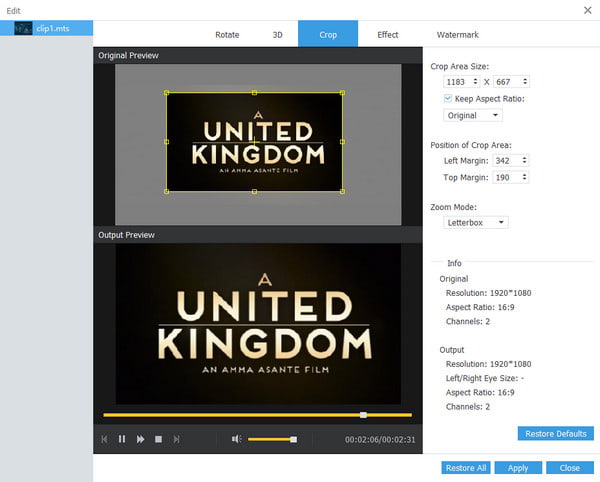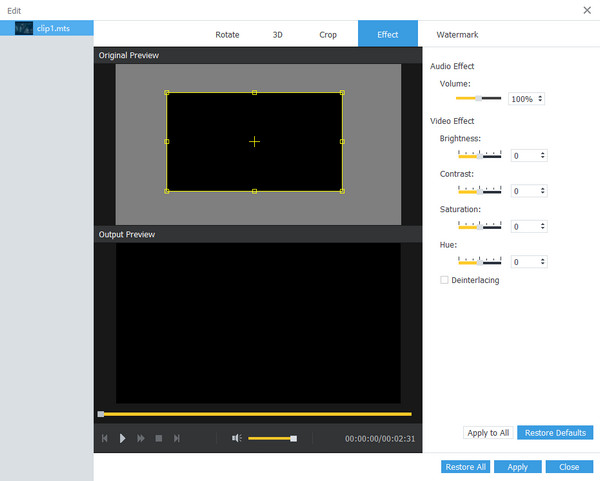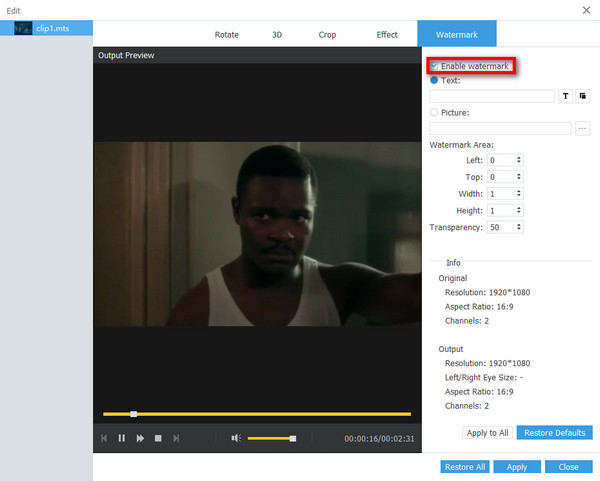Свяжитесь с нами!
Скачайте и установите
Загрузите AnyMP4 4K Converter. Следуйте инструкциям на экране, чтобы установить и запустить его на своем компьютере.
Зарегистрируйтесь
AnyMP4 4K Converter предоставляет пользователям бесплатную пробную версию. Но пробная версия имеет ограниченные функции. Если вы хотите пользоваться всеми функциями, вы можете зарегистрировать программное обеспечение.
Шаг 1: Каждый раз, когда вы открываете программу, всплывает окно регистрации. Если случайно закрыть. Вы все еще можете найти его в главном интерфейсе. Нажмите Зарегистрируйте этот продукт (значок ключа). Вы увидите окно регистрации.
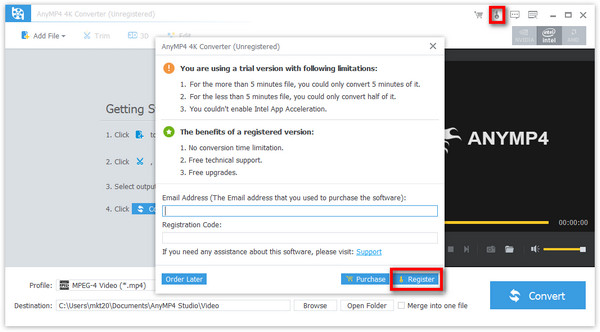
Шаг 2: Введите адрес электронной почты, который вы использовали для покупки этого программного обеспечения, а затем регистрационный код. Затем нажмите Зарегистрируйтесь.
Обновление ПО
AnyMP4 4K Converter обновляется время от времени, чтобы улучшить работу пользователей. Убедитесь, что на вашем компьютере установлена последняя версия.
Метод 1: Нажмите Меню и выберите Проверить обновление… из раскрывающегося списка. Вы можете нажать OK если нет обновленной версии или установите последнюю версию, если она есть.
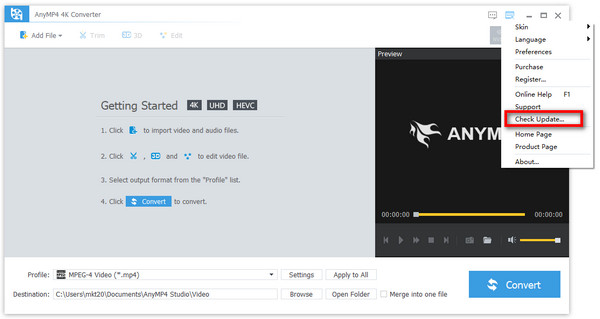
Метод 2: Если вы не хотите проверять обновления самостоятельно. Вы можете нажать на Меню и выберите Настройки. В общих настройках вы можете проверить Автоматическая проверка обновлений и нажмите OK. Когда будет последняя версия, программное обеспечение обновится автоматически.
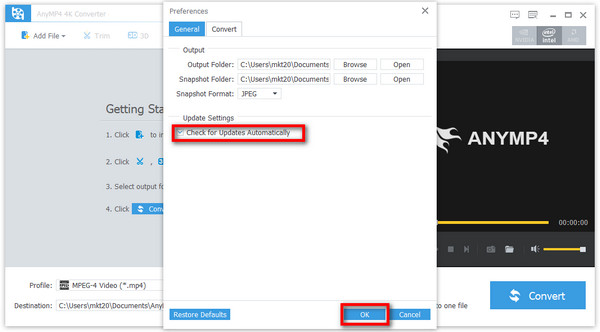
Настройки
Это программное обеспечение позволяет настраивать параметры в соответствии с вашими предпочтениями.
Шаг 1: Нажмите Меню и выберите Настройки. В Общие Вы можете, конечно, изменить папку вывода, папку / формат моментального снимка и настройки обновления.
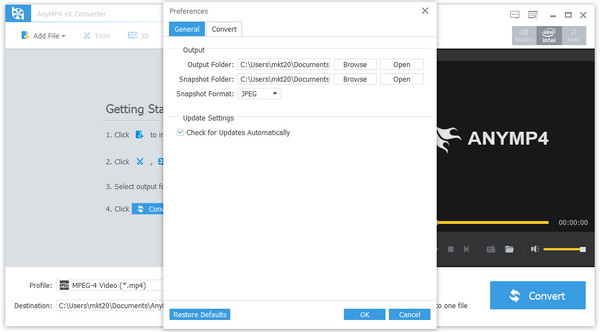
Шаг 2: Выберите Конвертировать в верхней строке меню, чтобы перейти к настройкам преобразования. Здесь вы можете настроить параметры процессора и графического процессора. Вы можете выбрать «Нет действий» или «Завершить работу», когда преобразование будет завершено. Вы также можете изменить количество максимальных одновременных запущенных процессов в соответствии с вашими потребностями.
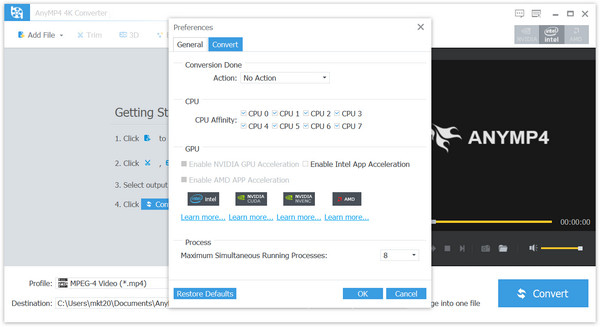
Как конвертировать видео / аудио
AnyMP4 4K Converter предоставляет пользователям высокоскоростное преобразование и функцию многозадачности. Следуйте инструкциям по преобразованию ваших видео / аудио файлов.
Шаг 1 Добавить файлы)
Запустите программу. Нажмите Добавить файл в верхнем левом углу основного интерфейса. Выберите нужный файл на своем компьютере и откройте его. Или вы можете напрямую перетащить файл в конвертер.
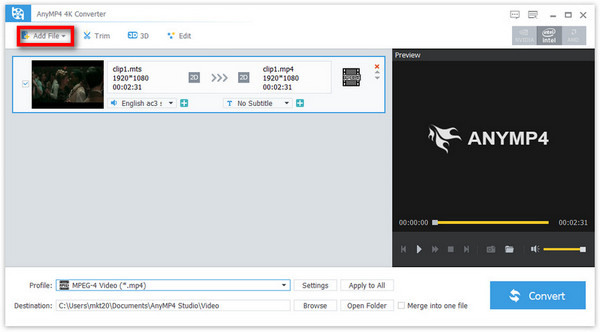
Шаг 2 Выберите формат вывода
Нажмите Профиль список, выберите желаемый формат вывода. Вы можете конвертировать ваш файл в любые популярные форматы.
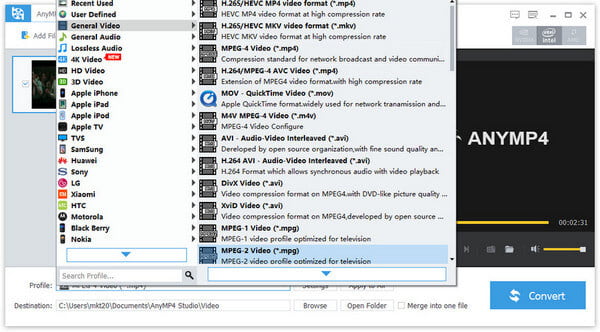
Шаг 3 Начать преобразование
Перед преобразованием вы можете изменить Направление где хранится ваш преобразованный файл. Затем вы можете нажать Конвертировать чтобы получить преобразованный файл.
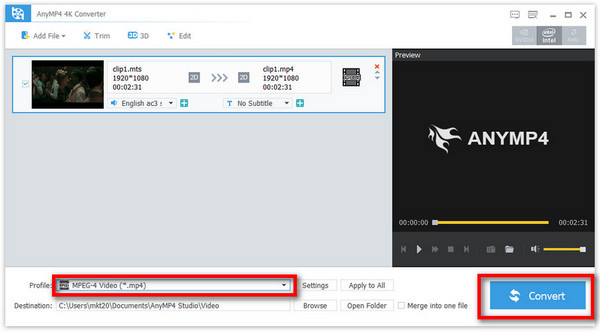
Как редактировать видео
Одна из потрясающих функций этого конвертера 4K - функция редактирования. Вы можете отредактировать свой видеофайл перед преобразованием в соответствии с вашими потребностями.
Изменить звуковую дорожку и субтитры
Шаг 1 В главном интерфейсе вы можете изменить звуковую дорожку и субтитры из раскрывающегося списка.
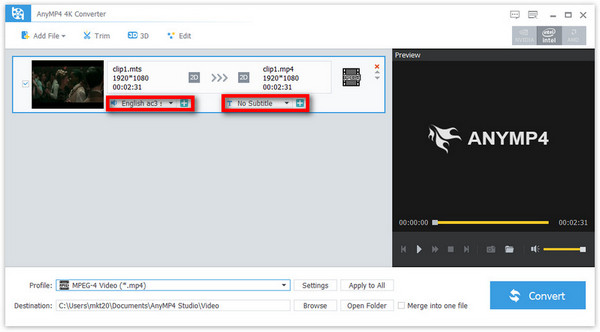
Шаг 2 Если исходный видеофайл не содержит ни одного из них, вы можете нажать кнопку Дополнительная значок, чтобы добавить звуковую дорожку и субтитры с вашего компьютера.
Обрезать и объединить видео
Шаг 1 Нажмите Отделка из верхней панели меню, и вы войдете в окно обрезки. Вы можете настроить индикатор выполнения под окном предварительного просмотра, чтобы вырезать часть видео. Вы также можете установить время Start, Конеци Длительность .
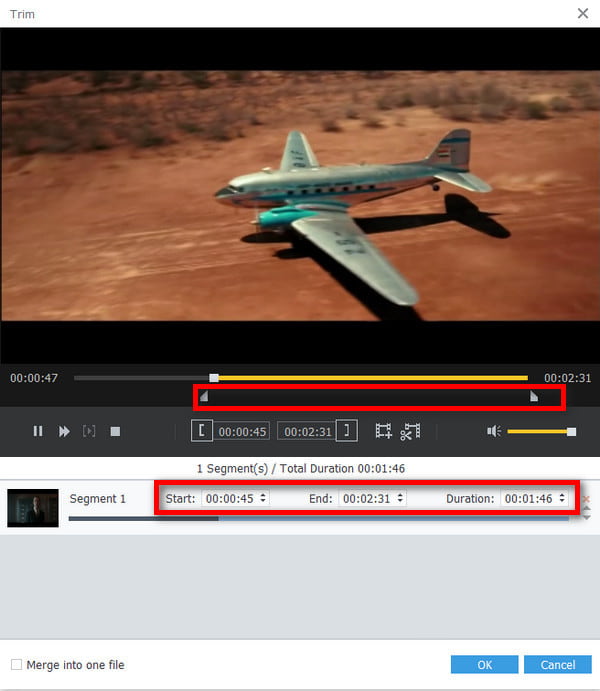
Шаг 2 Вы можете нажать Новый клип значок, чтобы добавить клипы, чтобы получить ту же часть видеофайла. Вы также можете нажать Split рядом с ним получится два обрезанных отрезка.
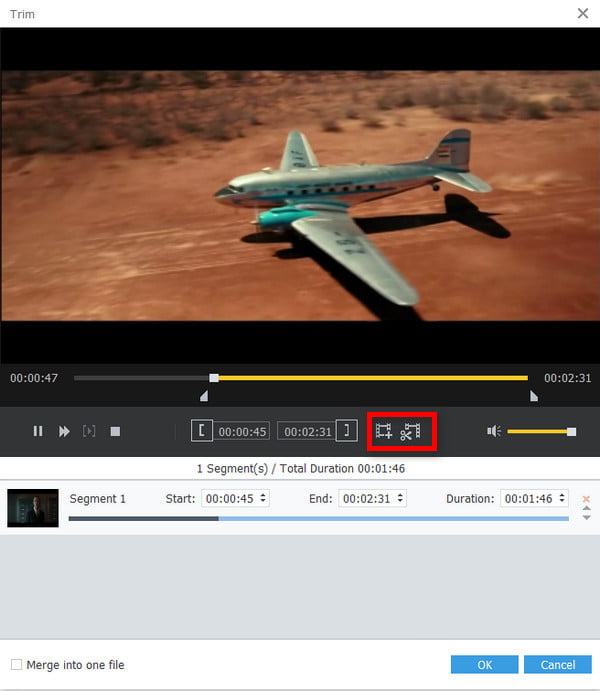
Шаг 3 Когда все будет сделано, вы можете нажать OK Кроме того, вы можете проверить Объединить в один файл чтобы объединить клипы в одно видео. Перед объединением вы можете щелкнуть Arrow значок, чтобы изменить порядок.
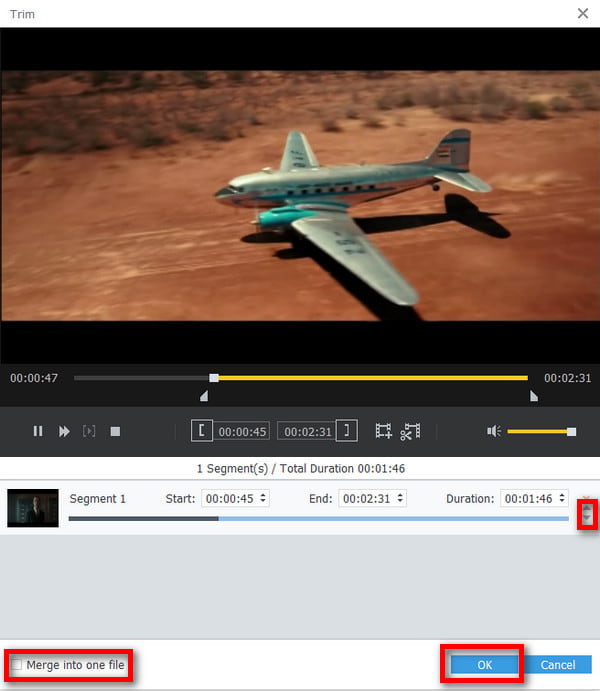
Кроме того, если вы сначала добавляете несколько файлов, вы также можете выбрать Объединить в один файл в основном интерфейсе.
Создать 3D-видео
Шаг 1 Выберите 3D из верхней строки меню.
Шаг 2 Вы должны проверить Включить настройки 3D сначала, чтобы продолжить следующие настройки. Ты можешь выбрать анаглиф or Сплит-экран в соответствии с вашими потребностями. У них обоих есть раскрывающиеся варианты, и вы можете выбрать предпочтительный. В то же время вы можете предварительно просмотреть выходное видео слева. Кроме того, вы также можете изменить глубина и Переключатель влево, вправо для регулировки выходного эффекта.
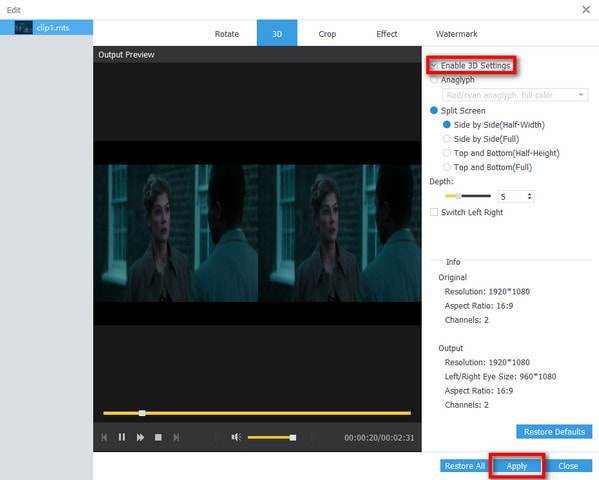
Шаг 3 Если результат вас устраивает, можете нажать Применить. Если нет, вы можете нажать Восстановить Все для сброса видео.
Повернуть видео
Шаг 1 В окне редактирования нажмите Поворот наверху.
Шаг 2 Вы можете выбрать «Повернуть на 90 по часовой стрелке», «Повернуть на 90 против часовой стрелки», «Горизонтальный зажим» и «Вертикальный переворот» в соответствии с вашими потребностями. Предварительный просмотр оригинала и предварительный просмотр вывода находятся слева.
Шаг 3 После этого нажмите Применить чтобы применить эти настройки к вашему видео.
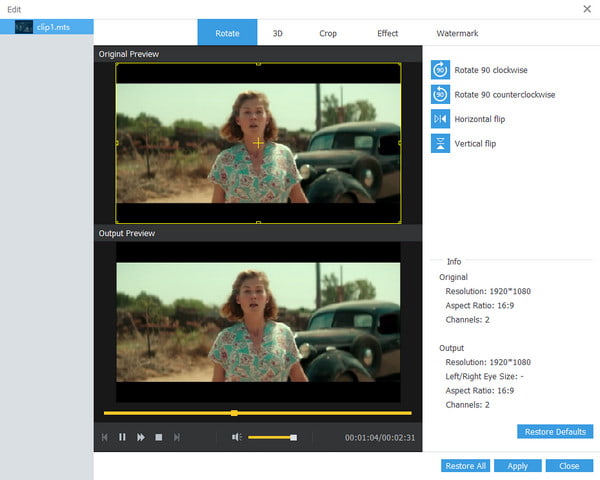
Обрезать видео
Шаг 1 Перейдите в урожай в окне редактирования.
Шаг 2 Вы можете настроить диапазон отображения видео, перетащив желтый прямоугольник. Вы также можете изменить количество Размер посевной площади. Проверить Сохранять пропорции и выберите «Исходный», «Область кадрирования», «16: 9» или «4: 3». В Режим масштабирования и Положение кадрирования видео например, левое поле и верхнее поле также могут быть изменены.
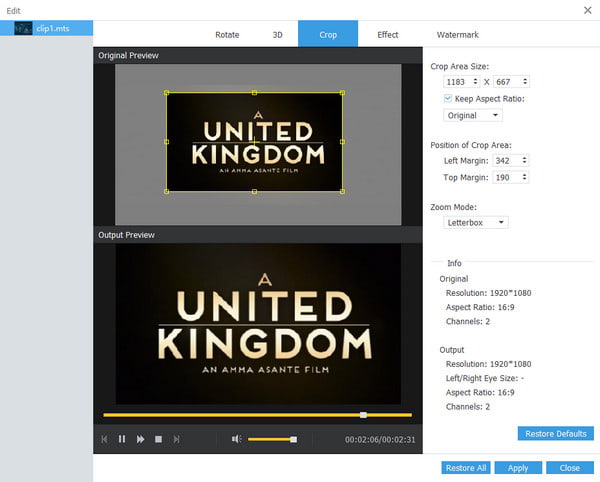
Шаг 3 Нажмите Применить кнопку ниже, чтобы убедиться, что все изменения были сохранены.
Изменить видео / аудио эффект
Шаг 1 Выберите эффект из верхней строки меню.
Шаг 2 Вы можете изменить Аудио Эффект - Объем и Видеоэффект, включая яркость, контрастность, насыщенность и оттенок. Вы также можете проверить Деинтерлейсинга для улучшения качества видео. В ходе всего процесса вы можете предварительно просмотреть выходное видео слева.
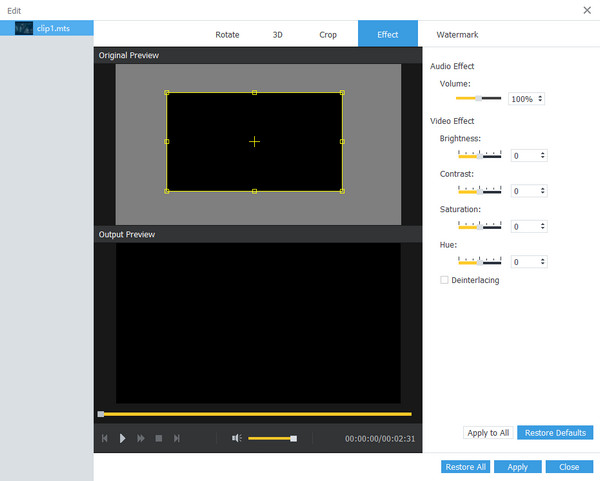
Шаг 3 После всего этого вы можете нажать Применить для сохранения изменений.
Добавить водяной знак
Шаг 1 Выберите эффект из верхней строки меню.
Шаг 2 Проверьте Включить водяной знак в первую очередь. Вы можете добавить текст или изображение в качестве водяных знаков. В Область водяного знака можно изменить, включая «Слева», «Сверху», «Ширина», «Высота» и «Прозрачность».
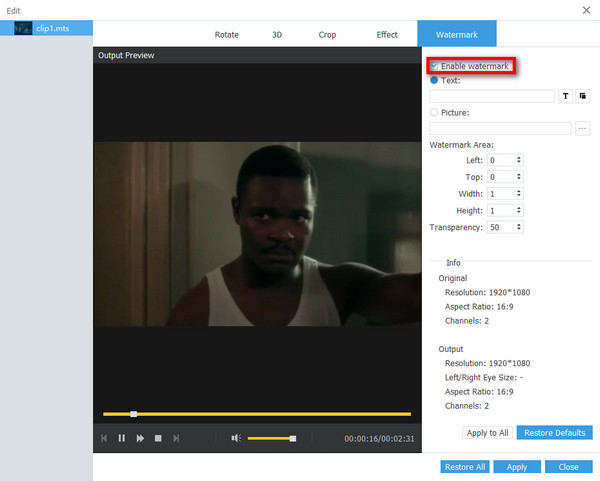
Шаг 3 Если вас устраивает предварительный просмотр вывода, вы можете нажать Применить для сохранения изменений.

 Магазин
Магазин









 Конвертер 4K
Конвертер 4K