Quando você conecta um dispositivo iOS ou Android ao computador, mas este software não pode detectar seu dispositivo. Você pode seguir as soluções abaixo para corrigi-lo.
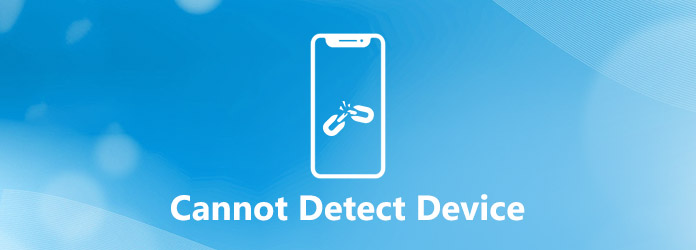
Ao executar o software AnyMP4, você não deve executar o iTunes ao mesmo tempo. No entanto, você precisa instalar o iTunes no seu computador em primeiro lugar. Para usar o dispositivo iOS mais recente, como iPhone XS, XR, X, etc., você deve baixar e instalar o iTunes mais recente.
Faça o download do iTunes no Windows 32-bit:
https://www.apple.com/itunes/download/win32
Faça o download do iTunes no Windows 64-bit:
https://www.apple.com/itunes/download/win64
Faça o download do iTunes no macOS:
https://www.apple.com/itunes/download/macos
Considerando as configurações de segurança da Apple, você deve tocar em Trust no seu iPhone / iPad / iPod touch, se for a primeira vez que você conecta seu dispositivo iOS ao computador.
NotePara dispositivos iOS em execução no iOS 12 e acima, você precisa inserir a senha do PIN para confirmar sua confiança.
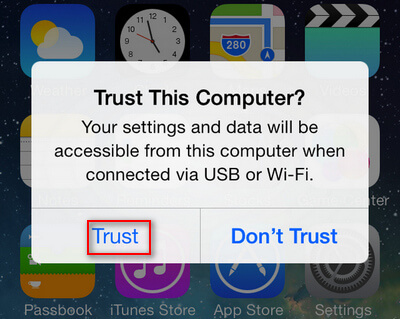
Se a porta ou o cabo USB for problemático, isso também causará uma falha na detecção do dispositivo iOS.
Apenas tente mudar outro cabo ou porta USB e veja se o problema será resolvido.

Apenas o iTunes pode detectar seu dispositivo iOS e, em seguida, nosso software pode reconhecer seu dispositivo iOS. Então, basta sair do software, executar o iTunes e verificar se o ícone do dispositivo iOS aparece no iTunes.
Certifique-se de que o seu iPhone esteja no modo normal, em vez de no modo de recuperação ou de recuperação de falhas.
Se você conseguir algumas configurações involuntariamente enquanto conecta seu dispositivo iOS ao computador, você pode colocar seu iPhone no modo DFU (a tela do iPhone é preta) ou no Modo de Recuperação (há um ícone de conexão do iTunes na tela do iPhone).
Quando o seu iPhone está no modo anormal, você deve sair agora para deixá-lo funcionar normalmente.
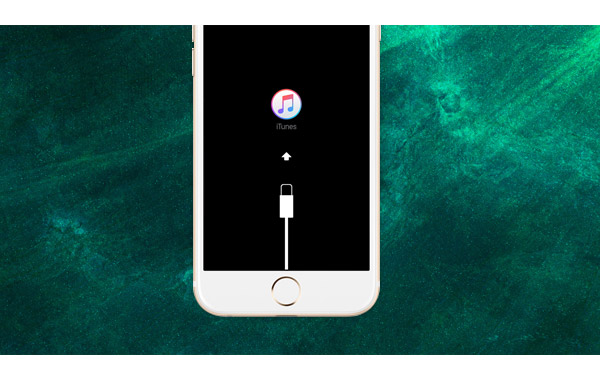
Para conectar seu dispositivo Android ao PC, é necessário ativar o USB Debug primeiro. Ele permite que os usuários do Android obtenham mais acessos ao telefone Android.
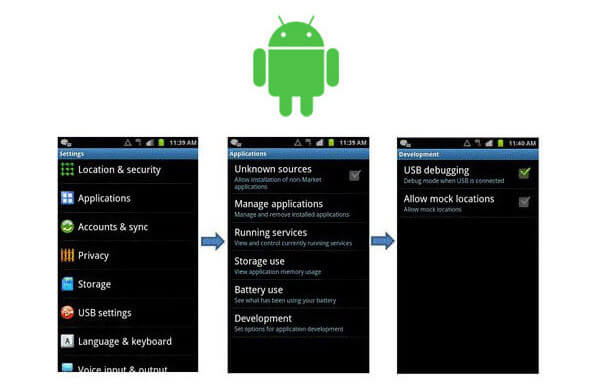
Ativar depuração USB no Android 4.2 ou posterior
Passo 1. Vá para "Configurações"> "Sobre o telefone".
Passo 2. Toque em "Número da versão" por vezes do 7 até que "Agora você seja um desenvolvedor" seja exibido.
Passo 3. Voltar para "Configurações".
Passo 4. Clique em "Opções do desenvolvedor"> "Depuração USB".
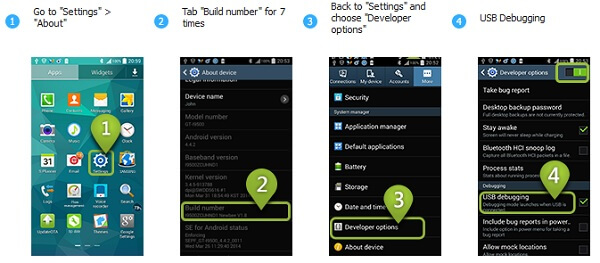
Ativar depuração USB em dispositivos Android com o sistema 3.0 - 4.1
Passo 1. Vá para as configurações".
Passo 2. Toque em "Opções do desenvolvedor".
Passo 3. Marque "Depuração USB".
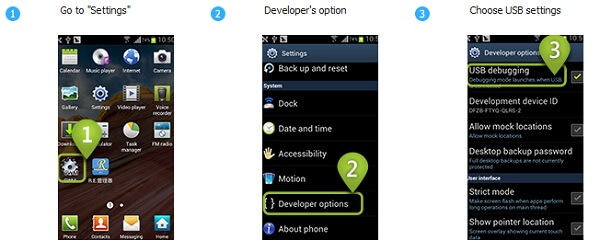
Ativar depuração USB no Android 2.3 ou anterior
Passo 1. Vá para as configurações".
Passo 2. Toque em "Aplicativos".
Passo 3. Escolha "Desenvolvimento".
Passo 4. Marque "Depuração USB".
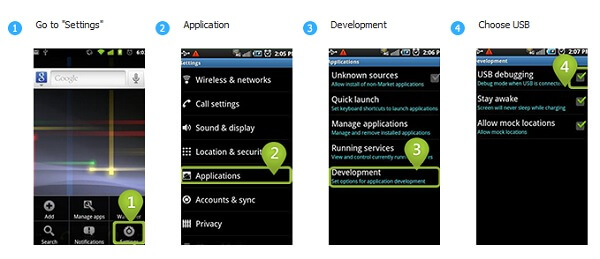
Cada modo do seu Android tem suas próprias regras. Portanto, quando você precisar transferir dados no seu dispositivo, selecione o modo Transferir arquivos.
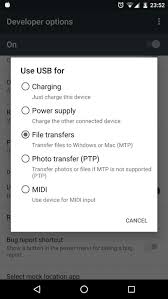
O FoneGo é o aplicativo de gerenciamento de dados seguro, que permite gerenciar seus dados do Android no computador via software relacionado ao Android. Ele lê apenas os dados do telefone Android sem vírus, mas não faz outras coisas. É confiável e confiável por muitos usuários e passou na verificação de segurança.
No seu telefone Android, toque em "Continuar" na tela pop-up para concordar com as regras> Em seguida, clique em "INSTALAR"> Alterne "Confie neste aplicativo" LIGADO e "Concluído" para instalar este aplicativo no seu telefone Android.
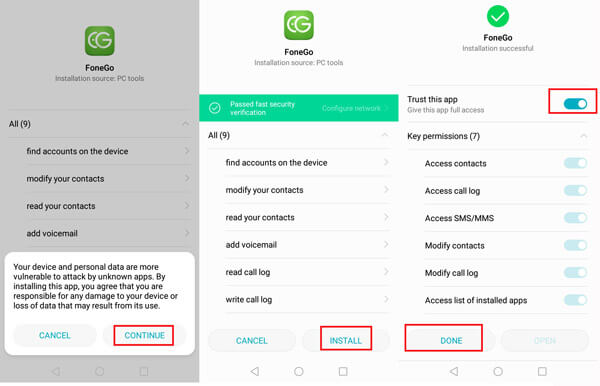
Às vezes, quando você conecta o telefone ao computador, a Reprodução Automática no computador Windows pode ser iniciada automaticamente para usar o telefone. Quando o seu dispositivo está funcionando com Reprodução Automática, ele não consegue se conectar ao nosso software. Para corrigir isso, você deve desativar a reprodução automática em um computador Windows.
Desative a reprodução automática no Windows 10:
Passo 1. Clique no ícone do Windows e escolha Configurações.
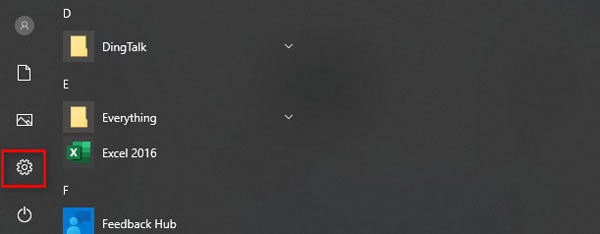
Passo 2. Escolha Dispositivos/Instrumentos.
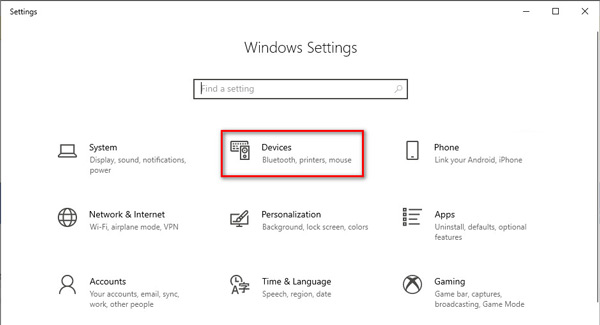
Passo 3. Selecionar AutoPlay na barra lateral esquerda e alterne Off para Usar Reprodução Automática em todas as mídias e dispositivos.
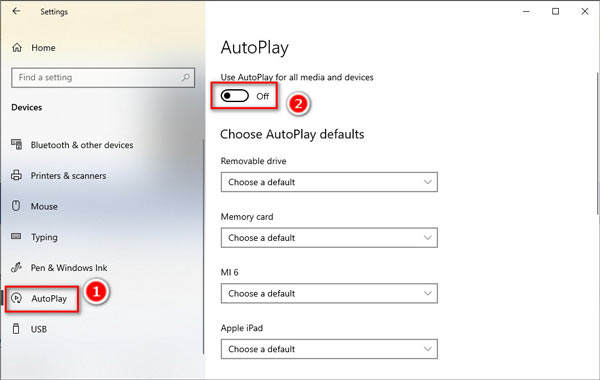
Desative a reprodução automática no Windows 7:
Passo 1. Clique na Início botão Imagem do Início botão, escolha Painel de controleE clique Hardware e som.
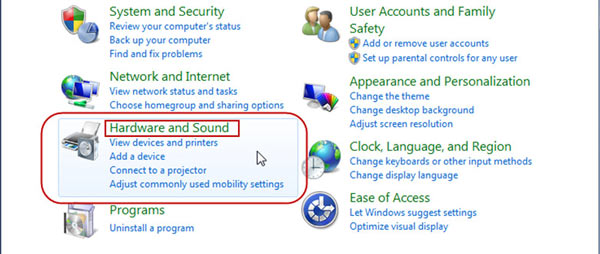
Passo 2. Clique em Reprodução Automática e desmarque a caixa Usar Reprodução Automática para todas as mídias e dispositivos. Por fim, clique Salvar.
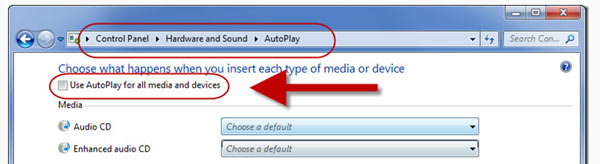
Depois de instalar o FoneGo no seu telefone Android, você também precisará confiar neste aplicativo manualmente em alguns dispositivos Android.
Vá em "Configurações"> "Aplicativos e notificações"> "Permissões"> Encontre "FoneGo" e toque nele> Alterne "Contatos" e "SMS" LIGADO> Clique em "Definir permissões individuais"> Ative "Confiar neste aplicativo".
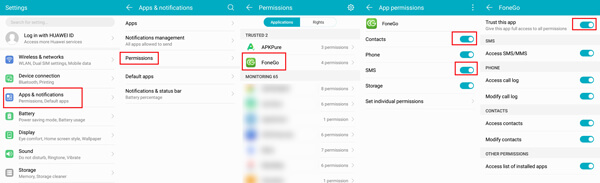
Quando você conectar o telefone ao PC, se aparecer a solicitação "MTP connect" no seu dispositivo, permita-o.
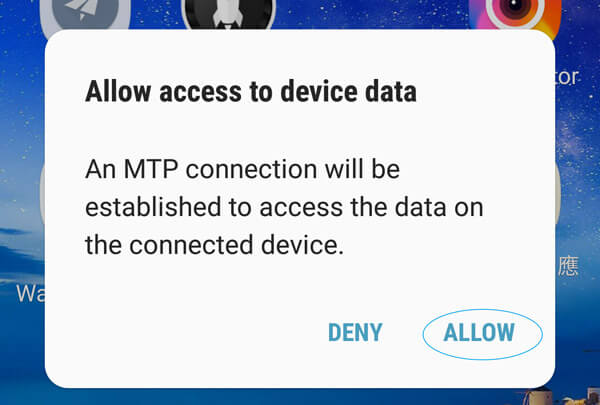
Como marca de destaque do programa, atualizamos nosso software continuamente para acompanhar o The Times. E nosso software também será aplicável ao telefone mais recente. Verifique a versão do software e do software da unidade do dispositivo USB. Verifique se eles são a versão mais recente.
Às vezes, o cabo USB está com defeito. Se não funcionar, tente com outro cabo ou porta USB.
Passo 1. Em primeiro lugar, insira Painel de controle pesquisando-o na caixa de pesquisa e selecione o Sistema e Segurança opção no seu computador Windows.
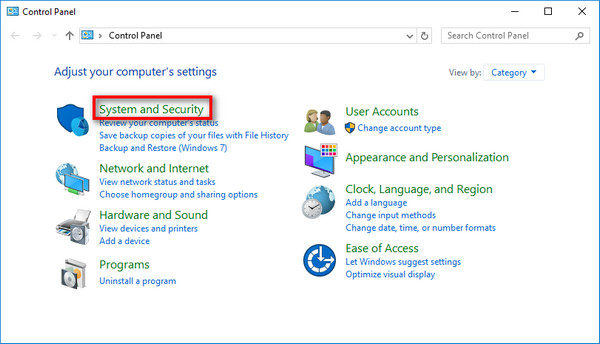
Passo 2. Em segundo lugar, clique em Firewall do Windows Defender.
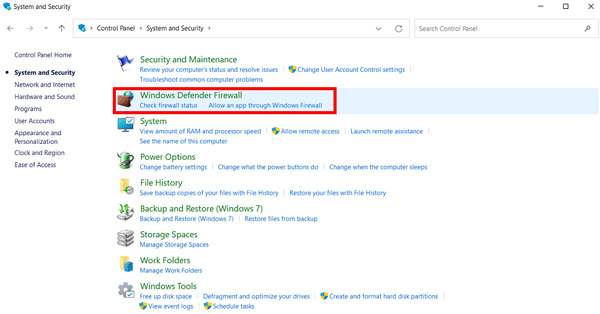
Passo 3. Então, você deve selecionar Permitir um aplicativo ou recurso pelo Firewall do Windows Defender na parte esquerda da janela.
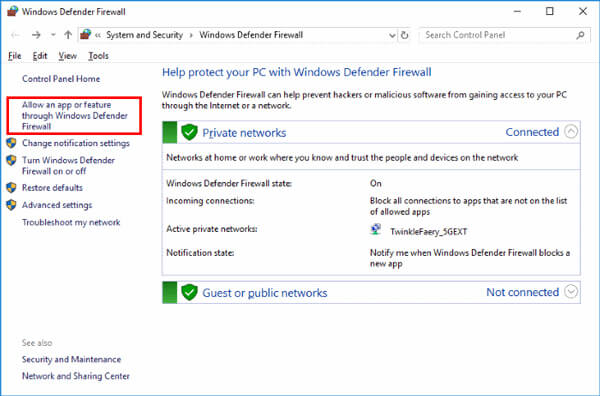
Passo 4. Por último, procure renderização de espelho na janela e habilite Privado e Público marcando as caixas deles.
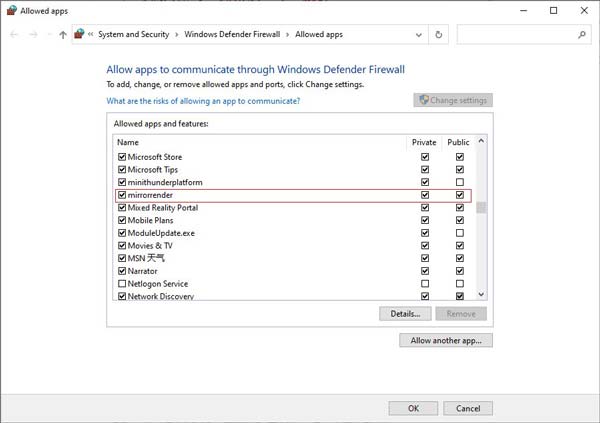
Passo 1. Para entrar no Firewall do Windows Defender janela, por favor procure Painel de controle e clique Sistema e Segurança > Firewall do Windows Defender.
Passo 2. A seguir, você deve selecionar Ativar ou desativar o Firewall do Windows Defender na parte esquerda da janela.
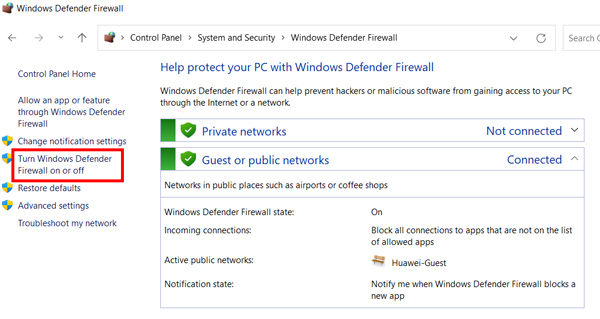
Passo 3. Depois disso, você pode desabilitar o Windows Defender Firewall marcando a caixa de Desative o Firewall do Windows Defender (não recomendado). Duas opções em configurações de rede pública privada devem ser selecionadas.
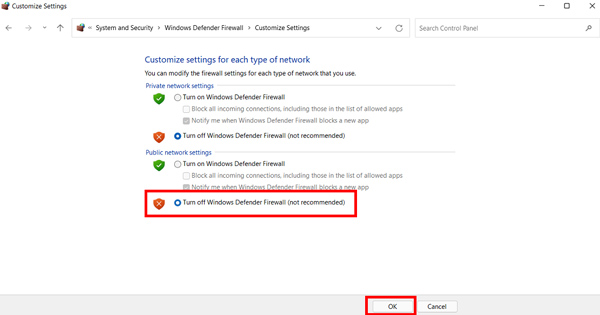
Solução 1. Deixe o serviço Bonjour funcionar. Para usar dessa maneira, primeiro você precisa instalar o iTunes no seu computador Windows. Em seguida, você pode clicar com o botão direito do mouse em barra de tarefas e selecione o Gerenciador de tarefas opção. A seguir, vá para o e eficaz janela e encontrar Serviço Bonjour para executá-lo.
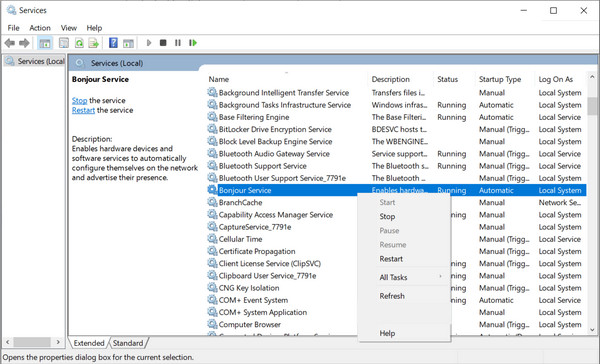
Solução 2. Feche ou remova o McAfee. Se o seu computador Windows tiver o McAfee, você pode tentar sair ou desinstalá-lo do seu dispositivo. Este software não permite que seus dispositivos móveis sejam pesquisados ou deixe seus dispositivos móveis, especialmente dispositivos iOS, offline após a projeção da tela.
Depois de tentar todas as soluções mencionadas acima, você deve ter corrigido o problema de que o dispositivo iOS ou Android não pode ser detectado pelo software. Ainda não consegue detectar? Basta entrar em contato com nossa equipe de suporte.