DaVinci Resolve er populær blant vloggere og videoskapere. Den er i stand til både videoredigering og fargekorrigering. Den ble utgitt i 2004 som en multifunksjonell videoredigeringsløsning. Utvikleren hadde i utgangspunktet jobbet med fargekorrigeringsapplikasjoner. Det kan være at så mange foretrekker det fremfor Adobe Premiere, selv om begge er kompliserte å lære. Denne veiledningen har til hensikt å vise deg hvordan beskjær en video i DaVinci Resolve riktig.
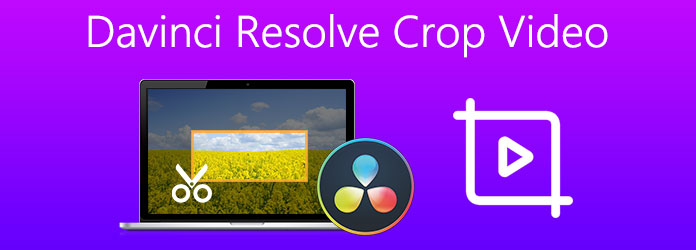
Når du åpner en video i DaVinci Resolve, vil du finne at det er umulig å endre bildet. Faktisk tilbyr den flere måter å beskjære en video.
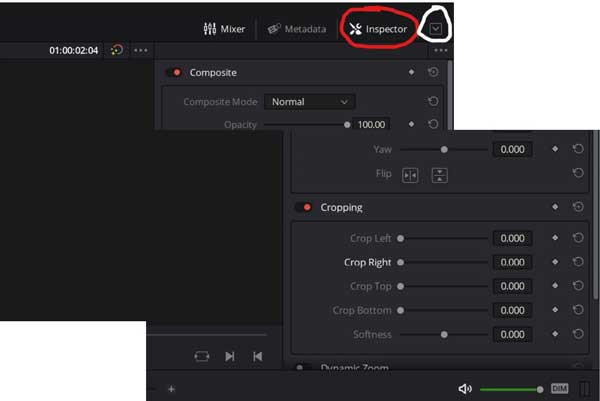
Trinn 1. Åpne en video i videoredigereren. DaVinci Resolve koster $295 for levetid.
Trinn 2. Når du har kommet inn på redigeringssiden, klikker du på Inspektør-fanen på høyre side. Rull ned til du ser Beskjæring seksjon.
Trinn 3. Nå vil du få fire alternativer, Beskjær venstre, beskjær høyre, beskjær topp og Beskjær bunn. Tilbakestill dem basert på ditt behov, og videoen i komposisjonspanelet vil vise deg effekten.
OBS: Endre mykhet verdi vil gjøre kantene på den beskårede videoen uskarpe.
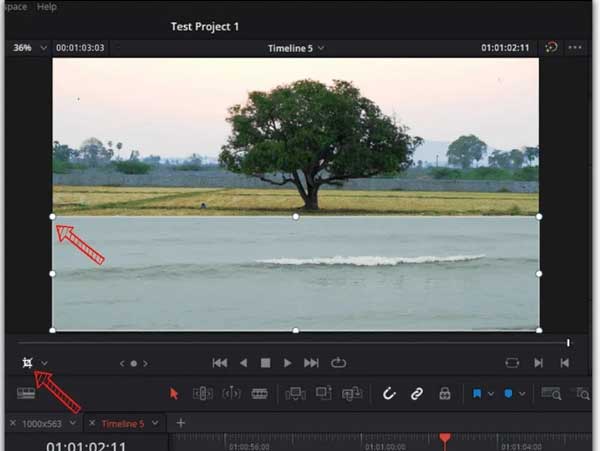
Trinn 1. Åpne også målvideoen i DaVinci Resolve før beskjæring og sett den i redigeringsvinduet.
Trinn 2. Trekk ned alternativet under tidslinjen og velg Beskjær alternativ. Deretter vil beskjæringsboksen vises rundt bildet i komposisjonsruten.
Trinn 3. Dra nå hver kant av beskjæringsboksen til du er fornøyd.
OBS: Dette er den enkleste måten å beskjære en video i DaVinci Resolve, men den kan ikke gjøre det nøyaktig.
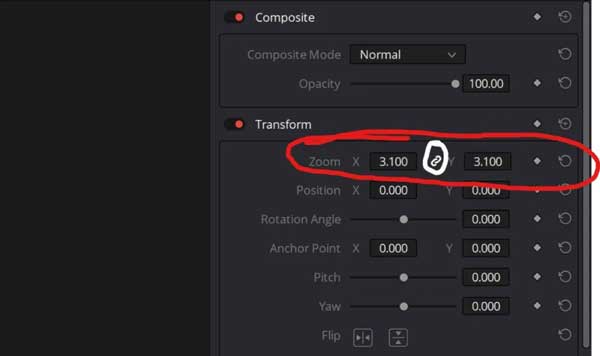
Trinn 1. Hvis du vil beskjære en video uten å endre sideforholdet, åpner du den i redigeringsvinduet.
Trinn 2. Gå også til Inspektør fanen på høyre side og bla ned til Transform seksjon.
Trinn 3. aktiver låse ikonet i Zoom område. Endre verdien på X og Y for å beskjære videoen. Nå vil uønskede områder fjernes og hovedmotivet zoomes inn for å passe til størrelsen.
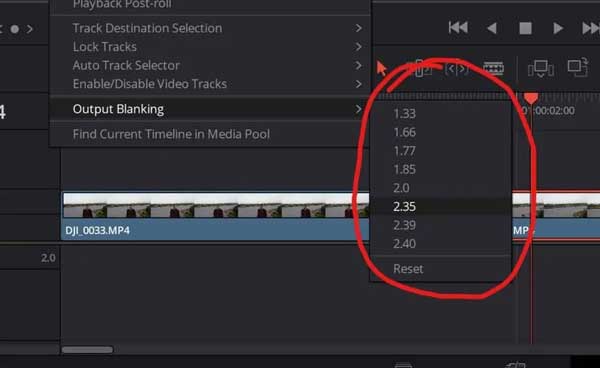
Trinn 1. Etter å ha åpnet videoen i videoredigereren, gå til Tidslinje menyen fra det øverste båndet, og velg Utgangsblanking.
Trinn 2. Velg et riktig sideforhold fra listen. Deretter vil videoen bli beskåret i henhold til sideforholdet.
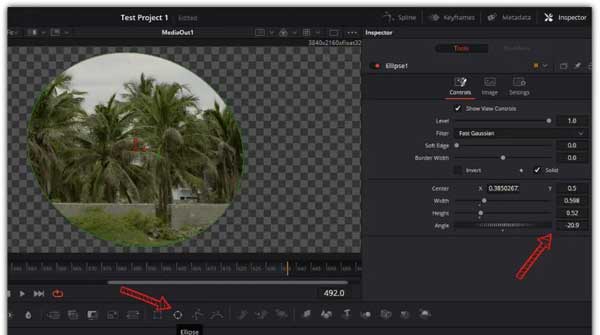
Trinn 1. Velg videoklippet på tidslinjen du vil beskjære, og klikk på Fusion side.
Trinn 2. Velg Ellipse under betrakteren. Sørg for å dra linjen til Media1 node hvis ikke, og klikk deretter Ellipse 1.
Trinn 3. Gå til Inspektør menyen, velg Ellipse 1 Og velg Kontroller. Nå, juster Bredde høyde og Vinkel for å beskjære videoen til den formen du ønsker.
Selv om DaVinci Resolve tilbyr flere metoder for å beskjære en video, er det ikke det eneste alternativet. Enda viktigere er at kostnadene er svært høye og uoverkommelige for noen mennesker. Derfor kan det hende du trenger et alternativ, som AnyMP4 Video Converter Ultimate.
Nøkkelfunksjoner for det beste alternativet til DaVinci Resolve
Sikker nedlasting
Sikker nedlasting
Trinn 1. Legg til video
Start det beste alternativet til DaVinci Resolve etter at du har installert det på PC-en. Det er en annen versjon for Mac. Gå til Legg til filer menyen og velg Legg til filer for å importere videoen du vil beskjære.

Trinn 2. Beskjær video
Etter at videoen er lastet inn, vil du se den i bibliotekruten. Her kan du forhåndsvise videoen. Klikk på Rediger ikonet under videotittelen for å åpne den i redigeringsvinduet. Gå deretter til Roter og beskjær fanen og du vil bli presentert beskjæringsboksen. Flytt kantene til de uønskede områdene er fjernet. Det beskjærer ikke bare videoen, men endrer også dimensjonene. Du kan også beskjære en video nøyaktig ved å endre verdien i Avlingsareal. Klikk på OK knappen for å bekrefte den.

Trinn 3. Lagre beskåret video
Til slutt velger du en stedsmappe i Lagre feltet ved å trykke på Folder knappen nederst. Klikk på Konverter alle for å eksportere den beskårede videoen som en ny video.

Relatert:
Hvordan slå sammen 3GP-videoer
Hvordan klippe ut og slå sammen sanger online
Kan jeg beskjære en videoramme?
Du kan ikke beskjære et enkelt bilde i en video mens du beholder andre bilder i de opprinnelige dimensjonene. Alternativt kan du lagre rammen som et stillbilde og beskjære den uavhengig.
Er DaVinci Resolve gratis å bruke?
Gratisversjonen av DaVinci Resolve, tidligere kjent som DaVinci Resolve Lite, har allerede mye å tilby i seg selv. Fullversjonen, også kalt DaVinci Resolve Studio, er imidlertid ganske dyr.
Hvordan beskjære en video på telefonen min?
Det er ingen innebygd funksjon for å beskjære en video på smarttelefonen. Derfor må du installere en tredjeparts videoredigeringsapp på håndsettet ditt og gjøre det du vil, for eksempel beskjære en video.
Nå bør du lære om hvordan du beskjærer en video i DaVinci Resolve. Som en profesjonell videoredigerer lar den deg beskjære en video med eller uten å zoome og endre sideforhold. Du kan følge guiden vår for å gjøre det du vil enkelt. Hvis du ikke liker DaVinci Resolve, foreslår vi at du prøver AnyMP4 Video Converter Ultimate. Det er enklere å bruke enn DaVinci Resolve. Flere problemer? Legg gjerne igjen en melding under dette innlegget, så svarer vi på det.