Kameraet på iPhone er blant de beste ikke-kommunikasjonsfunksjonene. Og hvis du nylig har kjøpt en iPhone, koser du deg utrolig godt når du tar bilder og spiller inn videoer. Dessverre, når det kommer til fotografering, er ikke alle av oss eksperter. Din iPhone har imidlertid en verdifull funksjon som gjør det lettere for deg å få det perfekte bildet. Det er kjent som iPhone-burst-modus. Hva er nøyaktig Burst-modus på iPhone, deretter? Hva slags bilder tar den, og hvordan fungerer den?
Når det gjelder alle disse spørsmålene, finnes denne artikkelen for å svare på alle dine henvendelser. For det skal vi begynne å gjennomgå funksjonen når vi forstår dens definisjon og trinnene vi må bruke.

En av de essensielle funksjonene til iPhone-kameraet er muligheten til å ta bilder raskt og konstant. Du kan ta ti bilder på et sekund mens du bruker denne innstillingen. Hvordan aktiverer du burst-modus? Det er ganske enkelt. Når du komponerer motiver, er alt du trenger å gjøre å fortsette å holde nede lukkerknappen. Bare Square og Photo-innstillingene tillater bruk av denne funksjonen.
Den fungerer bra når den brukes til å registrere bevegelser. Du kan raskt fange det objektive emnet i bevegelse med en utrolig opptakshastighet. Etter å ha tatt bilder, kan du velge favorittbildene dine og slette eventuelle uønskede bilder fra iPhone.
Å slå på blitsen mens du tar bilder med iPhone er en teknikk for å stoppe seriemodus fra å fungere. Når du klikker på utløserknappen på blitsen, vil Kamera-appen bare ta ett bilde. Blitsen kan ikke blinke så mange ganger på kort tid som den kunne; dermed vil den ikke ta så mange bilder som den kunne.

Derfor bør du ikke ha noen problemer neste gang du ønsker å ta et bilde uten å bruke seriemodus; sørg for at blitsen er på. Imidlertid, hvis din iPhone-kameraet fungerer ikke, så kan du fortsatt ikke bruke denne funksjonen.
Som vi alle vet, vil Burst-modusen til iPhone-kameraet automatisk bli aktivert når vi trykker på opptaksknappen lenger enn vanlig. I så fall trykker mange iOS-brukere på den ved et uhell. For det får de tonnevis med bilder som de ikke trenger. Det er derfor det er viktig å være oppmerksom på å ta bildet neste gang.
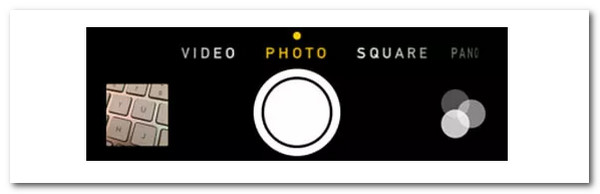
Seriemodus slås på når du trykker utløserknappen litt lenger ned. Klikk utløserknappen én gang for å ta et enkelt bilde, og det er alt som skal til. Burst-modusen aktiveres ofte når brukere holder fingrene på utløserknappen en brøkdel lenger enn nødvendig.
Du vil kanskje vite hvorfor du ikke kan bruke funksjonen på iPhone-kameraet. Så er det de tingene vi må gjøre for å aktivere funksjonen. Vennligst se retningslinjene nedenfor for å fortsette med å bruke funksjonene.
1.For å begynne må vi først gå til Innstillinger på iPhone. Blant listen på innstilling, vennligst finn Kamera på din iPhone. Derfra kan du nå slå på Bruk Volume Up for Burst alternativet.
OBS: I følge instruksjonene på Apples nettsted, hvis du har en iPhone 11 eller iPhone 11 Pro, kan du gi avkall på dette trinnet og ta seriebilder ved å flytte utløserknappen til venstre.
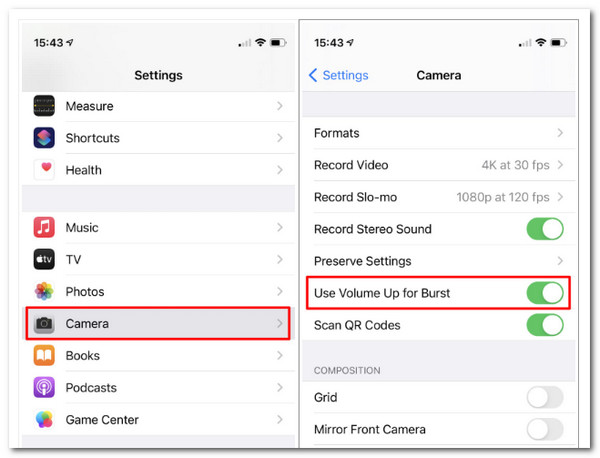
2.La oss nå prøve det ved å åpne Kamera-appen og holde Volum opp-knappen for å ta bilder Burst Mode etter å ha aktivert innstillingen ovenfor.
Hvis du vil ta bilder, holder du inne knappen uten å gi slipp til du vil avslutte. Bilder-appen vil samle alle bildene fra en enkelt serie, slik at du senere kan sortere gjennom dem.
Som vi snakker om, er iPhone Burst Mode praktisk og nyttig for å få unike bilder med iOS-enhetene våre. Imidlertid er det også tider at funksjonen har problemer med brukere, spesielt når iPhone-kameraet sitter fast med Burst-modus. I tråd med det, AnyMP4 iOS System Recovery finnes for å hjelpe oss med å fjerne problemet med noen få klikk. Det ville være mulig fordi dette verktøyet inneholder alle funksjonene vi leter etter. I tråd med det, la oss bruke den når vi beviser effektiviteten og effektiviteten.
Anbefaling
1.Nedlasting av den utmerkede AnyMP4 iOS System Recovery er avgjørende for prosessen. Du kan få det nå og installere det på datamaskinen din mens vi fortsetter med prosessen.
Sikker nedlasting
Sikker nedlasting
2.Det neste trinnet er å velge iOS System Recovery fra toppmenyen. Popup-vinduet vil da identifisere flere iOS-systemproblemer. Plukke ut iOS Burst-modus problemer for å løse et problem med funksjonen. Det neste trinnet er å klikke Start. Husk at en USB-kabel kreves for å koble iOS-enheten til denne PC-en.

3.Vi må klikke på Fix for å nedgradere eller oppgradere iOS-versjonen på en bestemt iOS-enhet.

4.Etter å ha utført prosessen ovenfor, er det på tide å velge Standard modus og trykk Bekrefte i popup-boksen for å fremskynde prosedyren.

5.Til slutt må vi sjekke og redigere informasjonen for iPhone-modellen din senere ved å gå tilbake. Ruten ved siden av iOS-versjonen du bruker skal være merket av. Hvis du velger neste, vil fastvaren lastes ned og oppdateres. Vi trenger bare å vente noen øyeblikk og bruke fastvaren for å løse problemet.

Utrolig nok er dette de eneste trinnene vi trenger for å fikse iPhone-problemet med Burst Mod-funksjonen. Faktisk, etter prosessen kan du nyte kamerafunksjonen uten problemer. Takk, AnyMP4 iOS System Recovery, for våre nødvendige funksjoner. I så fall kan du nå få verktøyet og løse problemet enkelt etter å ha installert det på datamaskinen.
Hvordan kan jeg se gjennom og lagre seriebilder på iPhone?
Seriebildene vises når du starter Bilder eller trykk på bildeikonet nederst i venstre hjørne av Kamera app. Når seriebildet er valgt, velg det ved å trykke Plukke ut på bunnen. Bildene kan da sees ved å bla eller bruke glidebryteren nederst. Ved å trykke på dem, velg den/de du vil beholde. Klikk på Ferdig øverst. Da kan du se eller overføre iPhone-bilder til datamaskinen for å sikkerhetskopiere dine favoritt burst-øyeblikk.
Har Apple avviklet Burst Mode på iPhone 11?
Nei. Med iPhone 11, 11 Pro og 11 Pro Max kan du bli unnskyldt for å anta at Apple helt fjernet funksjonen fordi et langt trykk på utløserknappen nå tar video på plass. På din nye iPhone er Burst Mode fortsatt funksjonell; det er bare skjult. Det er grunnen til at du tror Apple fjernet funksjonen.
Er seriebilder mulig på iPhone 13?
Ja. Slik tar du en serie bilder raskt på en iPhone. Hent Kamera app åpen. Sveip utløserknappen til venstre. Etter det må vi huske å stoppe og løfte fingrene. Det er den enkle måten vi kan bryte bilder på iPhone 13.
Vi er klar over de mange anledningene når vi har tatt fantastiske bilder for senere å finne ut at de ikke ble slik vi hadde tenkt. Du kan imidlertid redusere sannsynligheten for at det skjer hvis du bruker burst-modus! Vi gjennomgikk denne funksjonen for å forstå den mer, spesielt hvordan vi kan bruke den riktig og fikse et problem hvis den setter seg fast på iPhone. Det er derfor, hvis denne artikkelen er nyttig, del den med noen som kanskje trenger den også.