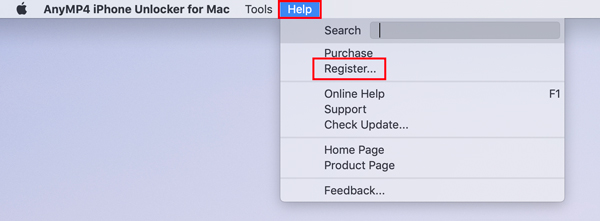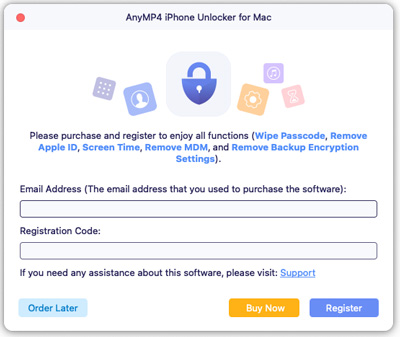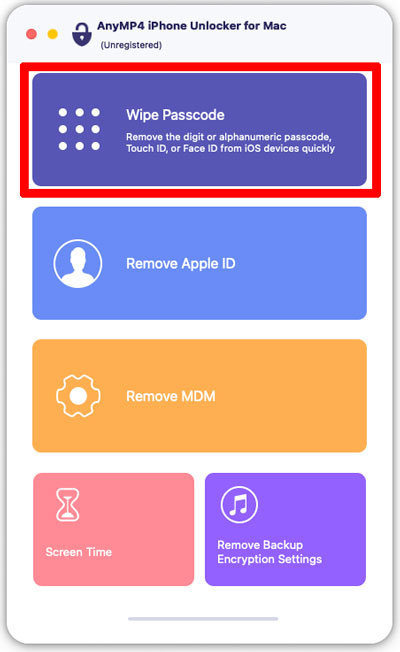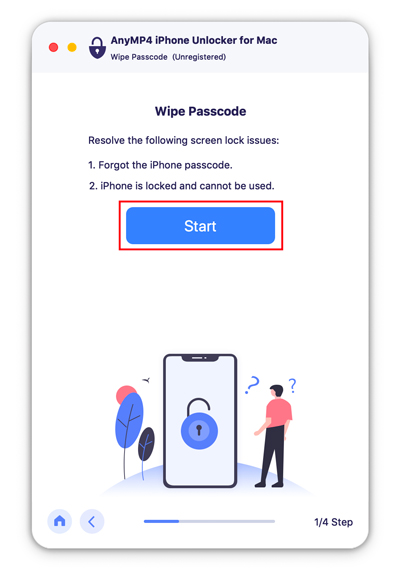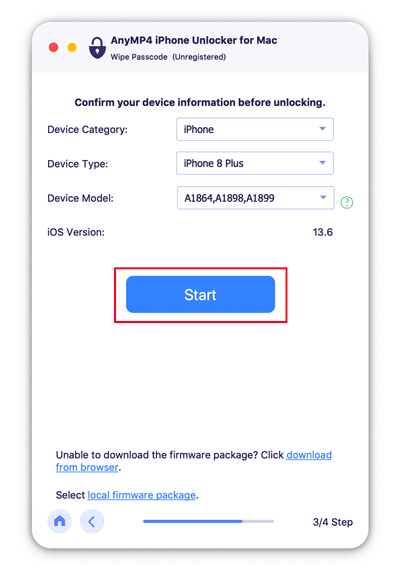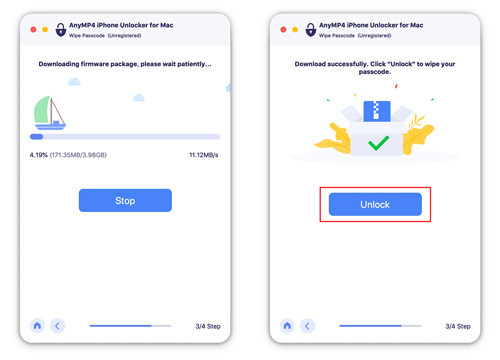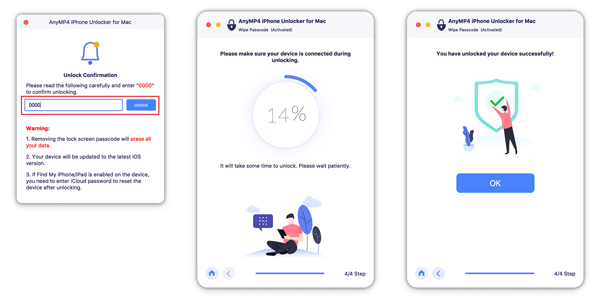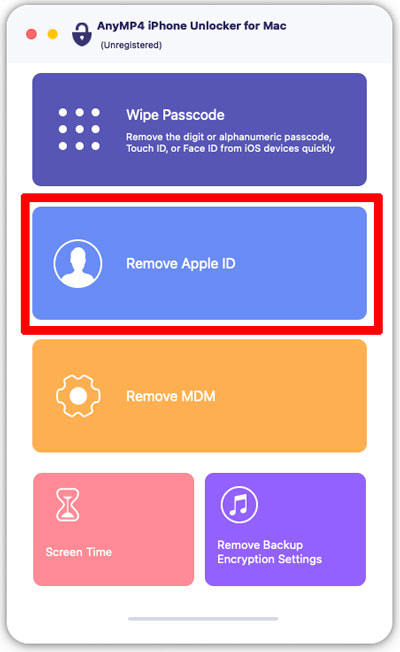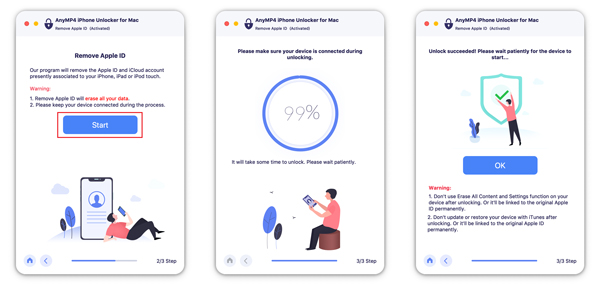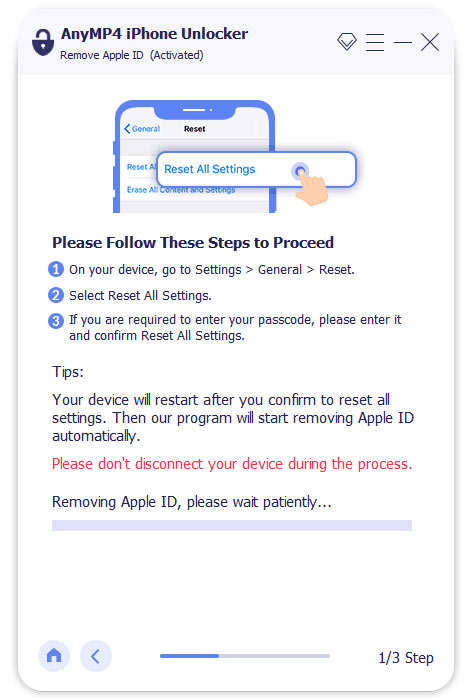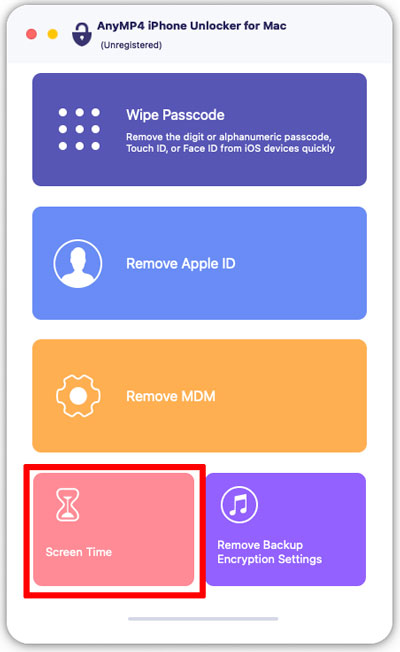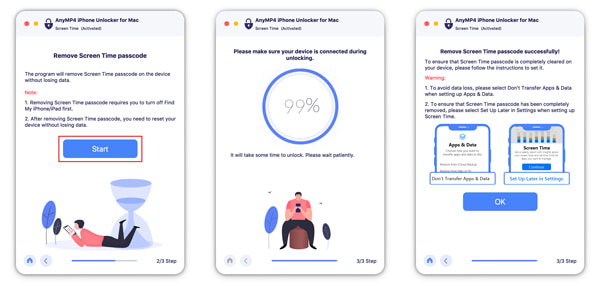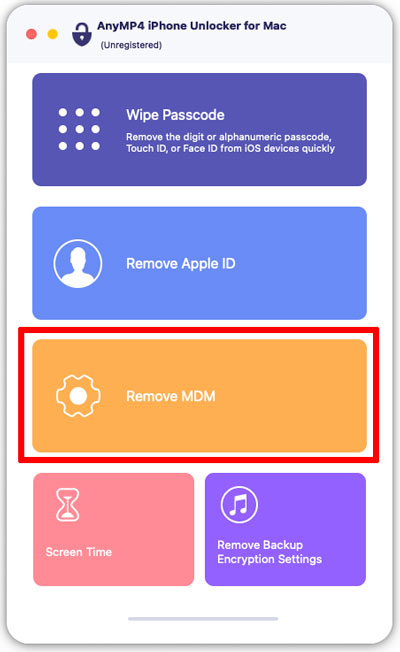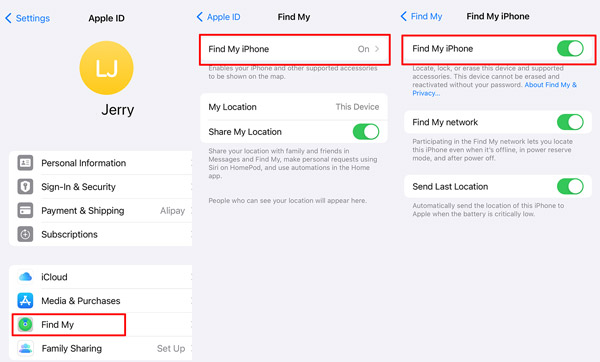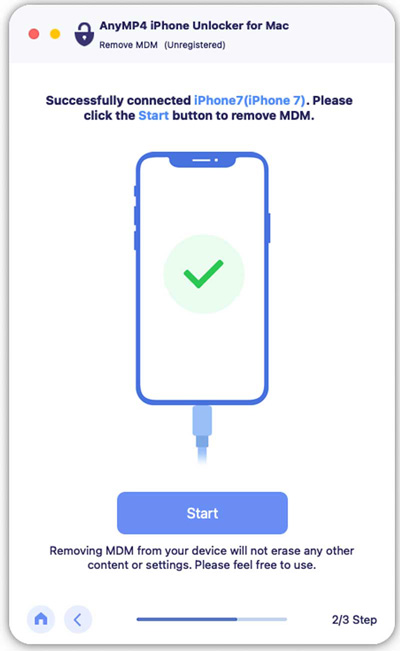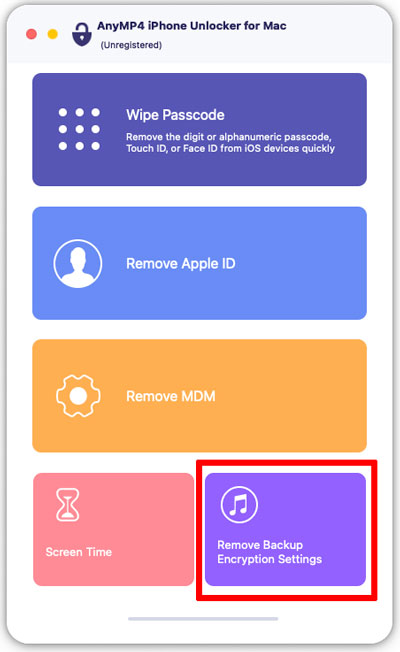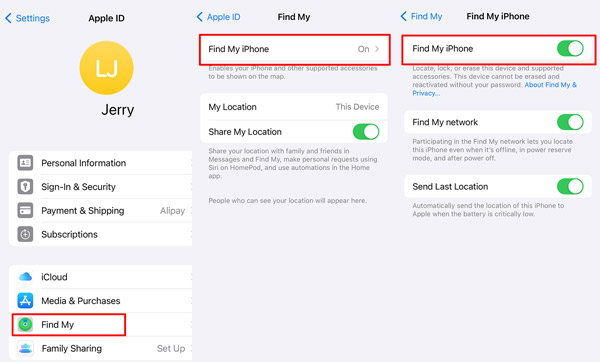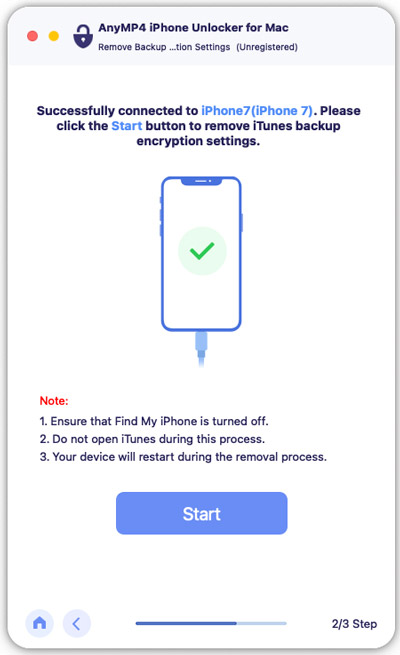Start nu
Downloaden en installeren
Downloaden iPhone Unlocker voor Mac van de officiële website. Installeer het vervolgens op uw Mac door de instructies op het scherm te volgen. Start daarna de software op uw Mac.
Registreren
Als u iPhone Unlocker voor Mac voor het eerst gebruikt, kunt u de gratis proefversie proberen. Om echter onbeperkt van alle voordelen te genieten, kunt u beter de licentie kopen en deze software registreren.
Na aankoop ontvang je de registratiecode in je mailbox. Om deze code in te wisselen, moet u het registratievenster openen. Meestal wordt het automatisch weergegeven zodra u iPhone Unlocker voor Mac start. Indien niet, klik dan op de Help knop in de linkerbovenhoek van je Mac.
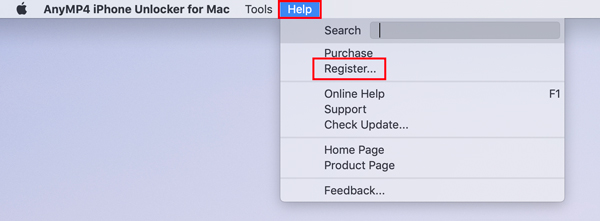
Voer vervolgens het E-mailadres waarmee u deze software en het Registratiecode. Bevestig nu de registratie.
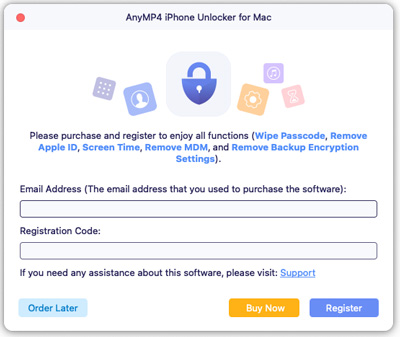
Verwijder de toegangscode voor het vergrendelscherm
Bent u de toegangscode voor het vergrendelscherm van uw iPhone vergeten? Om het te verwijderen, moet u de Wis de toegangscodemodus op iPhone Unlocker voor Mac, die ook kan worden gebruikt om de schermwachtwoord van andere iOS-apparaten te wissen.
1. Al uw gegevens worden verwijderd als u het wachtwoord voor het vergrendelscherm verwijdert.
2. De iOS-versie van uw iOS-apparaat wordt bijgewerkt naar de laatste versie.
3. Behoud de verbinding tussen uw apparaat en Mac tijdens het hele proces.
Stap 1 Open iPhone Unlocker voor Mac
Nadat u iPhone Unlocker voor Mac op uw Mac hebt geopend, klikt u op Wis toegangscode.
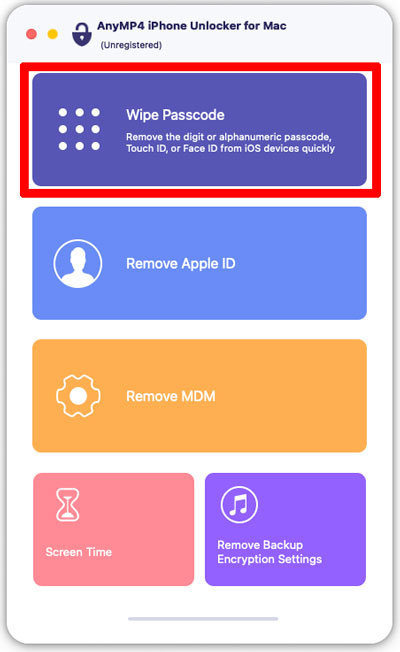
Stap 2 Gebruik een USB-kabel om uw apparaat aan te sluiten
Klik Start om uw probleem te bevestigen. Sluit vervolgens uw apparaat aan en ontgrendel het. Zorg ervoor dat het wordt herkend door uw Mac.
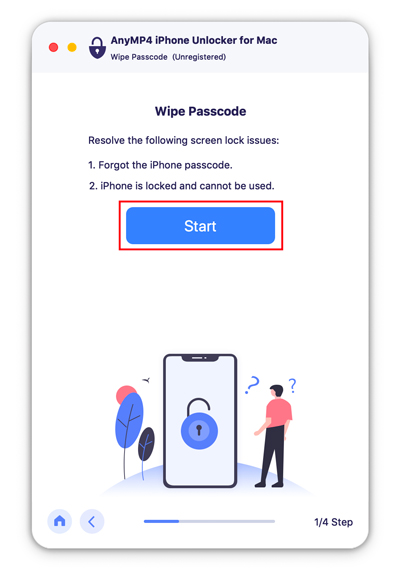
Stap 3 Controleer de informatie van uw iPhone
Bevestig de informatie van uw apparaat voordat u klikt Start om het te openen.
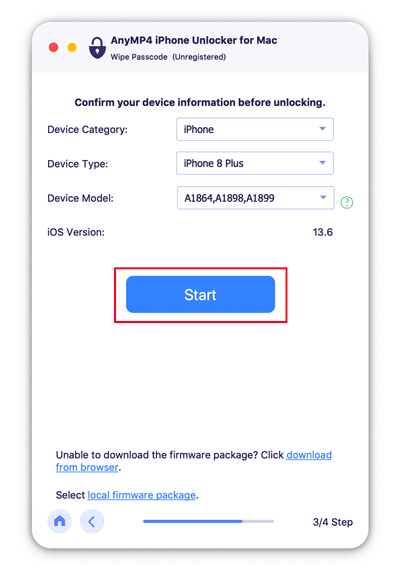
Stap 4 Download het firmwarepakket
De unlocker begint met het downloaden van het firmwarepakket. U moet op het ontsluiten knop na het succesvol downloaden van het pakket.
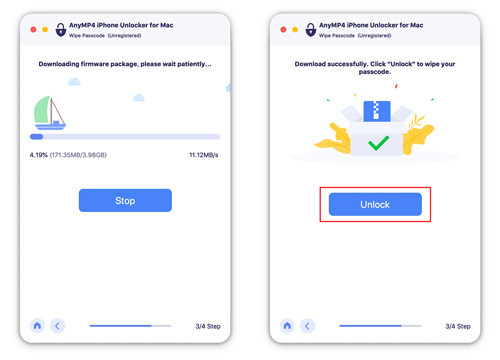
Stap 5 Voer de bevestigingscode in
Voer "0000" in. Vervolgens wordt de toegangscode van het vergrendelscherm van uw apparaat gewist.
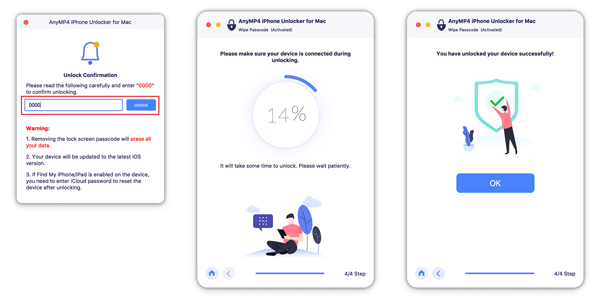
Verwijder uw Apple ID
Wilt u de Apple ID of iCloud-account op uw iPhone verwijderen? Dan moet je het Verwijder Apple ID modus, waarmee u uw ID-account eenvoudig binnen een paar stappen kunt verwijderen.
1. Al uw gegevens worden gewist tijdens het gebruik van deze modus.
2. Als het verwijderingsproces niet is voltooid, moet u uw apparaat niet loskoppelen.
Stap 1 Start iPhone Unlocker voor Mac
Open iPhone Unlocker voor Mac en klik op het Verwijder Apple ID knop. Verbind vervolgens uw iPhone, iPad of iPod Touch met uw MAC via een USB-kabel.
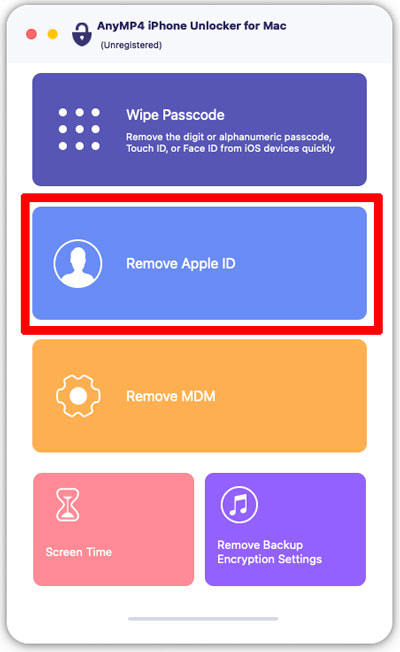
Stap 2 Verwijder uw Apple ID
Klik Start en dan worden uw Apple ID en iCloud-account verwijderd. Nu kunt u inloggen op een andere Apple ID of een nieuwe maken op uw apparaat.
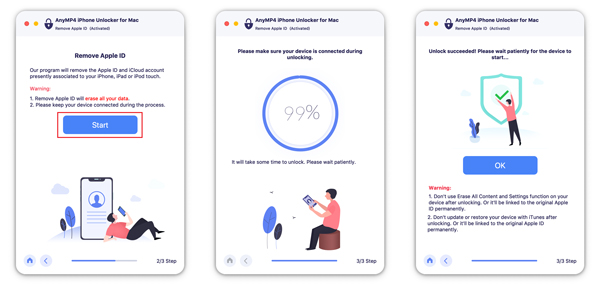
Notitie :
1. Als Find My iPhone is uitgeschakeld op uw iOS-apparaat, zal iPhone Unlocker uw Apple ID direct verwijderen.
2. Als Find My iPhone is ingeschakeld op uw iOS-apparaat dat vóór iOS 11.4 wordt uitgevoerd, moet u alle instellingen op uw apparaat resetten door naar Instellingendan Algemeen, kraan Reseten druk op Instellingen herstellen op uw iOS-apparaat. Voer indien nodig uw toegangscode in om het opnieuw instellen te bevestigen. Daarna wordt uw iOS-apparaat opnieuw opgestart en verwijdert deze software uw Apple ID automatisch.
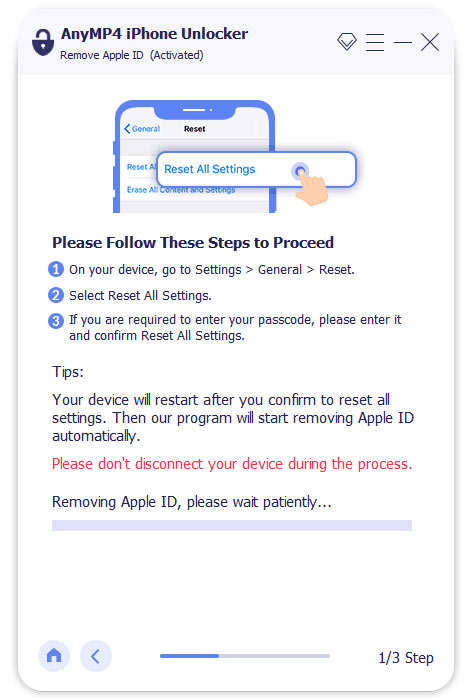
3. Als Find My iPhone is ingeschakeld op uw iOS-apparaat met iOS 11.4 of hoger, moet u de onderstaande stappen volgen om uw Apple ID te verwijderen.
Kies de Start om door te gaan met stap 2.
Volg de instructies op het scherm om in te schakelen Twee-factor authenticatie op uw apparaat.
Voer vervolgens 0000 in om dat te bevestigen.
Stap 3 Apple ID nu verwijderen
Selecteer in de pop-upinterface de overeenkomstige informatie die overeenkomt met uw iPhone-categorie, -type en -model.
Klik ten slotte op Start om Apple ID nu te verwijderen.
Ontgrendel schermtijd
Er is een handige modus om te ontgrendelen Schermtijd op iPhone Unlocker voor Mac. U kunt het ook gebruiken om de beperkingscode van uw iOS-apparaat op te halen.
1. Gelieve uit te schakelen Find My iPhone op uw apparaat.
2. iTunes is nodig tijdens het scannen van je iPhone. Installeer het en update het naar de nieuwste versie.
3. Verbind uw apparaat met Mac tot het werk is gedaan.
4. Reset uw apparaat na het ontgrendelen van de schermtijd om het grondig te reinigen.
Stap 1 Start iPhone Unlocker voor Mac
Vind de Schermtijd modus op de interface van iPhone Unlocker voor Mac.
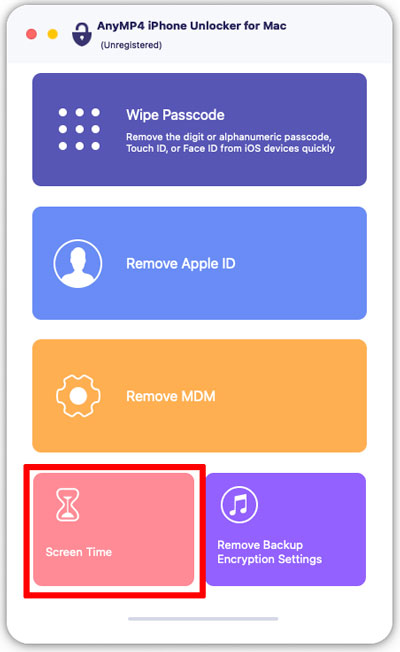
Stap 2 Ontgrendel schermtijd
Nadat u uw apparaat op Mac hebt aangesloten, klikt u op Start om de toegangscode voor schermtijd of de toegangscode voor beperkingen te verwijderen.
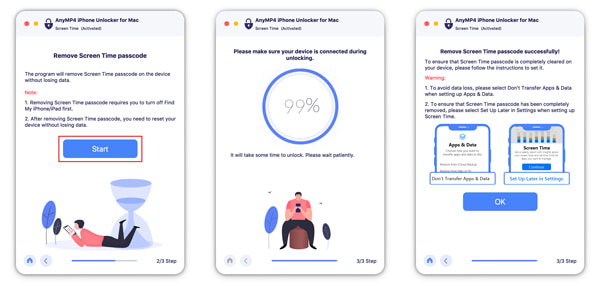
Als u iOS 11 of eerdere versie gebruikt, zorg er dan voor dat uw iTunes-back-up niet is versleuteld, anders moet u de back-up eerst ontsleutelen.
Schakel MDM uit
Als u uw iPhone wilt personaliseren zonder enige monitor of beperking, wilt u misschien het beheer van mobiele apparaten verwijderen met AnyMP4 iPhone Unlocker voor Mac.
Stap 1 Voer iPhone Unlocker voor Mac uit
Schakel iPhone Unlocker voor Mac in en klik MDM verwijderen op zijn interface. Verbind vervolgens uw iOS-apparaten met uw Mac met een USB-kabel.
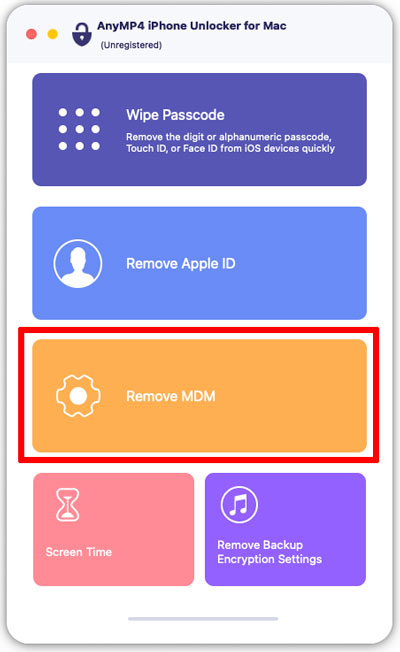
Stap 2 Schakel Zoek mijn uit
Voordat u MDM verwijdert, moet u eerst iPhone Zoek mijn uitschakelen. Tik op je naam op de iPhone Instellingen en klik op Find My iPhone, voer vervolgens uw Apple ID-wachtwoord in en schakel het uit.
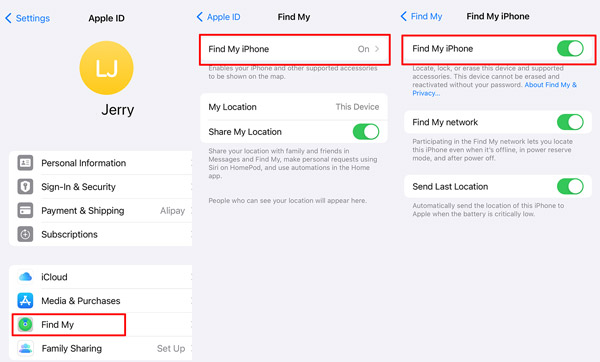
Stap 3 MDM verwijderen
Dan klikken Start om de MDM-beperking op uw iPhone, iPad of iPod te verwijderen.
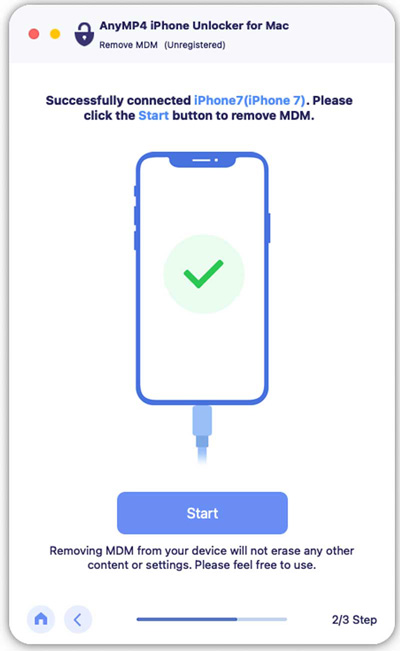
Als u uw iPhone herstelt vanaf een oudere back-up, komt MDM mogelijk terug. Maar u kunt iPhone Unlocker voor Mac gebruiken om het weer te verwijderen.
Omzeil iTunes-back-upcodering
Gecodeerde iTunes-back-up kan uw iPhone-systeemgegevens en privégegevens opslaan. U kunt het wachtwoord gemakkelijk vergeten omdat u het niet vaak gebruikt. Op dat moment kan het verwijderen van de back-upcoderingsinstellingen helpen.
Stap 1 Start iPhone Unlocker voor Mac
Klik op de Verwijder de instellingen voor back-upversleuteling na het starten van iPhone Unlocker voor Mac.
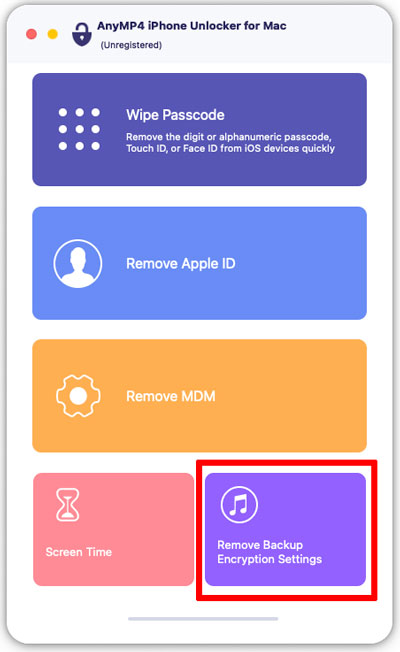
Stap 2 Schakel Zoek mijn uit op de iPhone
Ga naar je iPhone Instellingenen klik vervolgens op uw Apple ID-naam. Tik op de nieuwe pagina op Find My > Find My iPhone en zet het uit.
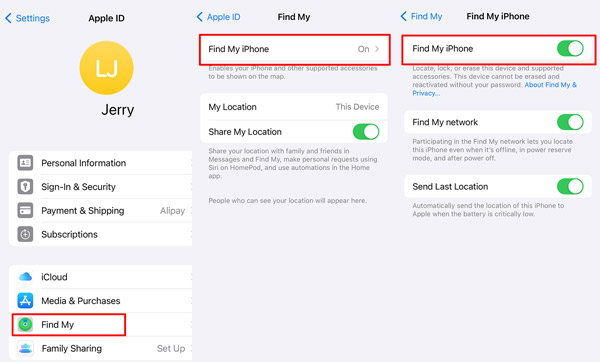
Stap 3 Verbind de iPhone
Gebruik een USB-kabel die bij uw iPhone en computer past en klik vervolgens Start om het iTunes-back-upwachtwoord te verwijderen. Vergeet niet om uw iPhone tijdens het verwijderen ontgrendeld te houden.
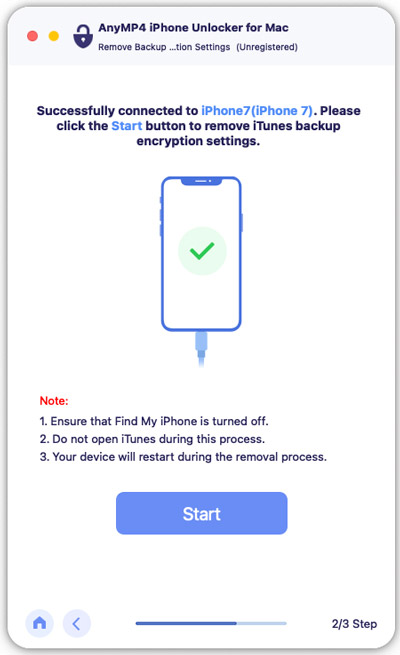
1. Als u de instellingen voor Back-upversleuteling verwijdert, worden uw versleutelde back-ups van vóór de verwijdering niet beschadigd.
2. Probeer tijdens de verwerking iTunes en iPhone niet te gebruiken in geval van systeemfouten.

 Shop
Shop