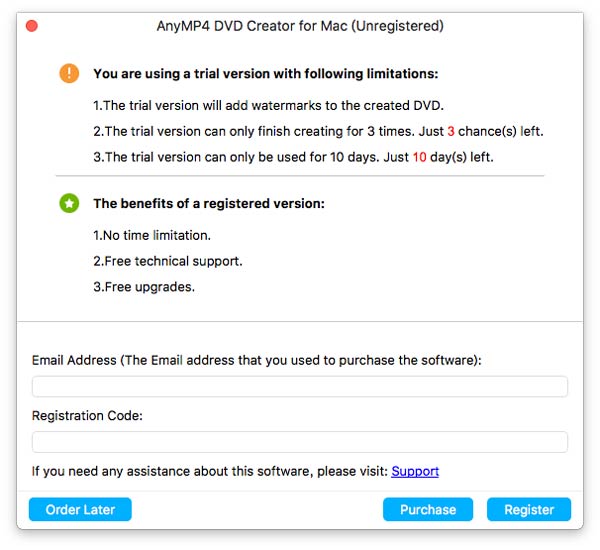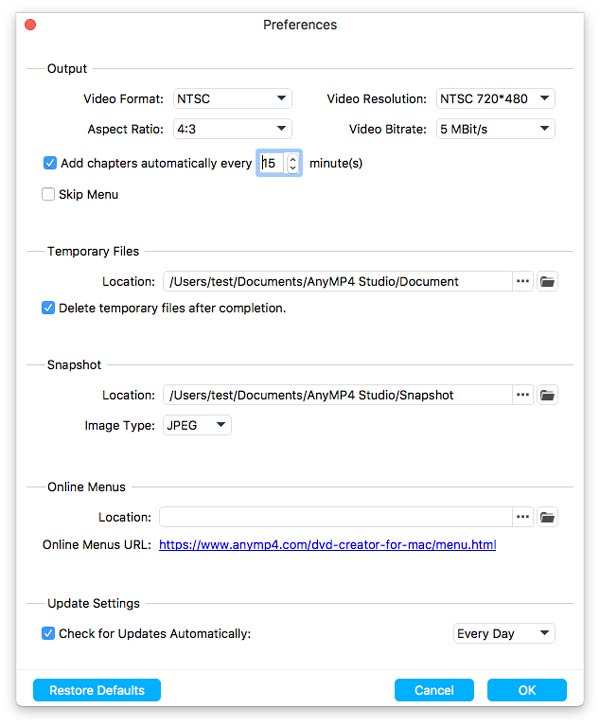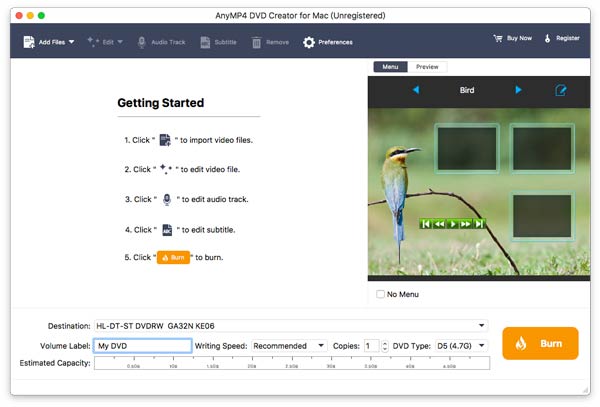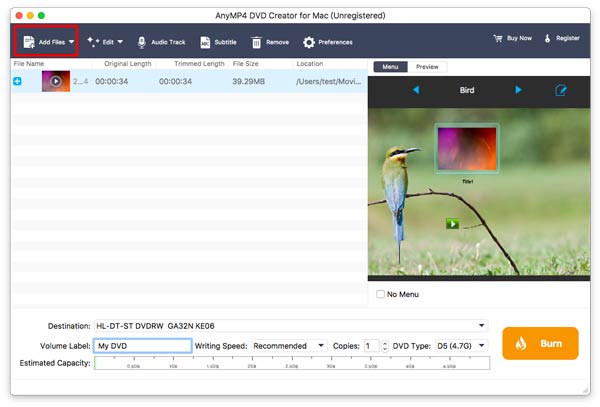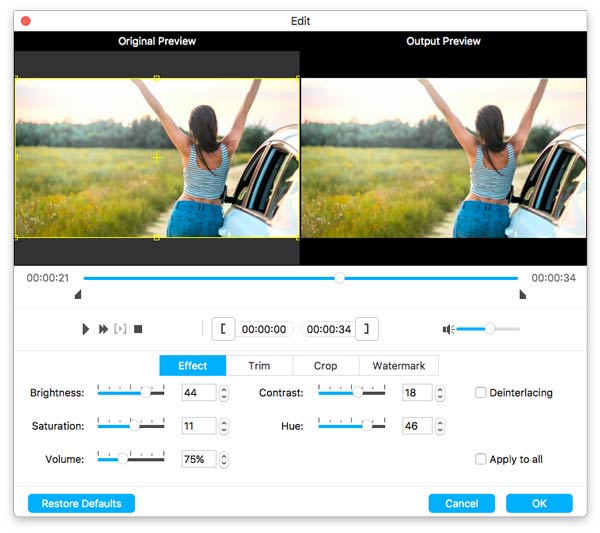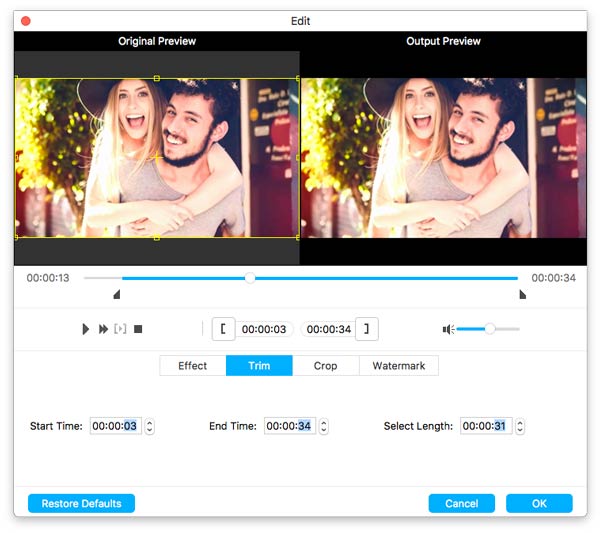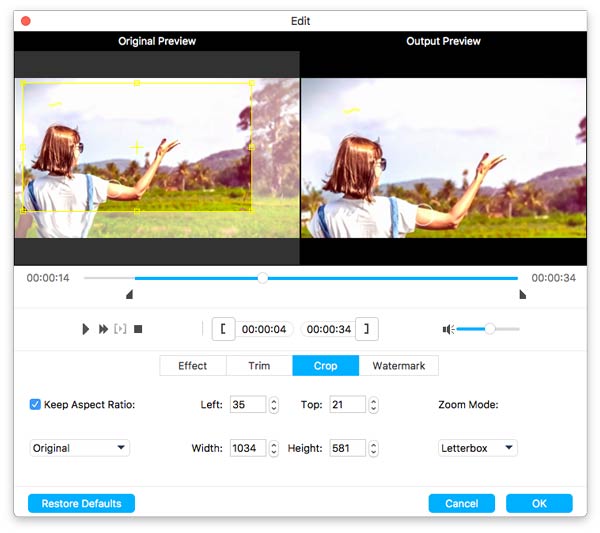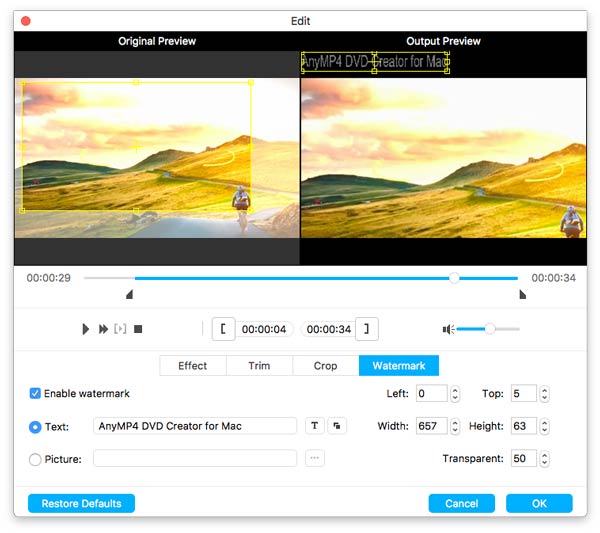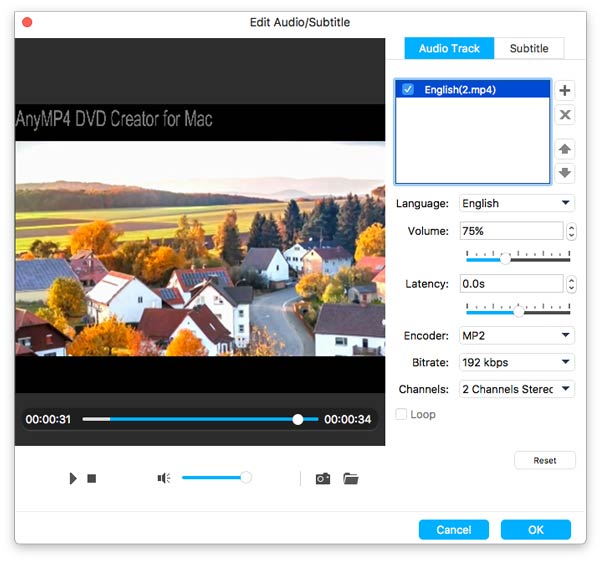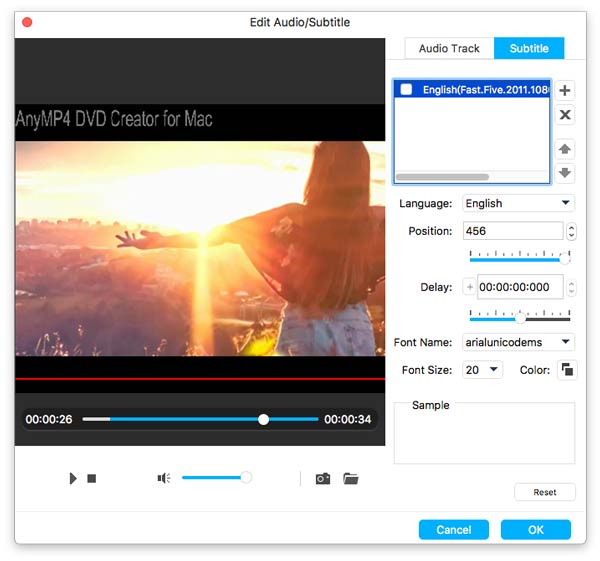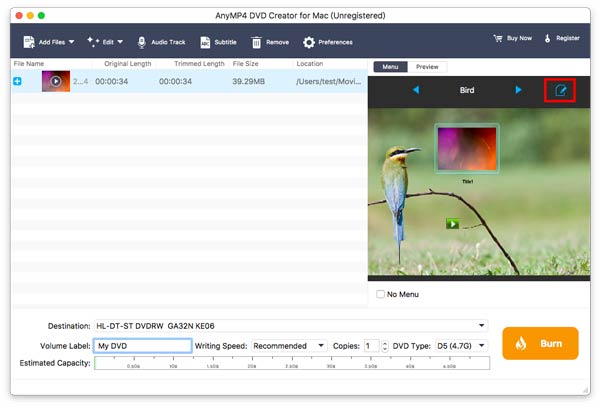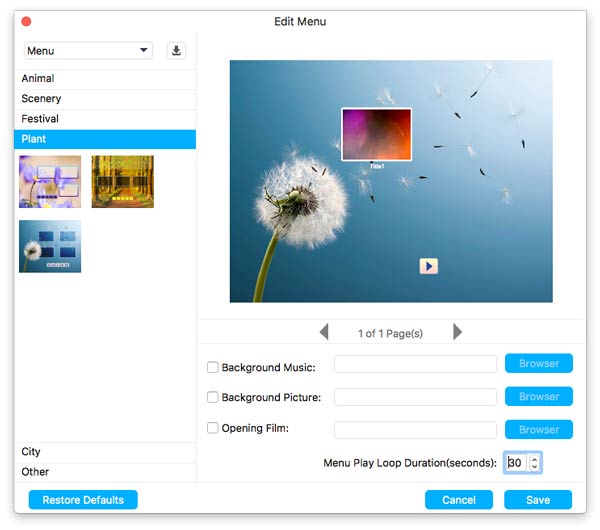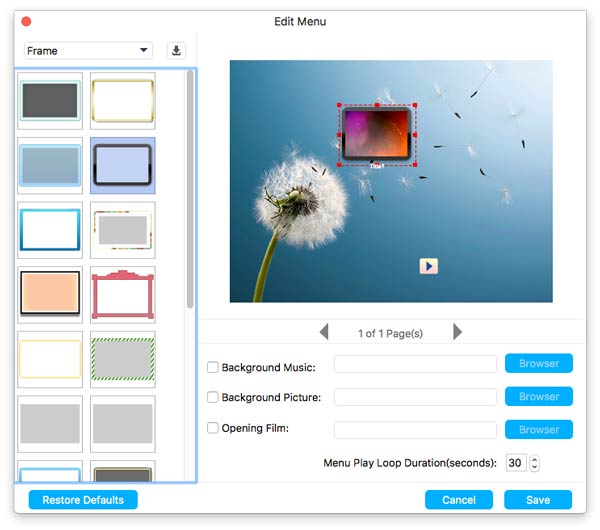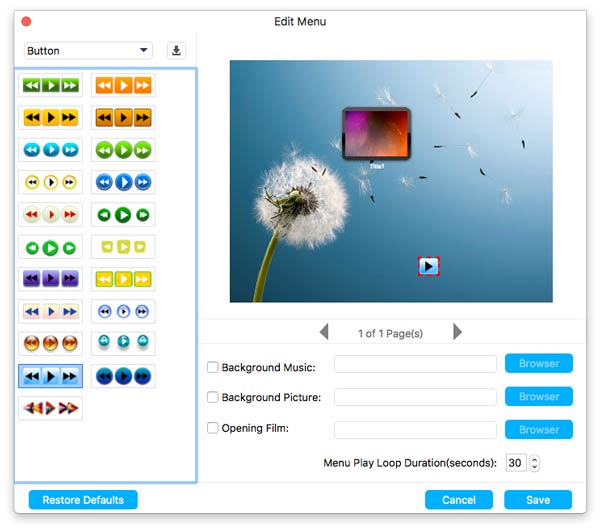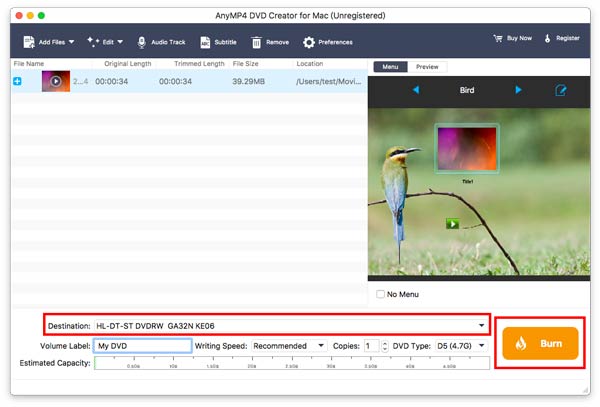Start nu
Introductie
AnyMP4 DVD Creator voor Mac is de beste Mac DVD-software voor het converteren van algemene video en HD-video naar DVD-schijf en het maken van een DVD-map en DVD ISO-bestand met MP4, AVI, MKV, M4V, WMV, M2TS, MOV video en meer. Gebruikers kunnen genieten van de doe-het-dvd met familie en vrienden op Mac. Bekijk deze zelfstudie en leer hoe u een dvd maakt met AnyMP4 DVD Creator voor Mac.
Downloaden en installeren
Als u AnyMP4 DVD Creator voor Mac nog niet heeft, klikt u op de bovenstaande knop om het te downloaden. Volg daarna de instructies op het scherm om het programma op uw computer te installeren.
Registreren
Na de installatie opent u het programma en ziet u een pop-upvenster waarin u uw e-mailadres en licentiecode kunt invoeren om het programma te activeren.
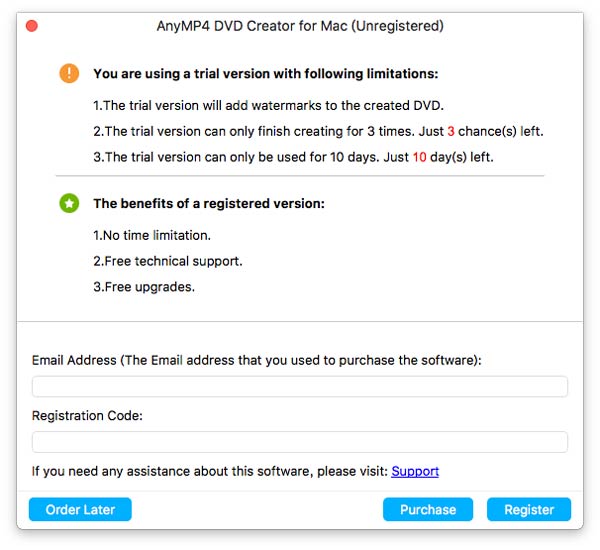
bijwerken
Er zijn twee manieren om AnyMP4 DVD Creator voor Mac up-to-date te houden: automatisch controleren op updates en handmatig op updates controleren. U kunt in de bovenste menubalk naar Help gaan en op Updates controleren… klikken om een controle uit te voeren. Als er een update is, kunt u de nieuwe versie van AnyMP4 DVD Creator voor Mac downloaden. Of u kunt het voorkeuren venster om de update-instellingen aan te passen.
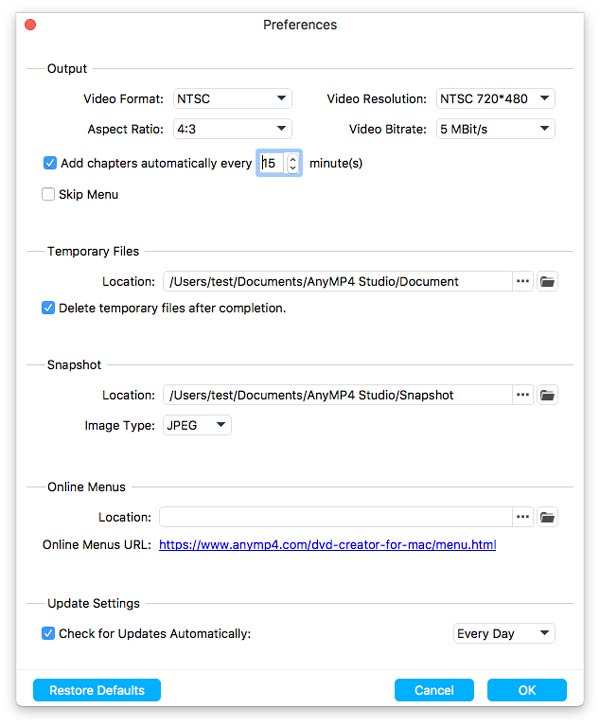
Video op dvd branden
Stap 1. Start AnyMP4 DVD Creator voor Mac
Start het programma op je Mac en dan zie je een interface zoals hieronder. Hier kunt u bestanden toevoegen, de video bewerken, audio en ondertiteling toevoegen en de voorkeuren voor het branden van dvd's configureren.
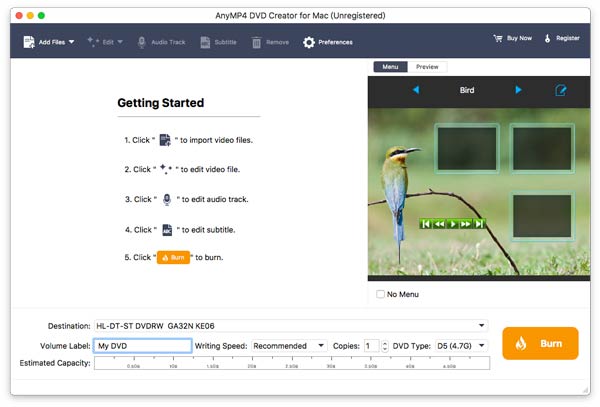
Stap 2. Voeg videobestanden toe aan het programma
Klik op de Bestanden toevoegen knop om videobestanden in het programma te importeren.
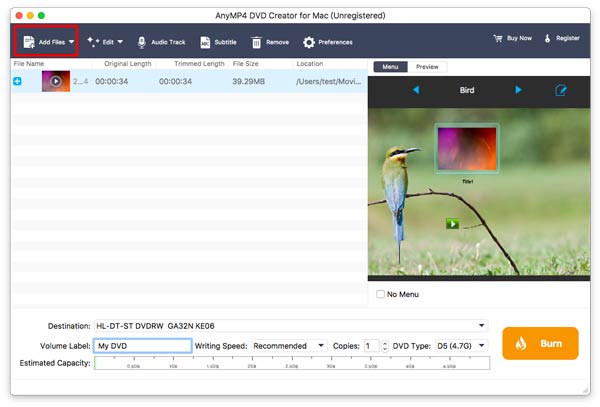
Stap 3. Bewerk video voordat u deze op dvd brandt
Druk op de Edit knop in de bovenste menubalk en u wordt naar het bewerkingsvenster geleid. Hier kunt u video-effecten aanpassen, ongewenste delen van de video bijsnijden, de video bijsnijden en van een watermerk voorzien.
Pas effecten aan
Op het tabblad Effect kunt u het video-effect aanpassen door de helderheid, verzadiging, contrast en tint te verhogen of te verlagen.
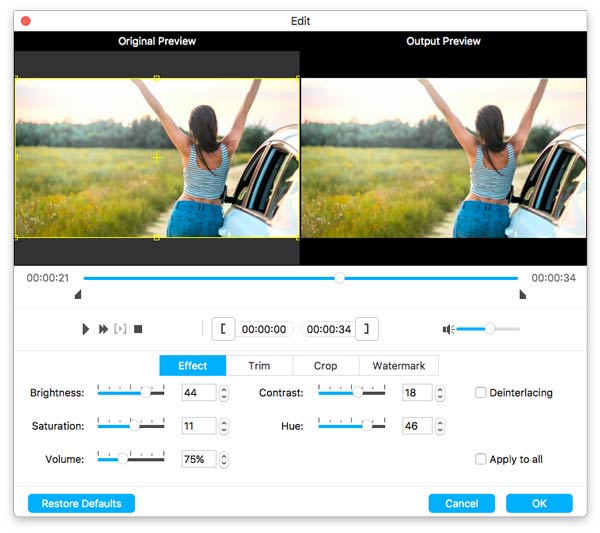
Kort de videolengte in
U kunt de overbodige delen van de videoclip verwijderen door de specifieke starttijd en eindtijd in te stellen.
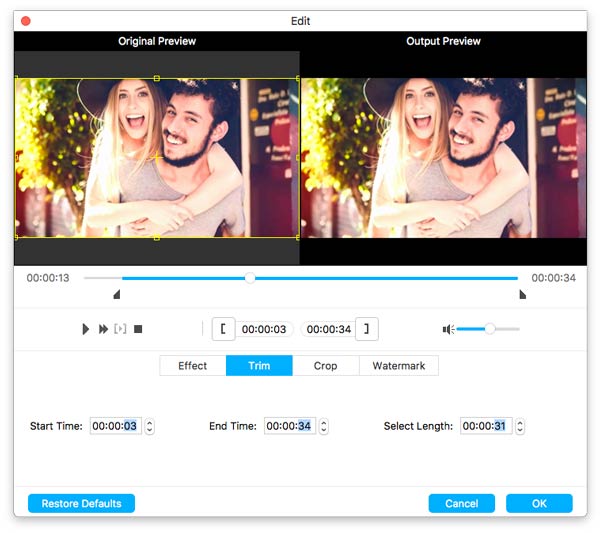
Snijd de video bij
U kunt de rechthoek aanpassen om het gebied dat u wilt bijsnijden, te omringen. Of u kunt de preset kiezen uit de volgende preset-afmetingen: 16: 9, 4: 3, 1: 1 of 9:16. Of je kunt specifieke afmetingen kiezen om de video bij te snijden met je eigen ratio.
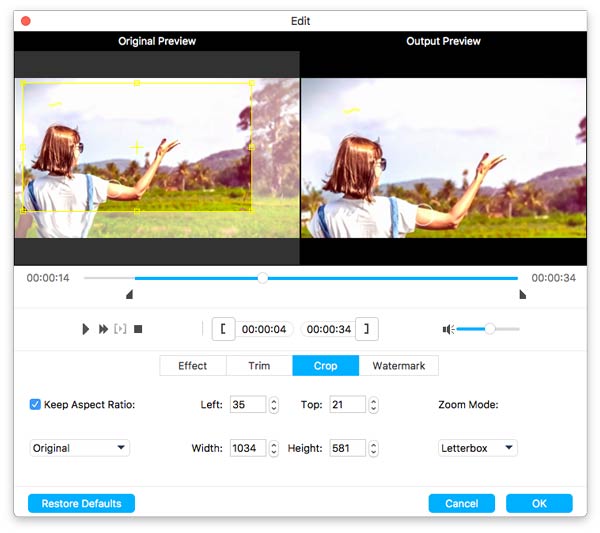
Voeg een watermerk toe
Als je een watermerk of logo-afbeelding aan je video wilt toevoegen, kun je het Schakel watermerk in optie. Vervolgens kunt u de tekst invoeren of uw logo-afbeelding als watermerk importeren.
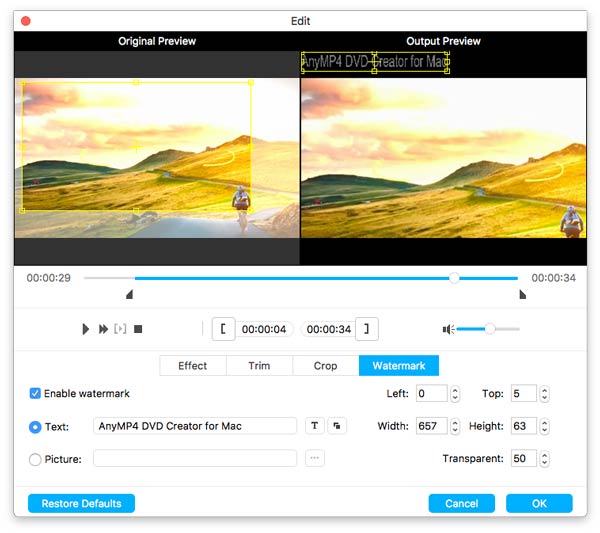
Als u klaar bent met bewerken, klikt u op het OK Knop om de wijzigingen op te slaan.
Stap 4. Voeg audiotrack en ondertitel toe
Klik op Audio bestand en Bewerk audio / ondertiteling venster zal verschijnen. U kunt eerst een nieuwe audiotrack voor uw video kiezen of toevoegen. Vervolgens kunt u het volume, de latentie, de encoder, de bitsnelheid en de kanalen aanpassen.
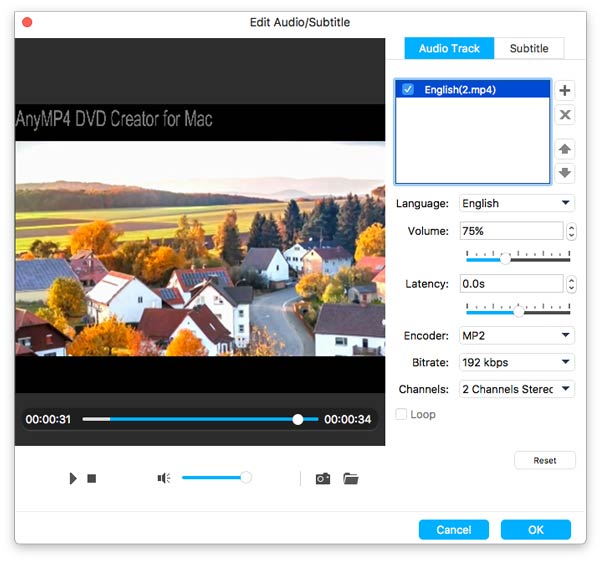
Schakel vervolgens naar de Subtitel tabblad om ondertitels aan uw dvd toe te voegen. Klik op de knop + om uw ondertitelbestand te importeren en vervolgens selecteert u de taal, past u de positie aan en meer.
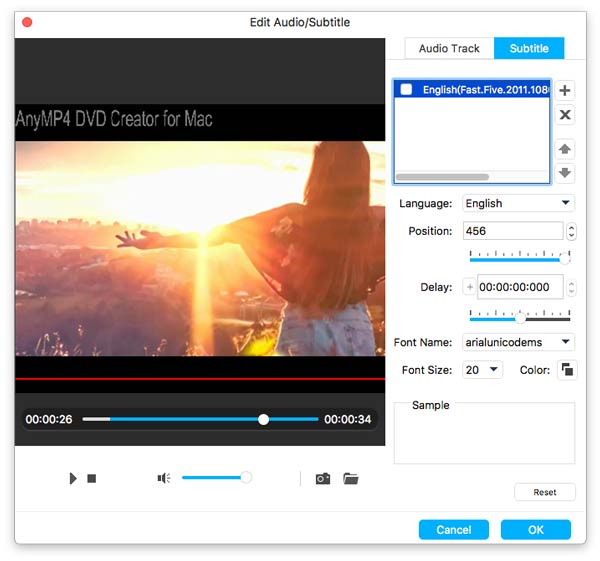
Klik daarna op OK om de handeling te bevestigen.
Stap 5. Personaliseer dvd-menu met achtergrondmuziek en foto
Ga naar Menu sectie op het rechterpaneel van de startinterface. Klik op de Edit pictogram om te beginnen.
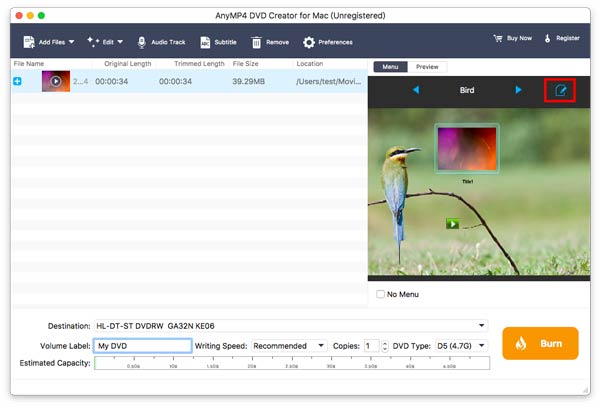
Vanaf het linkerpaneel zijn er vier opties beschikbaar om het dvd-menu aan te passen, waaronder Menu, Frame, Knop en Tekst.
Selecteer eerst het Menu optie en kies een geschikte menusjabloon uit de vooraf ingestelde menusjablonen, waaronder Dier, Landschap, Festival en Plant.
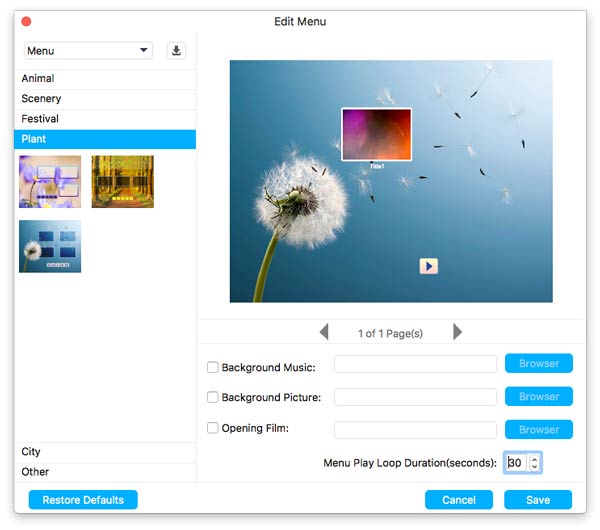
Vervolgens kunt u een menuframe voor uw video kiezen.
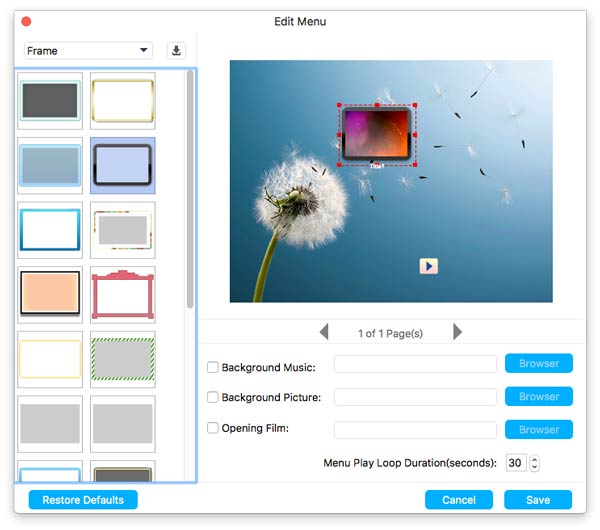
U kunt ook een menuknopstijl selecteren om te schakelen.
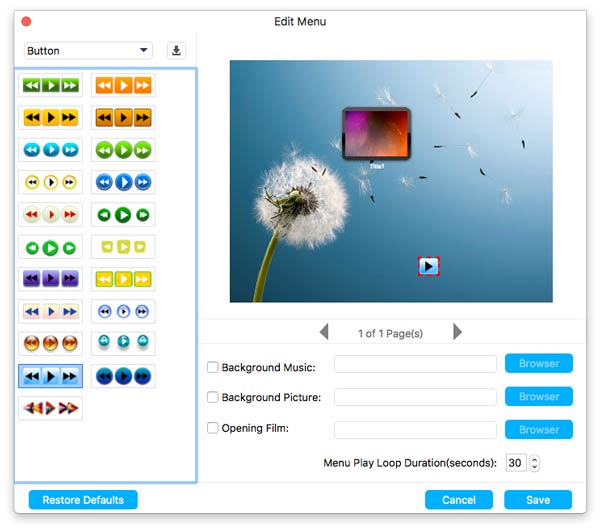
Stap 6. Video op dvd branden
Klik ten slotte op Burn om te beginnen met het branden van bronvideo's op de dvd.
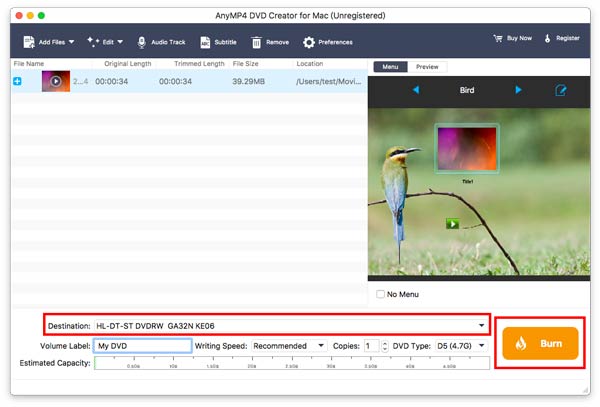

 Shop
Shop