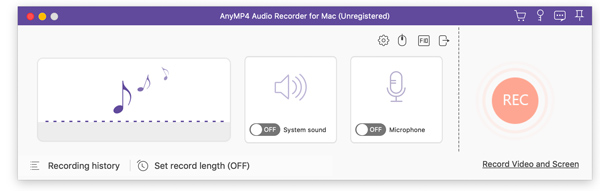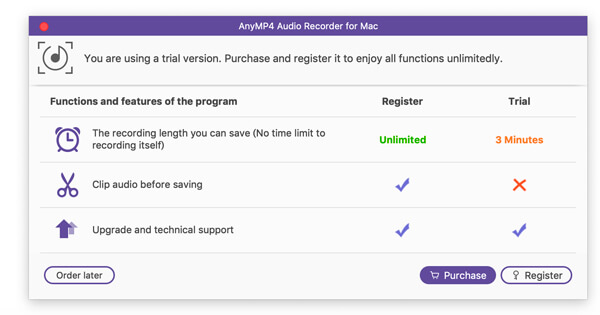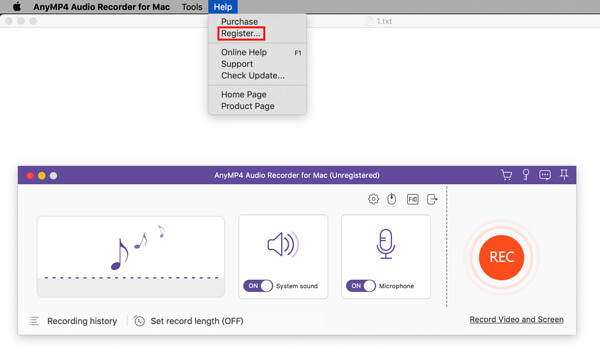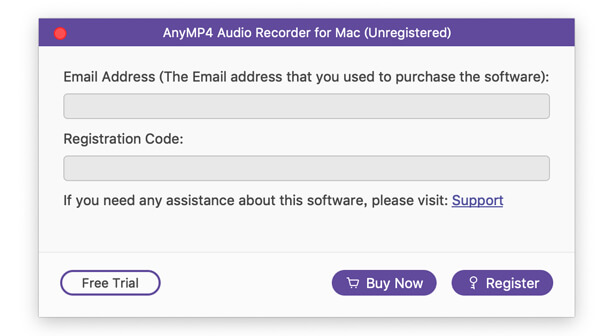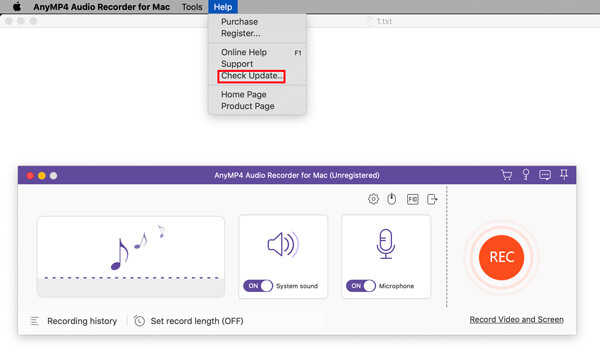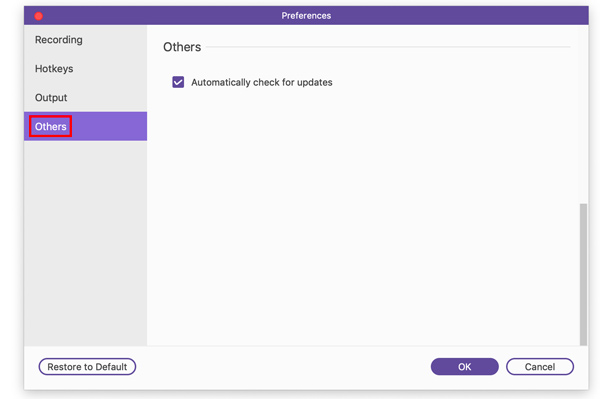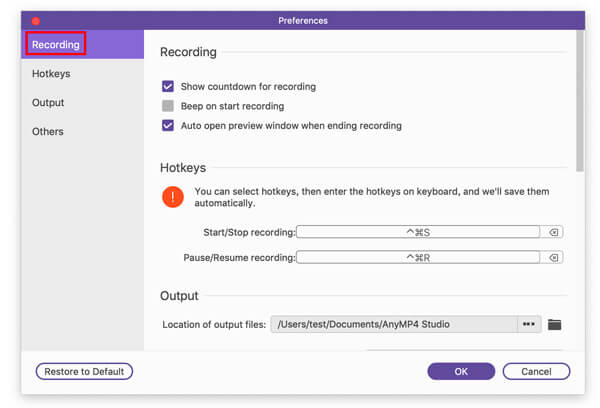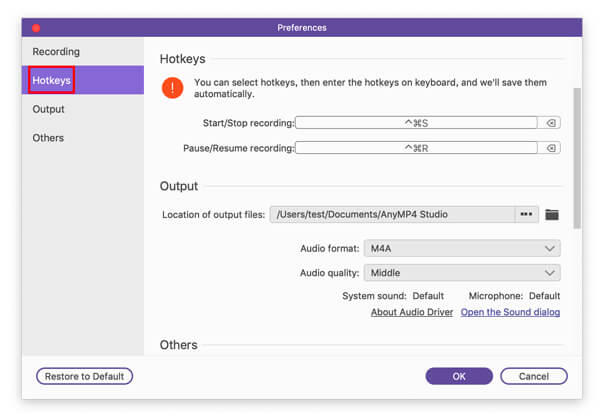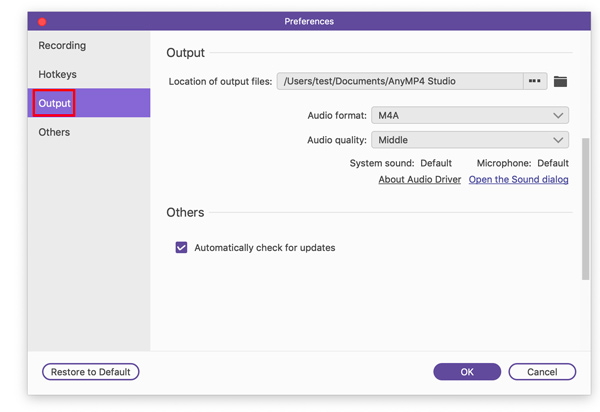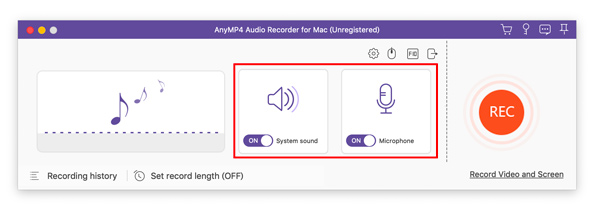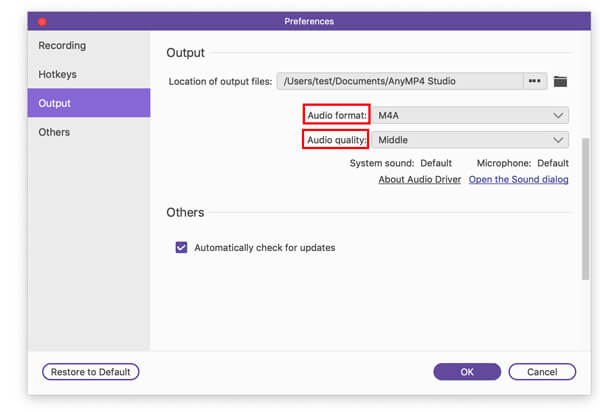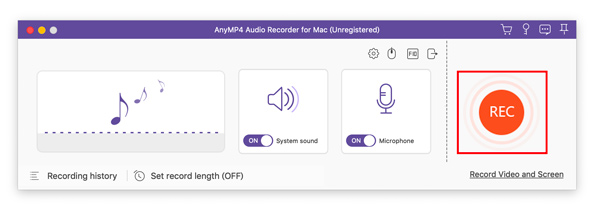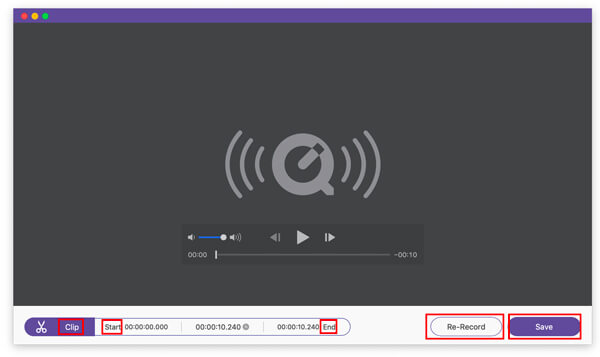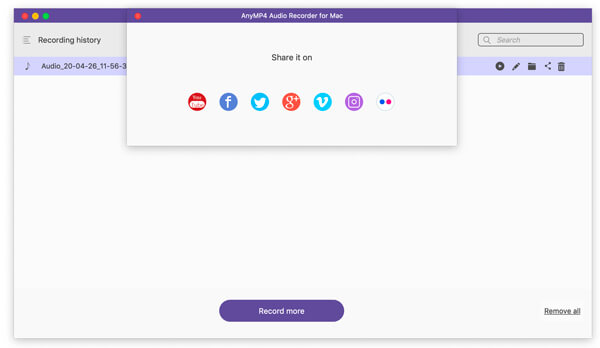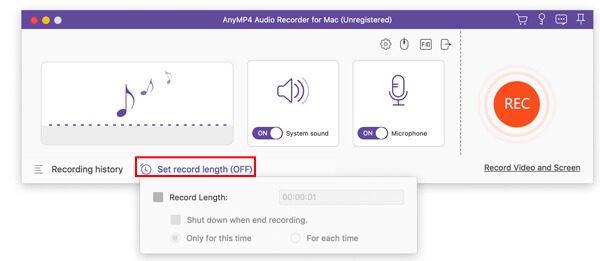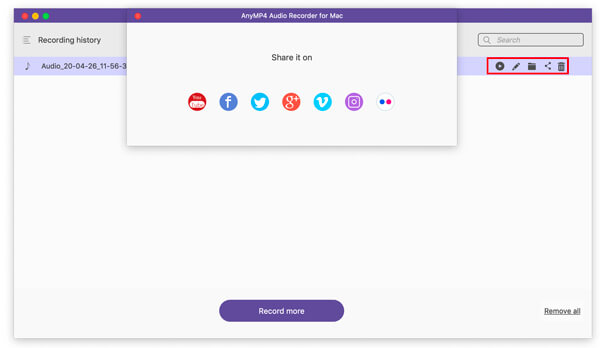Introductie
AnyMP4 Audio Recorder voor Mac is de meest professionele audio-opnamesoftware waarmee u hoogwaardige audio van geluidskaart, microfoon, spraakoproepen en gemakkelijker kunt opnemen. U kunt elk vastgelegd audiobestand opslaan als MP3, M4A, WMA of AAC en het vervolgens uploaden naar YouTube, Facebook, Instagram, enz.
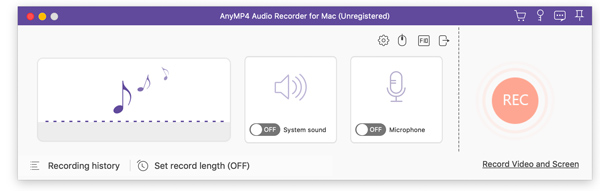
Registreren
AnyMP4 Audio Recorder voor Mac biedt de proefversie die beperkingen heeft. Als u meer dan 3 minuten audio wilt opnemen of audio wilt knippen voordat u opslaat, moet u de software registreren.
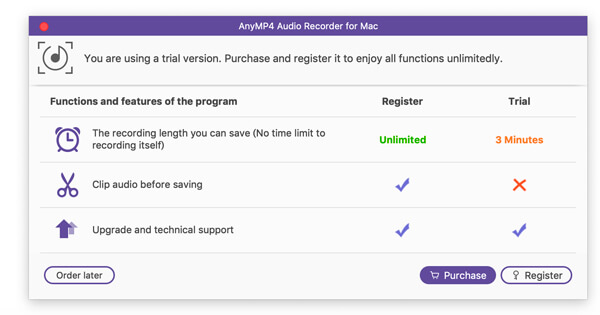
Of u kunt klikken Registreren van het Help optie op de bovenste balk.
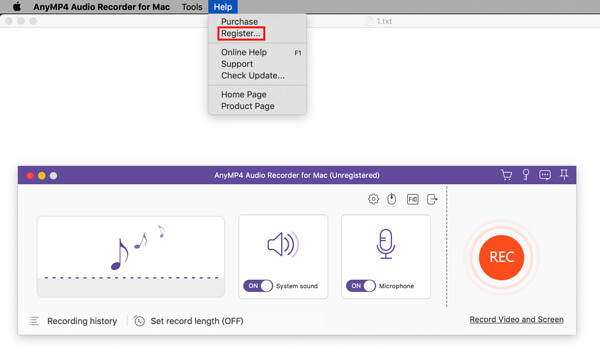
Voer vervolgens uw e-mailadres in en plak de registratiecode in het vak en klik op de knop Registreren om deze software te registreren.
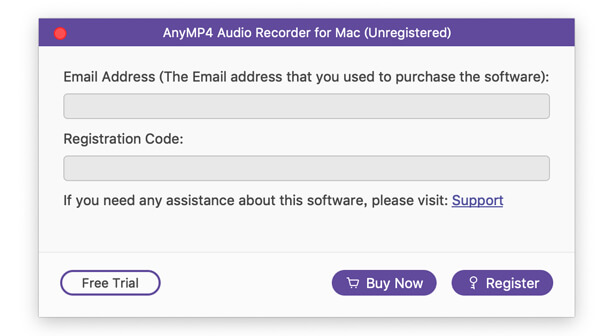
bijwerken
Way 1 Kies de Manier optie en kies Controleer Update. Als er een update is, kunt u deze onmiddellijk downloaden en installeren.
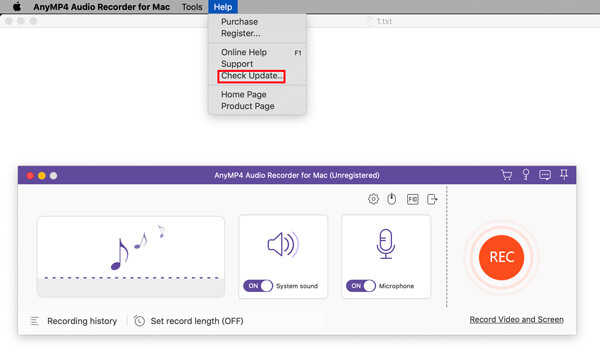
Way 2 Klik op de Opname instelling knop om het voorkeurenvenster te openen. Kies dan de Overig tabblad in de linkerbalk. Kijk naar de doos erachter Automatisch controleren op updates. Dan kunt u de automatische updatemelding ontvangen als er een update is.
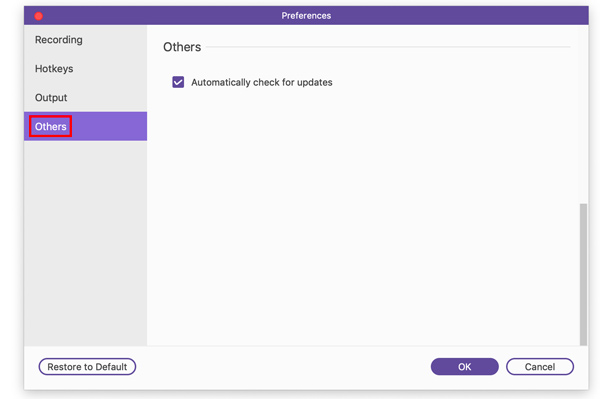
Way 3 Of ga naar onze productpagina en download de laatste versie.
voorkeuren
U krijgt vier delen om de audio-instellingen te configureren: opname, sneltoetsen, uitvoer en andere.
opname: Klik op de Opname instelling knop en u komt in het venster van de opname.
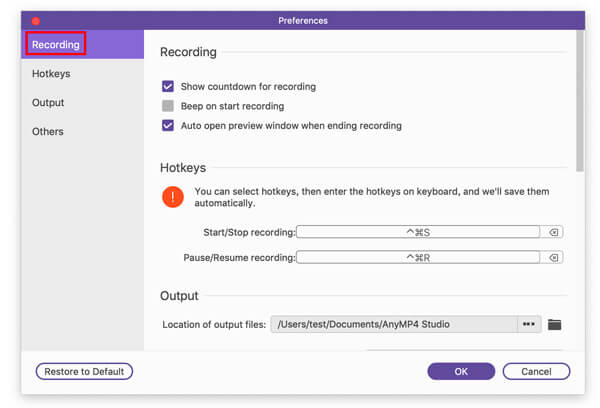
sneltoetsen: Door op het FIQ-pictogram te klikken, ziet u het venster met instellingen voor sneltoetsen. Hier kunt u sneltoetsen selecteren voor opname starten / stoppen en opname pauzeren / hervatten.
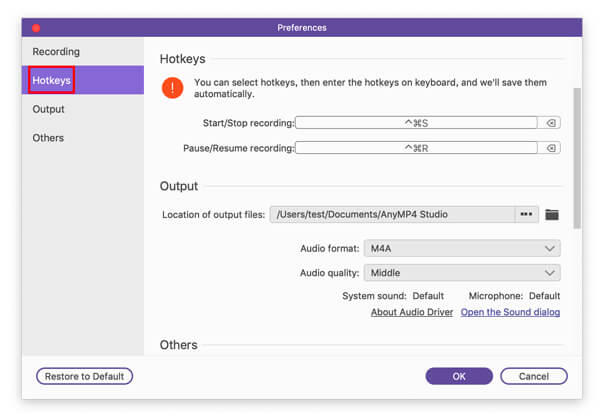
Output: Klik op de Uitgangsinstelling knop om het venster van Output te openen. Hier kunt u het audioformaat instellen, de audiokwaliteit aanpassen en de locatie van de uitvoerbestanden bepalen.
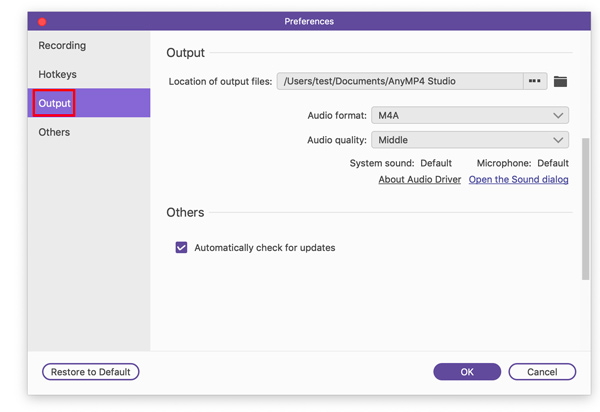
Andere: Om deel te nemen aan dit deel, moet je een van de andere drie voorkeuren openen en op het tabblad Overige in de linkerbalk klikken.
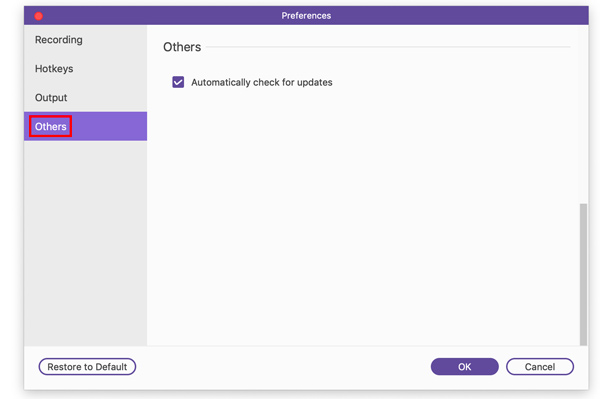
Geluid opnemen
Stap 1 Start Audio Recorder voor Mac
Na het downloaden en installeren van Audio Recorder voor Mac, moet je deze software op je Mac openen. Op de hoofdinterface kunt u in- of uitschakelen System Sound en Microfoonen pas het volume aan.
Om het geluid van uw computer op te nemen, hoeft u alleen maar in te schakelen System Sound.
Om uw stem op te nemen via de microfoon, moet u inschakelen Microfoon.
Om de audio van uw computer en microfoon tegelijkertijd op te nemen, moet u beide inschakelen.
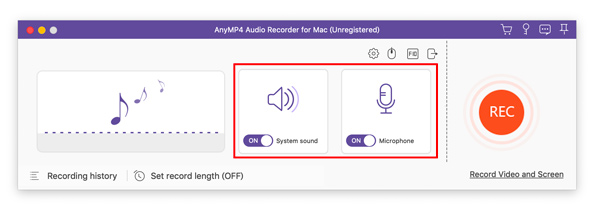
Stap 2 Stel het uitvoerformaat in
Het uitvoerformaat is standaard MP3 en de audiokwaliteit is Hoog.
In het venster Uitvoerinstellingen kunt u ervoor kiezen om het audioformaat op te slaan als MP3, WMV, M4Aof AAC. En u kunt de geluidskwaliteit aanpassen, variërend van Laagste tot Verliesloos.
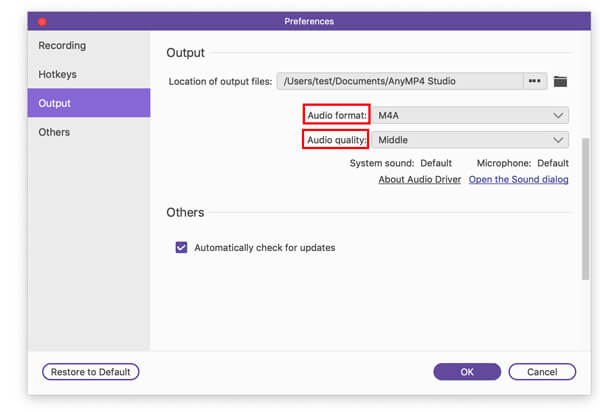
Stap 3 Geluid opnemen
Klik op de REC knop om te beginnen met het opnemen van het audiobestand op uw Mac.
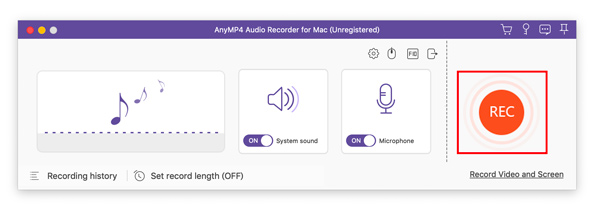
Stap 4 Sla de vastgelegde audio op
Klik op de stop knop om een voorbeeld van het opgenomen audiobestand te bekijken.

Deze software wordt gekenmerkt door de Clip-functie en stelt u in staat het ongewenste deel uit dit bestand te knippen.
U kunt ook het volume aanpassen of besluiten om de audio opnieuw op te nemen of op te slaan.
Dan klikken Bespaar om het naar je Mac te exporteren.
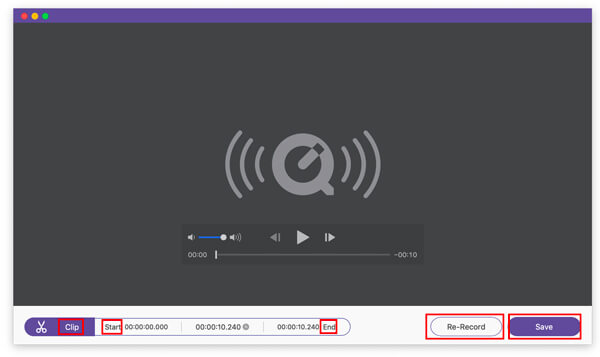
Daarna zal het u eraan herinneren het pad voor uw bestand in te stellen. Vervolgens wordt u naar het archief met audiobestanden genavigeerd waar u uw bestanden kunt beheren.
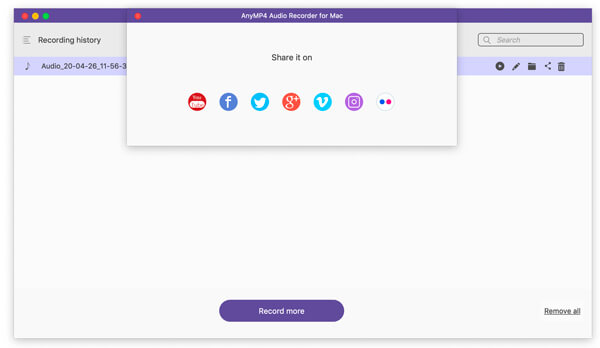
Recordlengte instellen
U kunt ook de opnameduur instellen door op te klikken Stel de opnamelengte in.
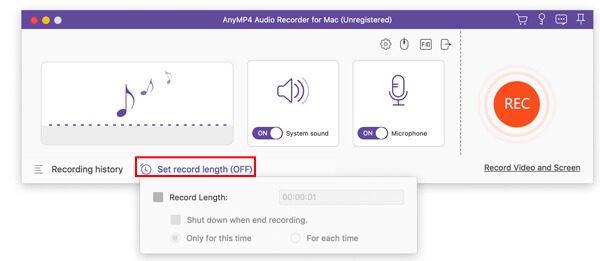
Beheer opnamegeschiedenis
U kunt uw vastgelegde audiobestanden bekijken vanaf Opnamegeschiedenis.
Vervolgens kunt u het opgenomen bestand hernoemen, afspelen of delen zoals u dat wilt.
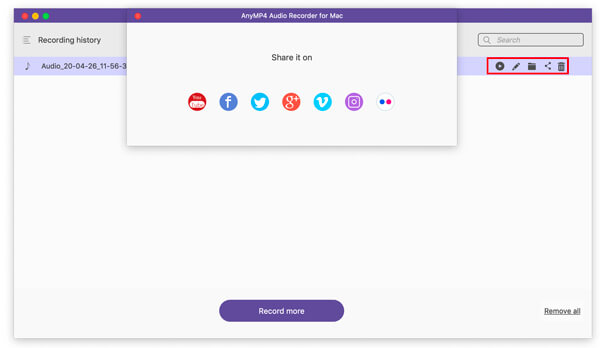

 Shop
Shop