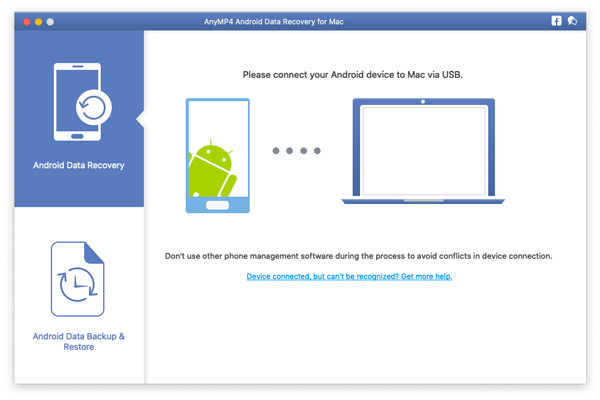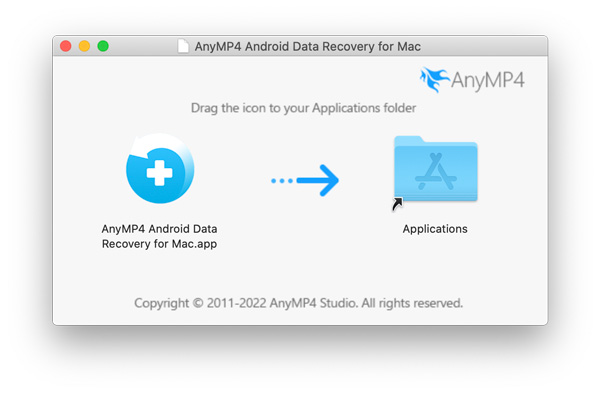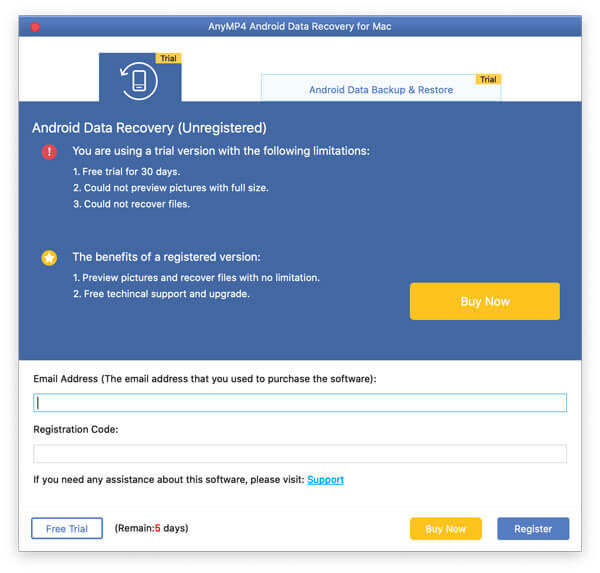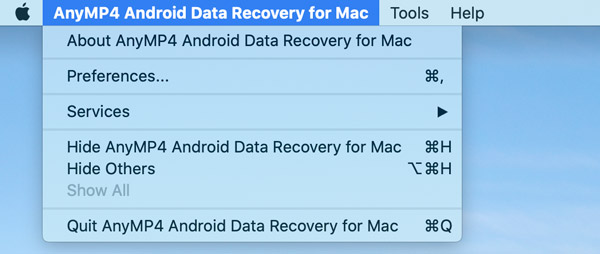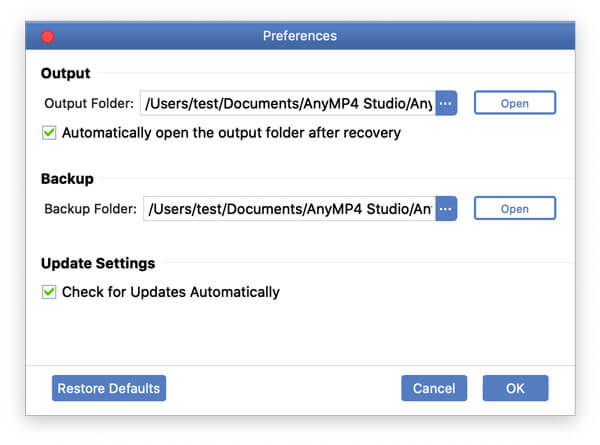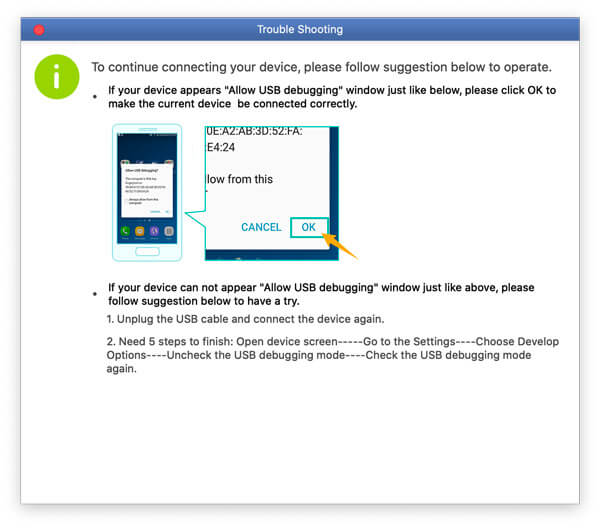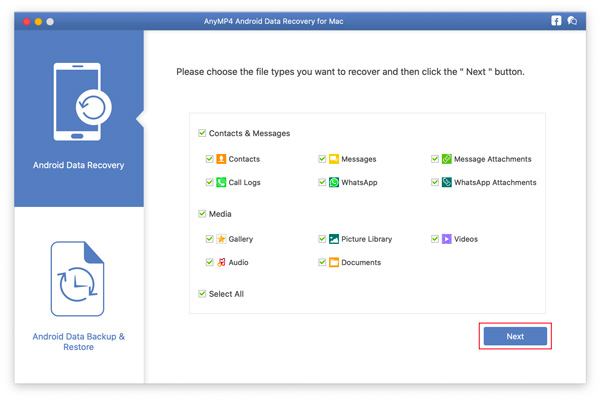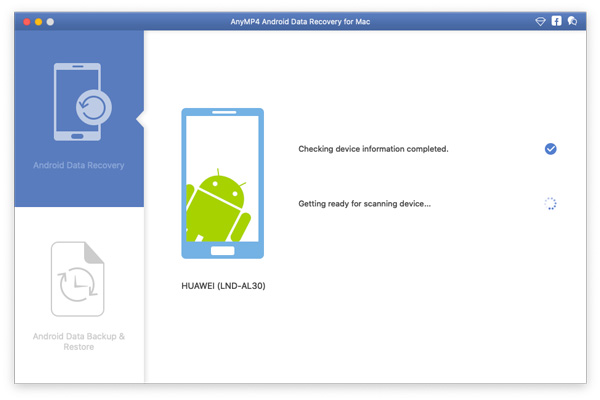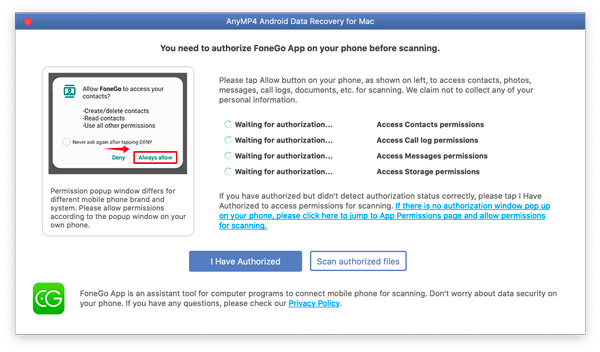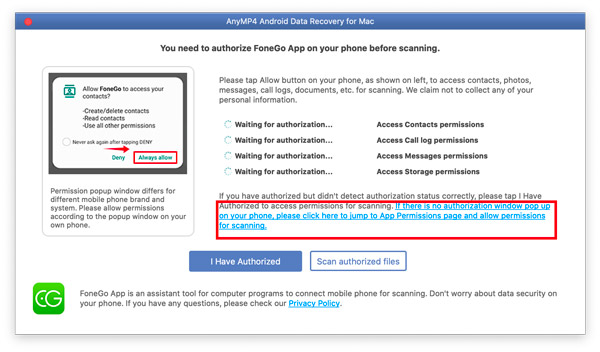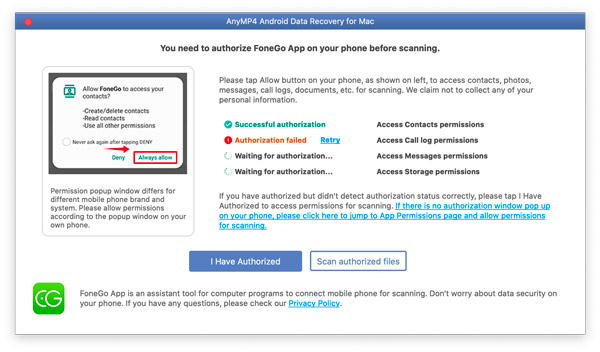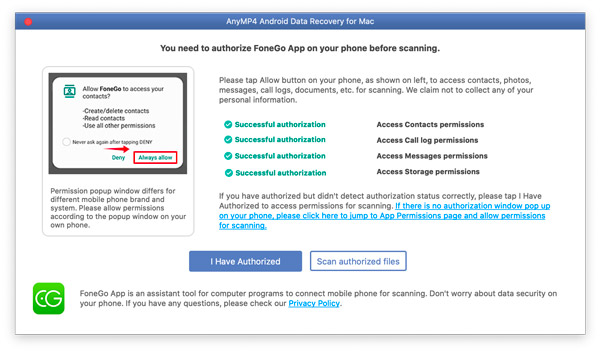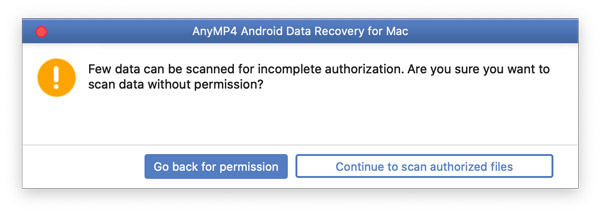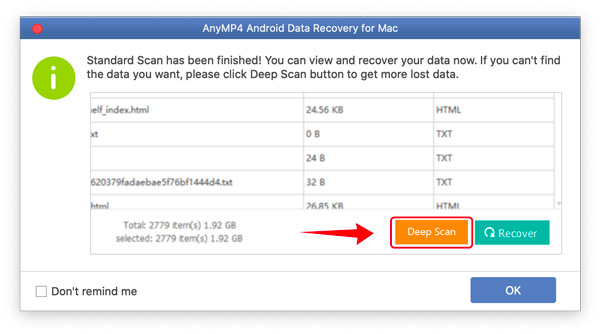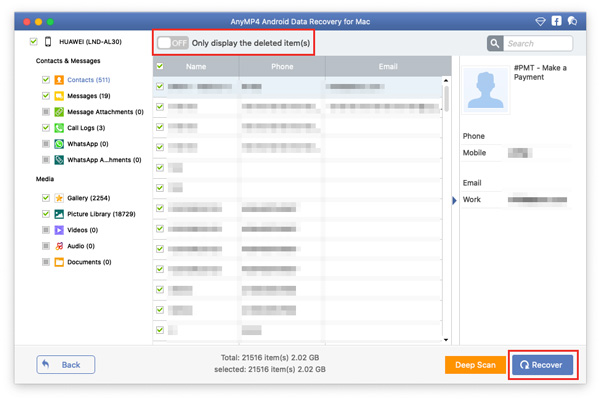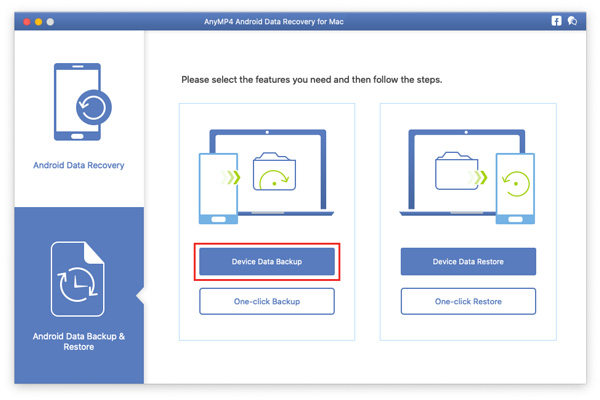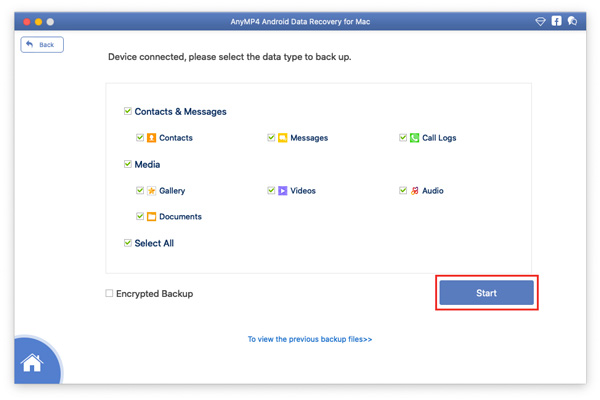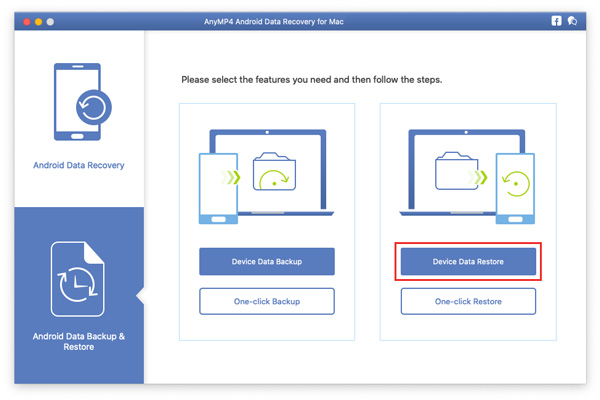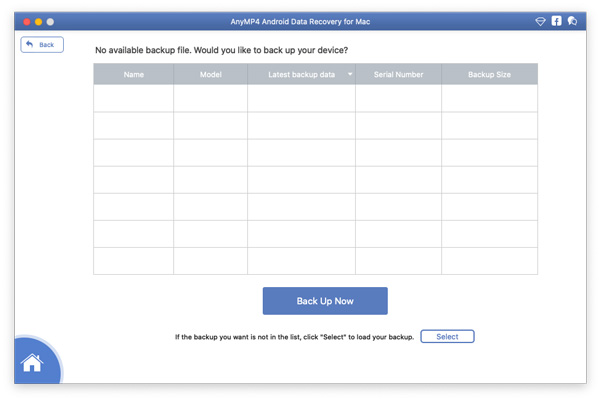Introductie
AnyMP4 Android Data Recovery voor Mac is een Android-software voor het herstellen van gegevens. U kunt met zijn hulp verwijderde of verloren gegevens van Android-telefoons en -tablets herstellen. U kunt niet alleen contacten, berichten, video's, foto's en audio terugvinden, maar ook WhatsApp-gegevens, documenten en galerij herstellen.
Afgezien van de herstelfunctie, kan AnyMP4 Android Data Recovery voor Mac u helpen een back-up te maken van uw verloren bestanden, inclusief muziekvideofoto's, WhatsApp en documenten, het systeem te vernieuwen en uw telefoon en gegevens te beheren. Met de bijgewerkte versie voegen we de individuele informatiebeveiligingsfunctie toe aan deze software. AnyMP4 Android Data Recovery voor Mac kan u helpen alle gegevens te herstellen die u nodig hebt op basis van persoonlijke informatiebeveiliging.
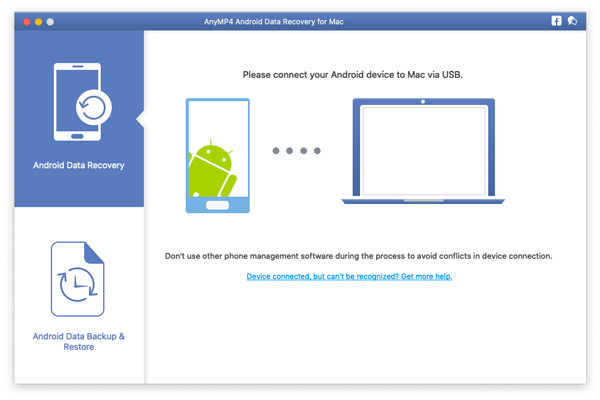
Installeren en registreren
Install
Stap 1 Om AnyMP4 Android Data Recovery voor Mac te installeren, moet u het op uw Mac downloaden. Hier is de downloadlink: https://download.anymp4.com/mac/android-data-recovery-for-mac.dmg
Stap 2 Open het gedownloade bestand. Vervolgens wordt AnyMP4 Android Data Recovery voor Mac geïnstalleerd.
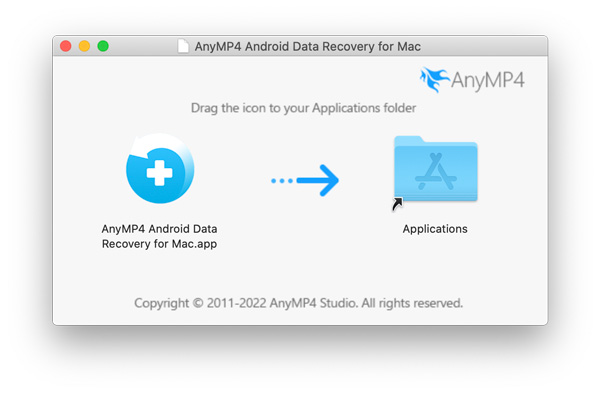
Registreren
Wanneer u deze software voor het eerst start, verschijnt het registratievenster voor u. Voer uw e-mailadres en de registratiecode in die u hebt ontvangen.
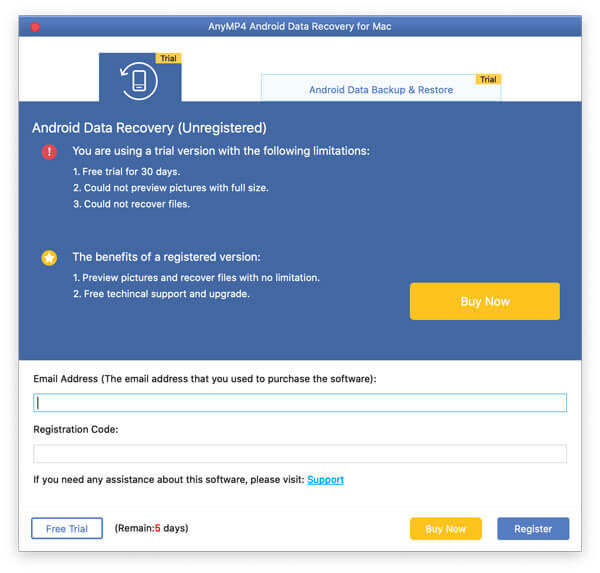
U kunt ook op het sleutelpictogram in de rechterbovenhoek van de interface klikken om het registratievenster te openen. Het is hetzelfde om op Helplijst te klikken om te zoeken Registreren optie.
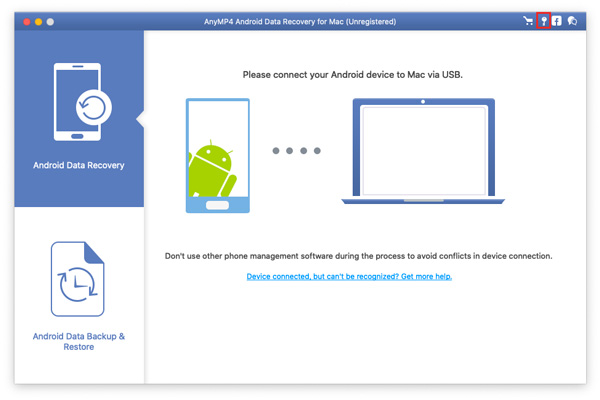
E-mailadres: Het e-mailadres is het e-mailadres dat u hebt gebruikt toen u het programma kocht.
Registratiecode: Kopieer en plak de registratiecode die u na de succesvolle aankoop hebt ontvangen in uw e-mailinbox.
Opmerking: Nadat u het met succes hebt gekocht, wordt de registratiecode verzonden naar uw e-mailadres dat u hebt ingevuld in het bestelformulier.
Uitvoer- en back-uppad instellen
Voor het herstellen van uw gegevens hebben we een vast pad nodig voor onze herstelde bestanden. U moet dus het opslagpad voor uw bestanden instellen.
Stap 1 Klik voorkeuren door te klikken AnyMP4 Android Data Recovery voor Mac in de linkerbovenhoek van het scherm.
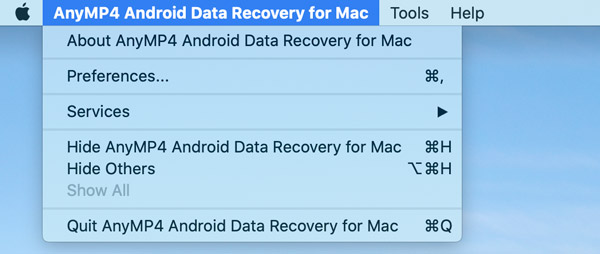
Stap 2 U zult het voorkeurenvenster zien. In dit venster kunt u het pad instellen het uitvoerpad en het back-uppad.
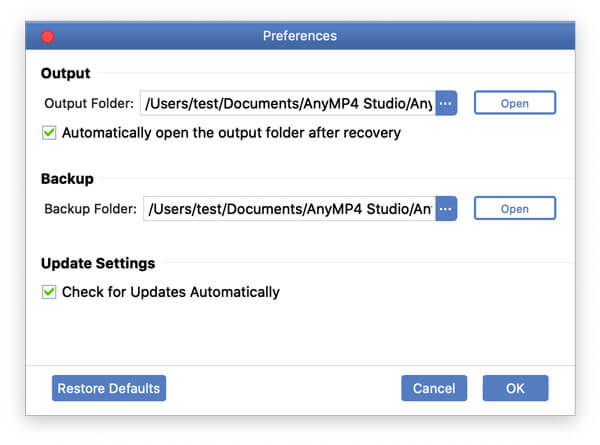
Android Data Recovery voor Mac
Soms kunnen uw gegevens op de Android-telefoon verloren gaan vanwege fysieke schade of onjuiste bewerkingen. In deze gevallen kunt u Any MP4 Android Data Recovery voor Mac gebruiken om de verloren gegevens op uw Android-apparaten te herstellen.
Stap 1 Apparaten verbinden
Dubbelklik op het softwarepictogram om het te starten. Kies na de start Android Data Recovery een deel. Vervolgens moet u uw Android-apparaten via USB verbinden met Mac.
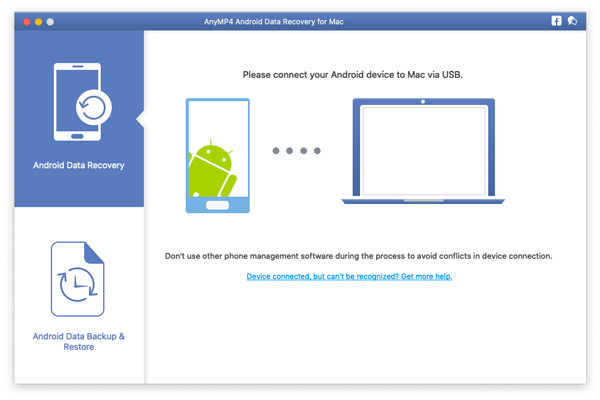
Nadat je het apparaat hebt aangesloten, moet je op . tikken OK op je Android-telefoon.
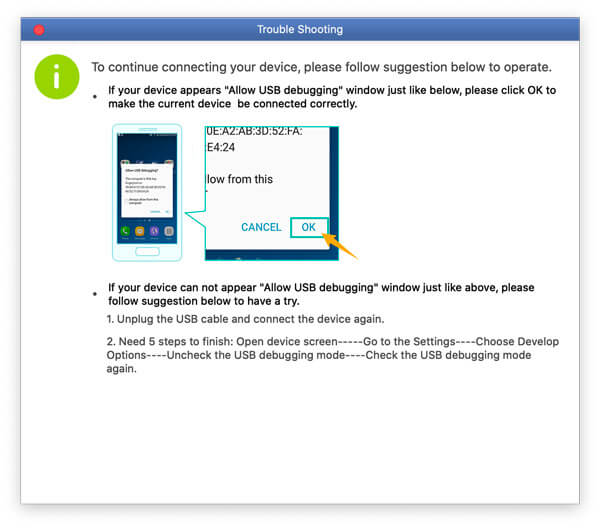
Stap 2 Gegevens selecteren en scannen
Nadat er succesvol verbinding is gemaakt, toont AnyMP4 Android Data Recovery een lijst met alle gegevenstypen. Kies het gegevenstype dat u wilt herstellen en klik op Volgende.
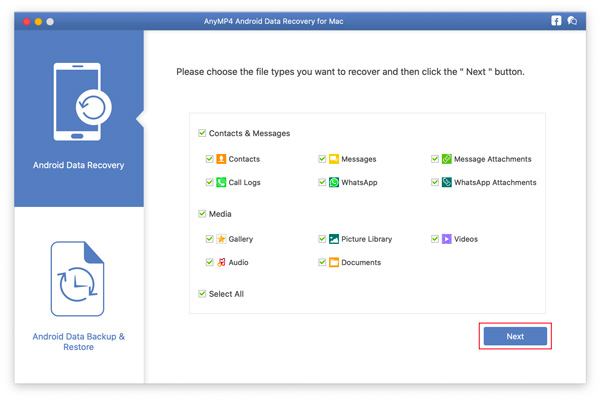
Het zal u Android-apparaatinformatie controleren en uw gegevens scannen op uw Android-apparaat.
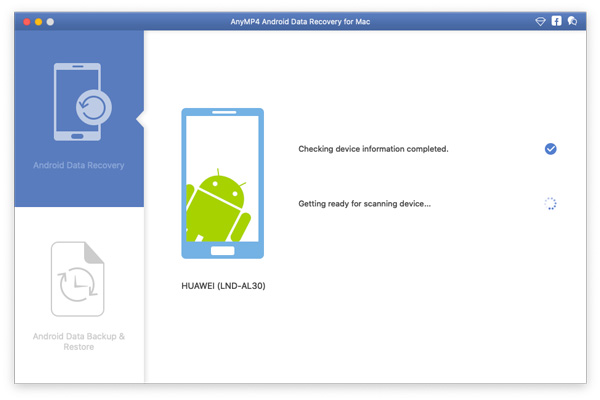
Vervolgens verschijnt er een venster waarin u de FoneGo-app kunt autoriseren. (FoneGo is slechts een 100% veilige app, waarmee het programma toegang heeft tot de gegevens op uw telefoon.)
Voor Android 8.0 hieronder hoeft u alleen maar op . te tikken Allow op je Android-telefoon.
Maar voor Android 8.0 hierboven zal er een venster op uw apparaten verschijnen waarin u wordt gevraagd of u toegang tot uw informatie wilt geven. Er zijn vier delen, contacten, oproeplog, berichten en opslag. Als je het zeker weet, moet je klikken Allow op uw apparaat voor elk onderdeel dat u moet scannen.
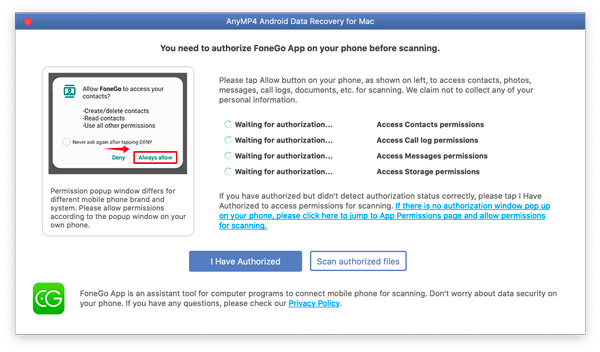
Als er geen autorisatievenster op uw telefoon verschijnt, kunt u op de link boven de knoppen klikken. Dan springt je telefooninterface naar App-machtigingen pagina, en u kunt de FoneGo-app op uw telefoon handmatig autoriseren voor die onderdelen.
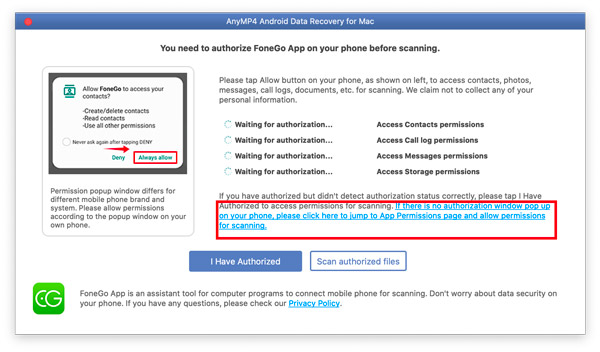
Als het je laat zien Autorisatie mislukt, Klik Opnieuw proberen in het blauw om opnieuw te autoriseren.
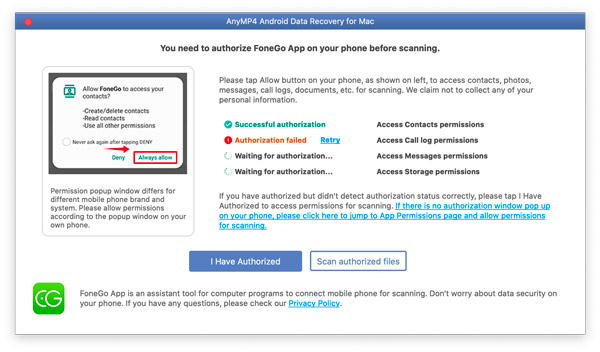
Nadat het is gebleken Succesvolle autorisatie voor de onderdelen die u wilt scannen, klikt u op Scan geautoriseerde bestanden.
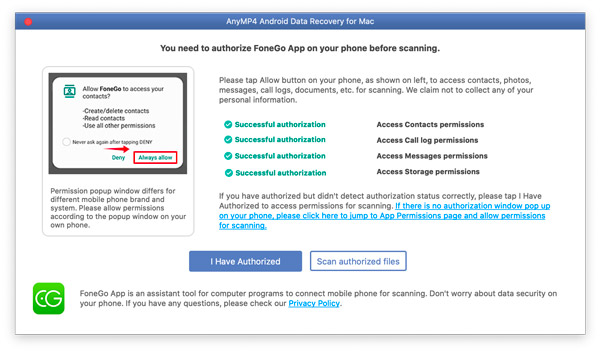
Vervolgens verschijnt er een venster waarin u kunt controleren of de gegevens zijn gescand. Als ze gelijk hebben, klikt u op Blijf geautoriseerde bestanden scannen om de gegevens van de geautoriseerde onderdelen voor u te scannen. Zo niet, dan kunt u klikken Ga terug voor toestemming om terug te gaan naar het autorisatievenster.
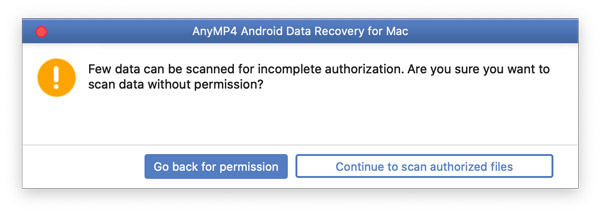
Omdat de eerste scan de Standaard scan, zouden er niet alle verwijderde of verloren gegevens op uw apparaat staan. Dus als u de gewenste gegevens niet kunt vinden, kunt u klikken op Diepe scan in de rechteronderhoek om de gegevens opnieuw diep te scannen.
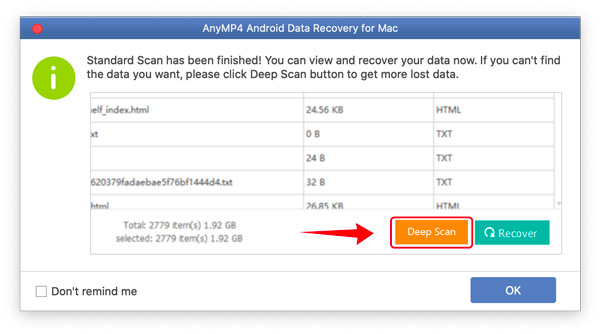
Stap 3 Gegevens herstellen
Selecteer het gegevenstype op de linkerbalk. Als u alle gegevens van één type wilt herstellen, tikt u op het type in de linkerbalk. Als u alleen enkele bestanden wilt herstellen, klikt u op het bestand in de juiste tabel.
Of u kunt ook op UIT klikken om verwijderde bestanden te herstellen.
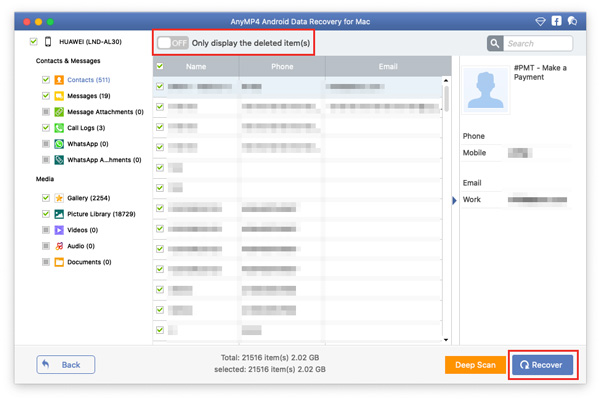
Nadat u hebt besloten welke gegevens u wilt herstellen, klikt u op Herstellen knop in de rechter benedenhoek om te beginnen. Binnen enkele seconden is het klaar. En het zal de doelmap openen die u hebt ingesteld.
Android Data Backup & Restore voor Mac
Om te voorkomen dat u uw gegevens permanent verliest, kunt u een back-up van uw Android-gegevens maken op uw Mac-computer. En AnyMP4 Android Data Backup and Restore voor Mac kan u helpen.
Back-up van Android-gegevens op Mac
Stap 1 Start de software op uw Mac en schakel vervolgens over naar de Android-gegevensback-up en -herstel tabblad. U kunt kiezen voor Back-up van apparaatgegevens Knop of de knop Back-up met één klik knop om een back-up te maken van uw Android-telefoongegevens op de Mac-computer.
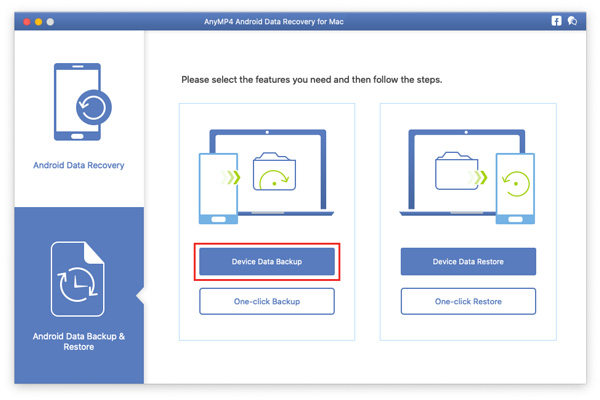
Stap 2 Gebruik vervolgens de USB-kabel om uw Android-telefoon op Mac aan te sluiten.
Stap 3 Nadat u succesvol verbinding hebt gemaakt, kunt u ervoor kiezen om een back-up te maken van welke gegevens op basis van uw behoeften. AnyMP4 Mac Android Data Backup & Restore ondersteunt het maken van back-ups van contacten, berichten, oproeplogboeken, galerij, video's, audio en documenten. Klik later op de Start om het back-upproces te starten.
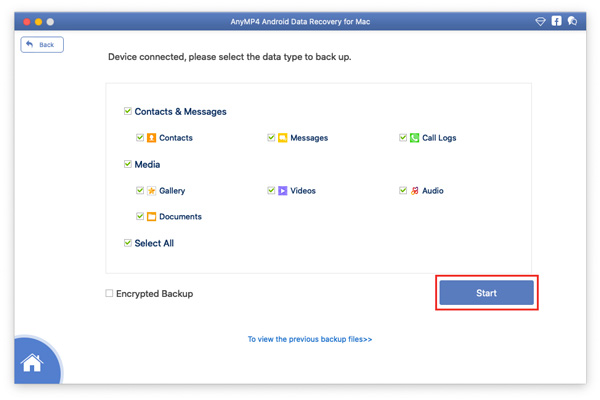
Android-gegevens herstellen op Mac
Stap 1 Start de software op uw Mac en schakel vervolgens over naar de Android-gegevensback-up en -herstel functie. Als u gegevens van uw Mac-computer naar de Android-telefoon wilt herstellen, moet u op de Apparaatgegevens herstellen Knop of de knop Herstel met één muisklik knop.
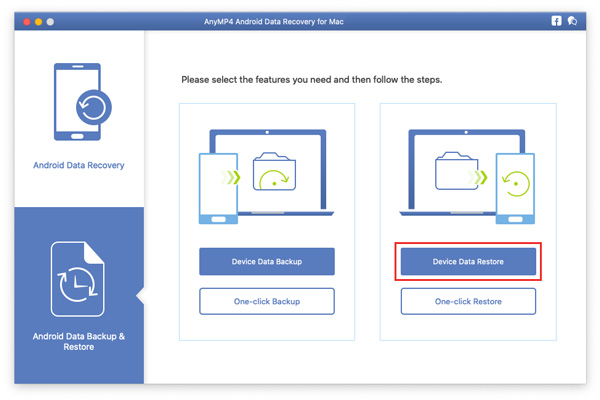
Stap 2 Selecteer vervolgens een back-upbestand dat u wilt herstellen en klik op de Nu backuppen knop om te herstellen.
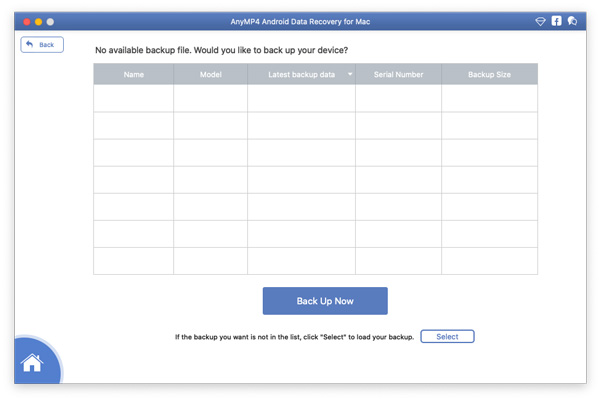
Stap 3 Hier kunt u de exacte gegevens kiezen die u wilt herstellen. Later kunt u selecteren naar welk apparaat u wilt herstellen door op de Herstel naar apparaat Knop of de knop Herstel naar Mac knop.

 Shop
Shop