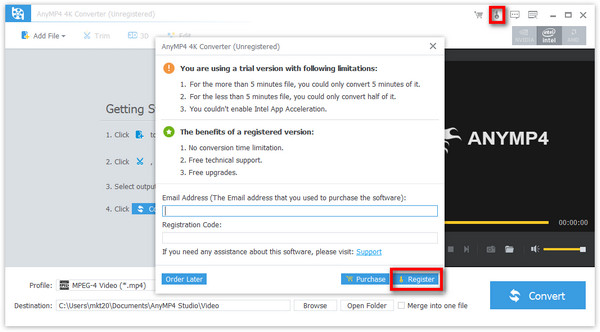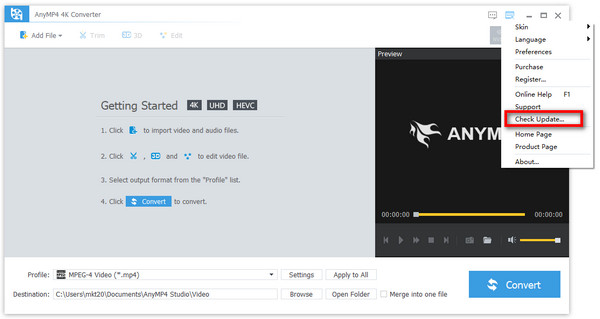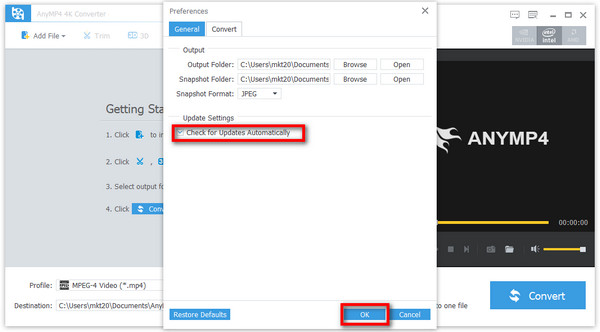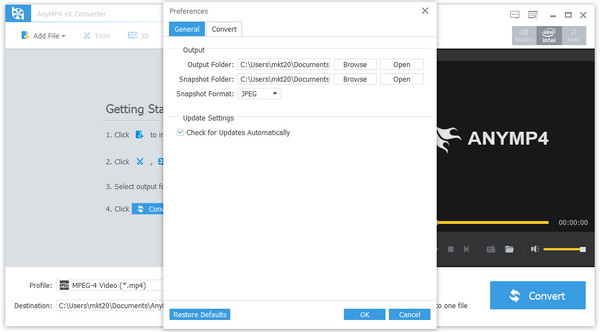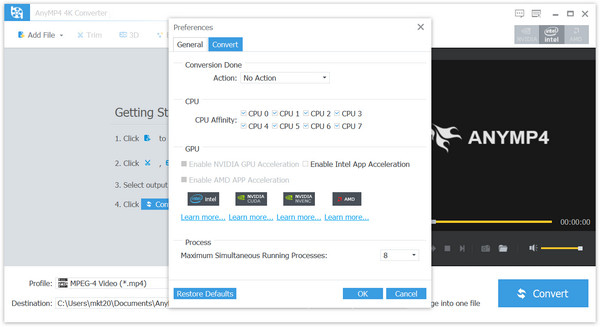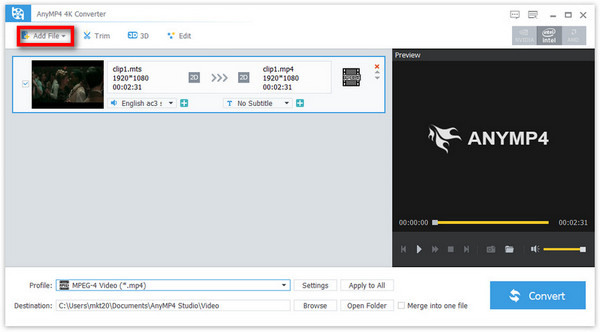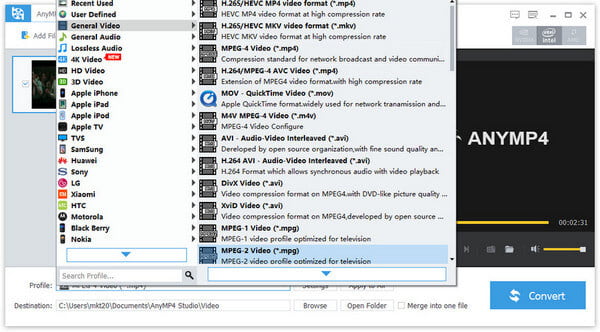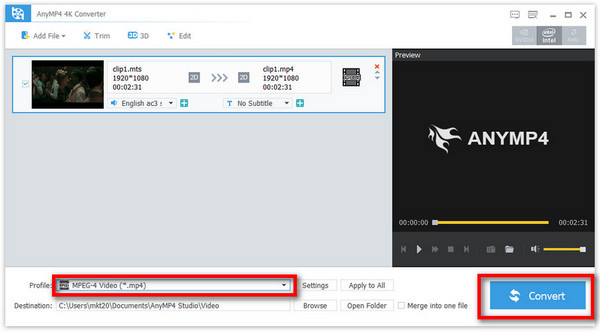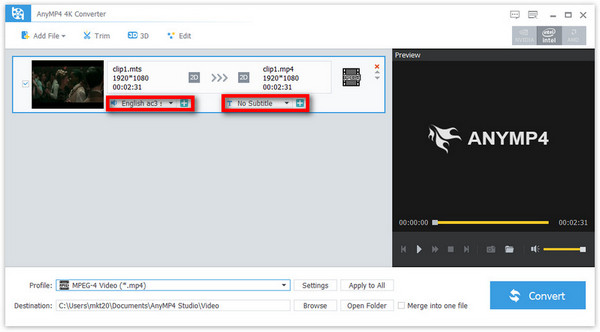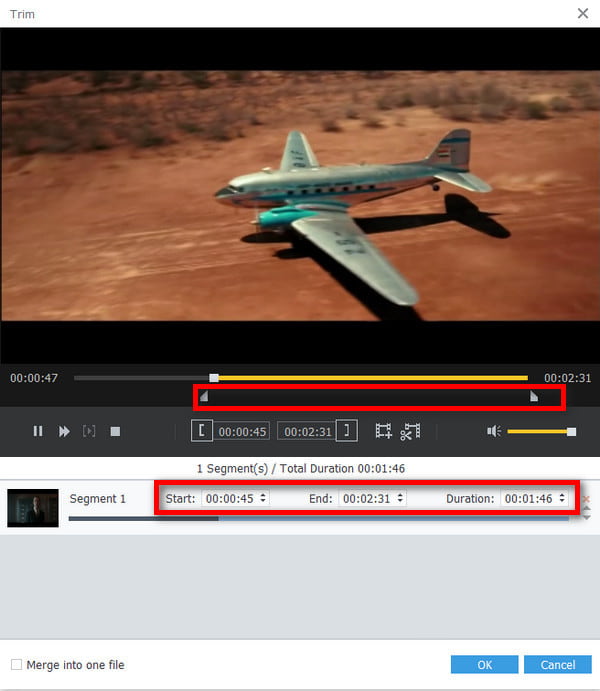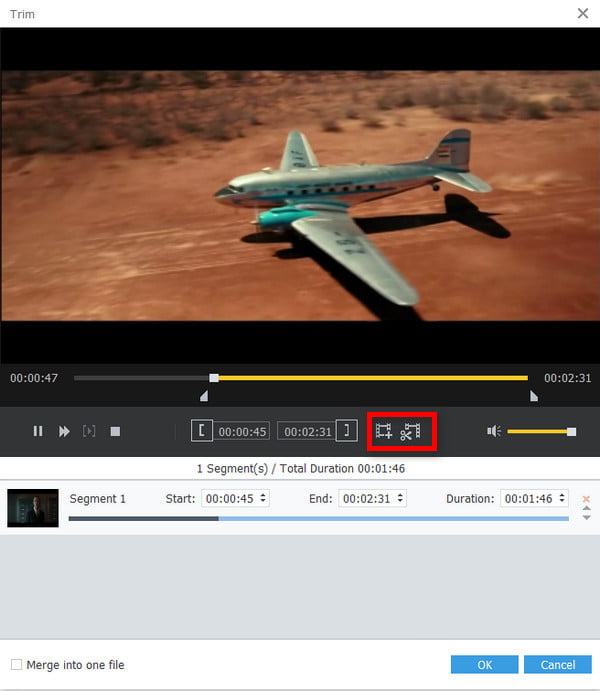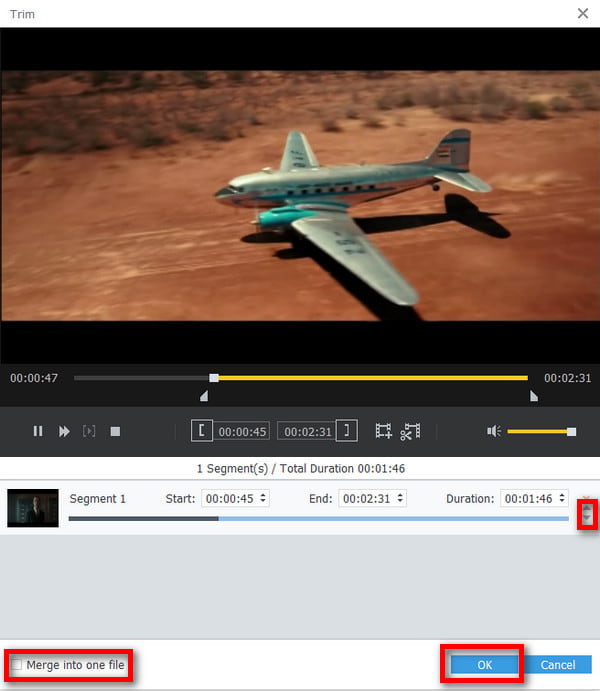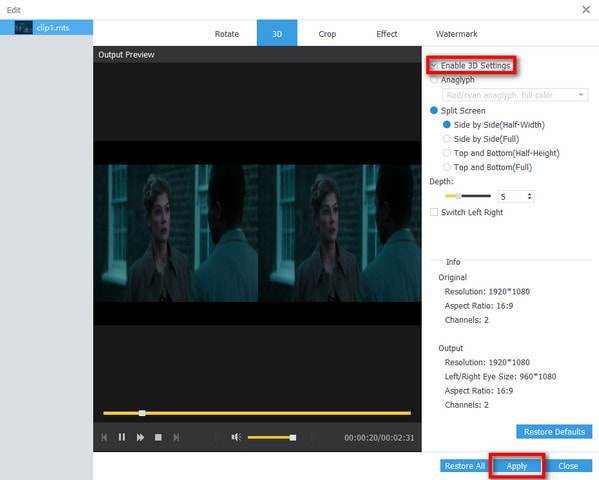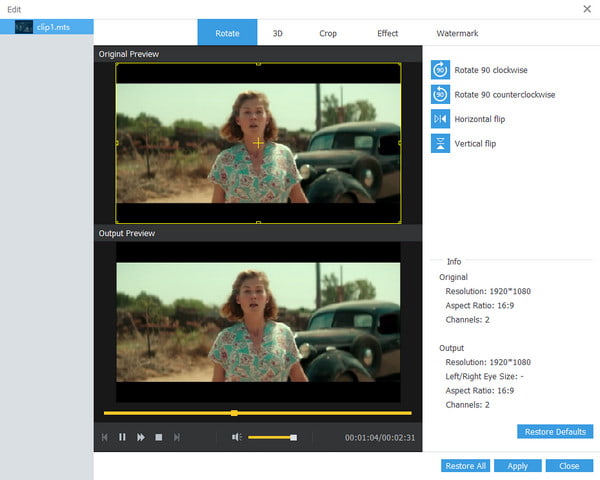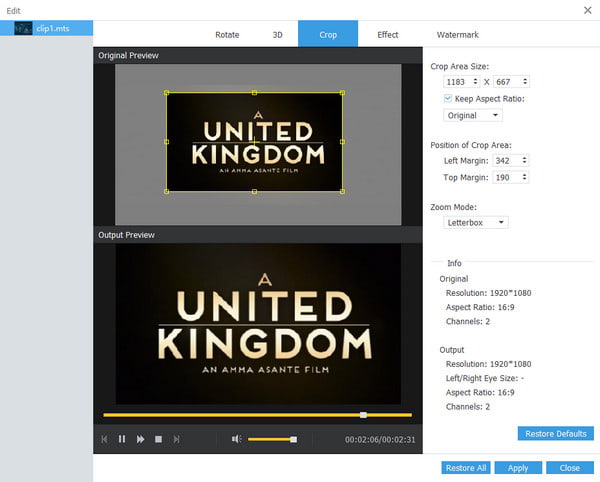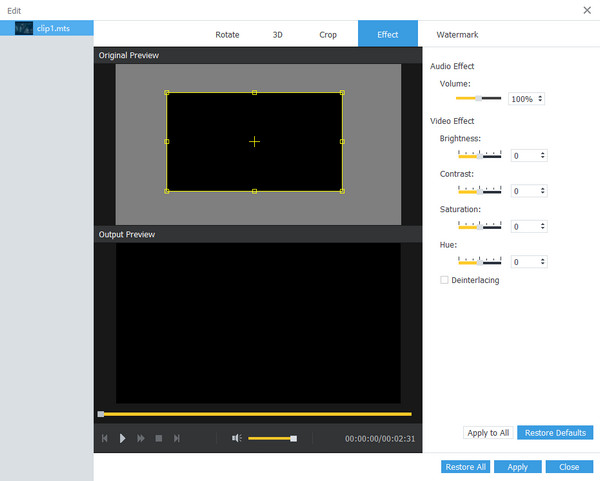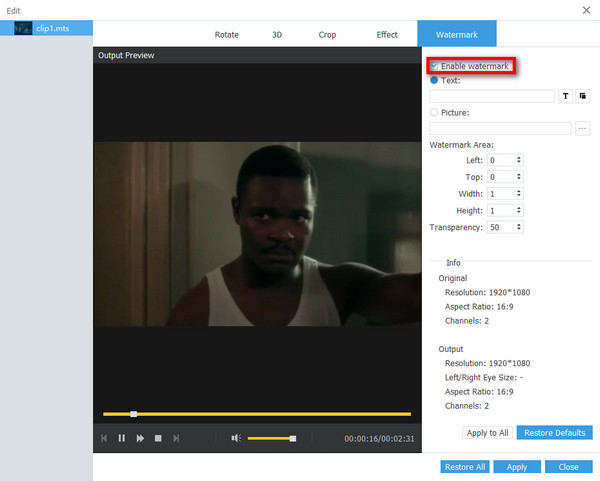Start nu
Downloaden en installeren
Download AnyMP4 4K-converter. Volg de instructies op het scherm om het op uw computer te installeren en te starten.
Registreren
AnyMP4 4K Converter biedt gebruikers een gratis proefversie. Maar de proefversie heeft beperkte functies. Als u van alle functies wilt genieten, kunt u de software registreren.
Stap 1: Telkens wanneer u de software opent, verschijnt het registratievenster. Als je hem per ongeluk sluit. Je kunt het nog steeds vinden in de hoofdinterface. Klik Registreer dit product (een sleutelpictogram). U ziet het registratievenster.
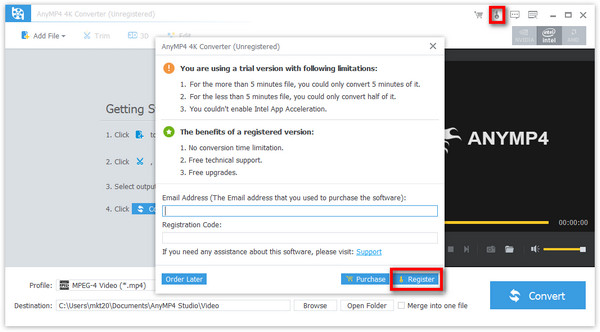
Stap 2: Voer het e-mailadres in dat u hebt gebruikt om deze software te kopen en vervolgens de registratiecode. Dan klikken Registreren.
bijwerken
AnyMP4 4K Converter wordt van tijd tot tijd bijgewerkt om de gebruikerservaring te verbeteren. Zorg ervoor dat je de laatste versie op je computer hebt staan.
Methode 1: Klik op de Menu knop en kies Controleer Update ... uit de vervolgkeuzelijst. U kunt klikken OK als er geen bijgewerkte versie is of installeer de nieuwste versie als die er is.
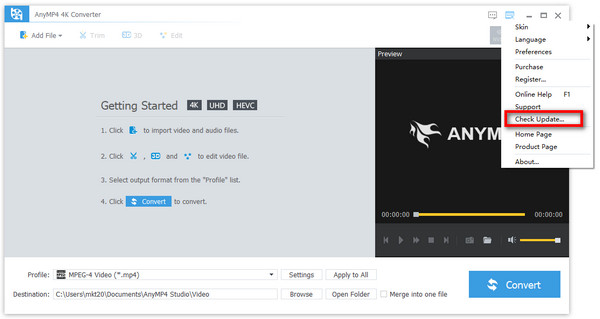
Methode 2: Als u de update niet zelf wilt controleren. U kunt klikken op de Menu knop en kies voorkeuren. In de algemene instelling kunt u controleren: Automatisch controleren op updates en klik op OK. Wanneer er een laatste versie is, wordt de software automatisch geüpdatet.
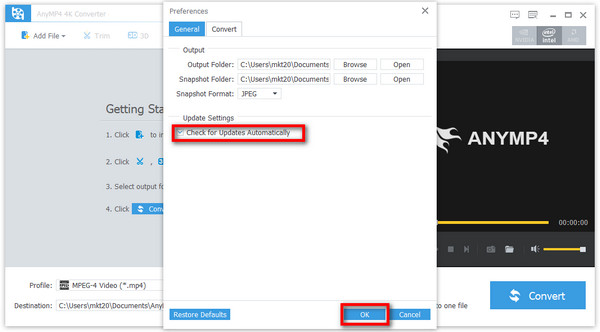
voorkeuren
Met deze software kunt u de instellingen naar wens aanpassen.
Stap 1: Klik op de Menu knop en kies voorkeuren. In de Algemeen instelling, kunt u natuurlijk de Uitvoermap, Momentopnamemap/Formaat en de update-instelling wijzigen.
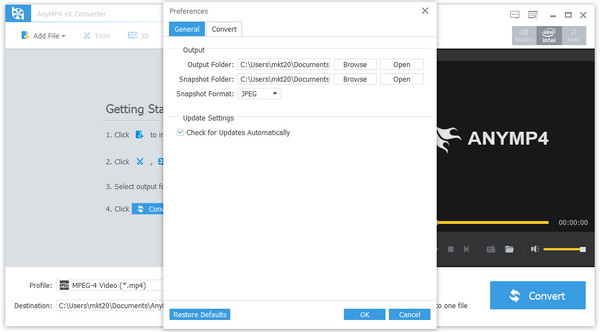
Stap 2: Kies de Converteren in de bovenste menubalk om over te schakelen naar de conversie-instellingen. Hier kunt u de CPU- en GPU-instellingen aanpassen. U kunt Geen actie of Afsluiten kiezen wanneer de conversie is voltooid. U kunt ook het aantal maximaal gelijktijdig lopende processen naar wens wijzigen.
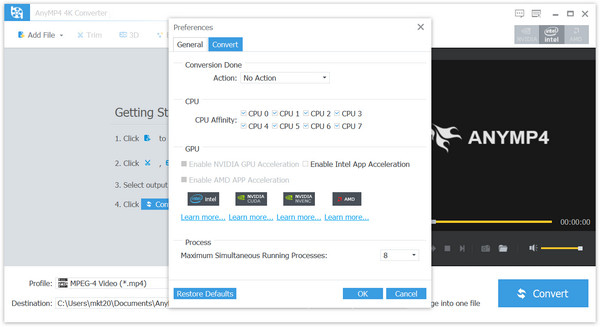
Hoe video / audio te converteren
AnyMP4 4K Converter biedt gebruikers een snelle conversie en multitasking-functie. Volg de stappen om uw video-/audiobestanden te converteren.
Stap 1 Bestanden toevoegen)
Start de software. Klik Bestand toevoegen in de linkerbovenhoek van de hoofdinterface. Selecteer het gewenste bestand op uw computer en open het. Of u kunt uw bestand rechtstreeks naar de converter slepen.
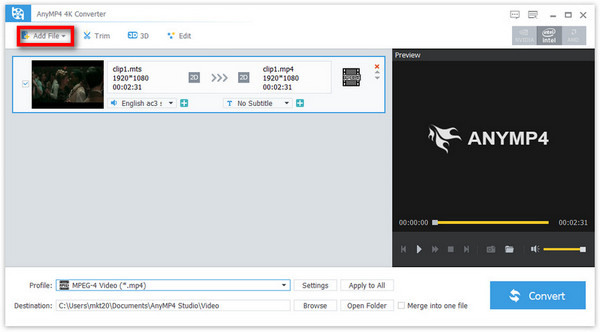
Stap 2 Selecteer uitvoerformaat
Klik op de Profiel lijst, selecteer het gewenste uitvoerformaat. U kunt uw bestand converteren naar alle populaire formaten.
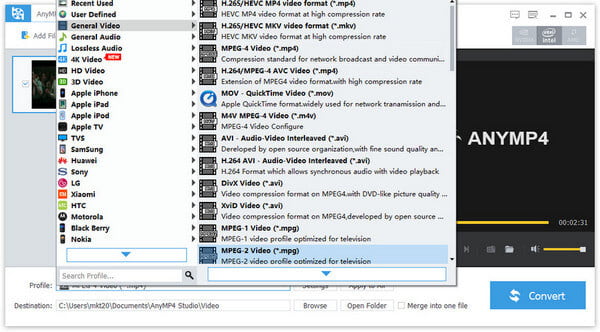
Stap 3 Begin met converteren
Vóór de conversie kunt u de Bestemming waar uw geconverteerde bestand is opgeslagen. Dan kun je klikken op Converteren om uw geconverteerde bestand te krijgen.
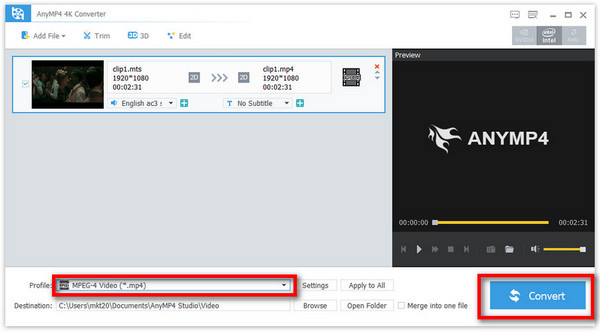
Hoe video bewerken
Een van de verbluffende functies van deze 4K-converter is de bewerkingsfunctie. U kunt uw videobestand vóór de conversie bewerken om aan uw behoefte te voldoen.
Audiotrack en ondertitel wijzigen
Stap 1 In de hoofdinterface kunt u de audiotrack en ondertitels wijzigen in de vervolgkeuzelijst.
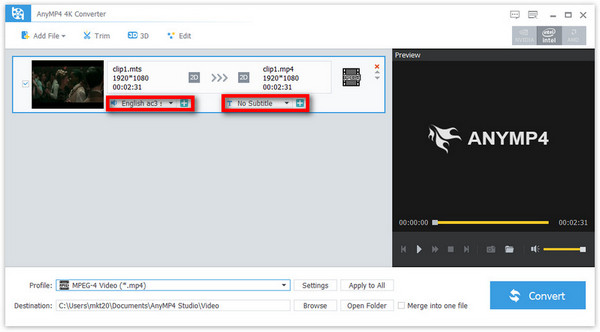
Stap 2 Als het originele videobestand geen van deze bevat, kunt u op de Plus pictogram om audiotrack en ondertitels vanaf uw computer toe te voegen.
Trim en voeg video's samen
Stap 1 Klik trimmen uit de bovenste menubalk en je komt in het trimvenster. U kunt de voortgangsbalk onder het voorbeeldvenster aanpassen om een deel van de video af te knippen. U kunt ook de tijd van Start, Einde en Duur.
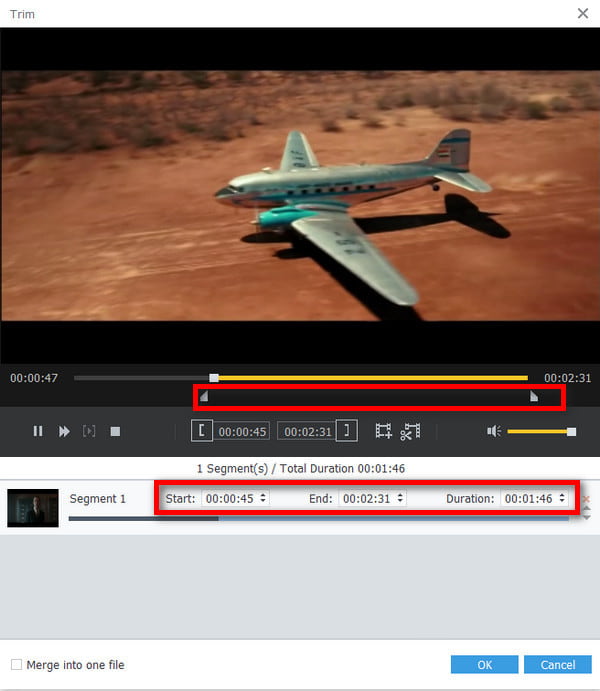
Stap 2 U kunt de klik Nieuwe clip pictogram om clips toe te voegen om hetzelfde deel van uw videobestand te krijgen. U kunt ook klikken op Split ernaast om twee bijgesneden segmenten te krijgen.
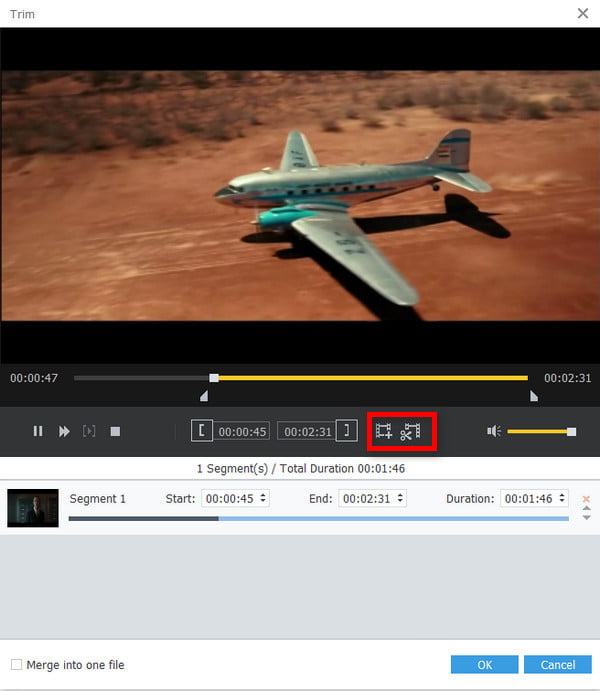
Stap 3 Als alles klaar is, kun je klikken op OK Bovendien kunt u controleren: Samenvoegen tot een bestand om de clips samen te voegen tot één video. Voordat u gaat samenvoegen, kunt u klikken op de pijl icoon om de volgorde aan te passen.
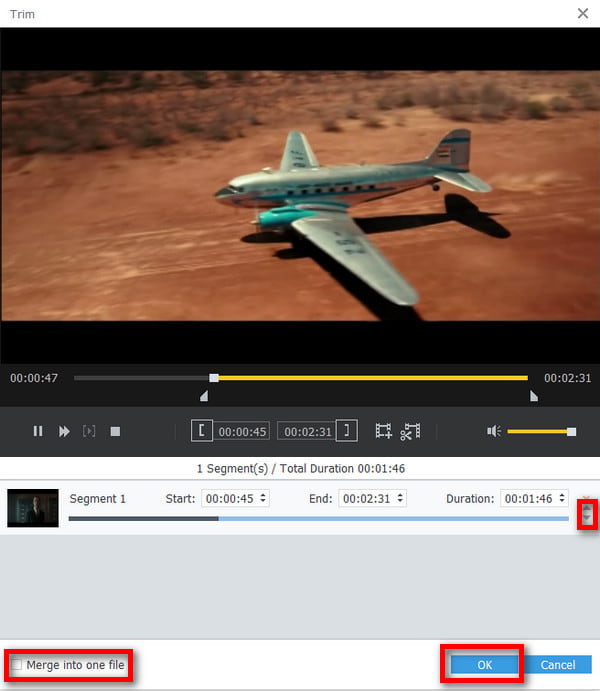
Bovendien, als u in de eerste plaats meerdere bestanden toevoegt, kunt u ook kiezen voor Samenvoegen tot een bestand in de hoofdinterface.
Maak 3D-video
Stap 1 Kies 3D vanaf de bovenste menubalk.
Stap 2 Je zou het moeten controleren Schakel 3D-instellingen in eerst om door te gaan met de volgende instellingen. Je kan kiezen anaglyph or Gesplitst scherm volgens uw behoefte. Ze hebben allebei vervolgkeuzemenu's en u kunt de gewenste kiezen. Tegelijkertijd kunt u aan de linkerkant een voorbeeld van de uitvoervideo bekijken. Bovendien kunt u ook de Diepte en Schakelaar Links Rechts om het uitgangseffect aan te passen.
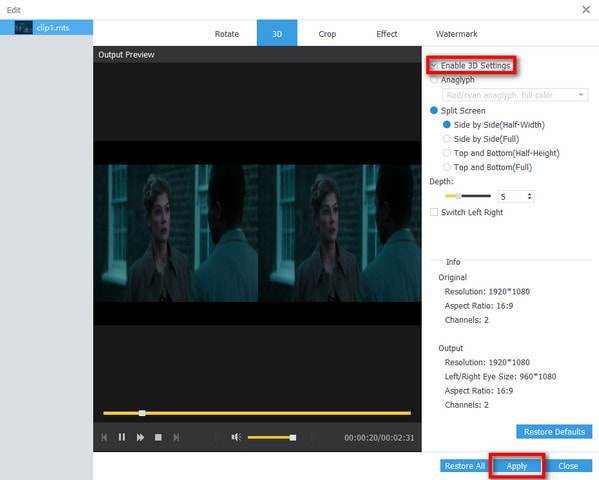
Stap 3 Als u tevreden bent met het resultaat, kunt u op klikken Solliciteer. Zo niet, klik dan op Herstellen Alles om de video te resetten.
Video roteren
Stap 1 Klik in het bewerkingsvenster op Roteren op de top.
Stap 2 U kunt kiezen voor 90 met de klok mee roteren, 90 tegen de klok in roteren, Horizontale clip en Verticale flip volgens uw behoefte. Het originele voorbeeld en het uitvoervoorbeeld bevinden zich aan de linkerkant.
Stap 3 Druk daarna op Solliciteer om deze instellingen op je video toe te passen.
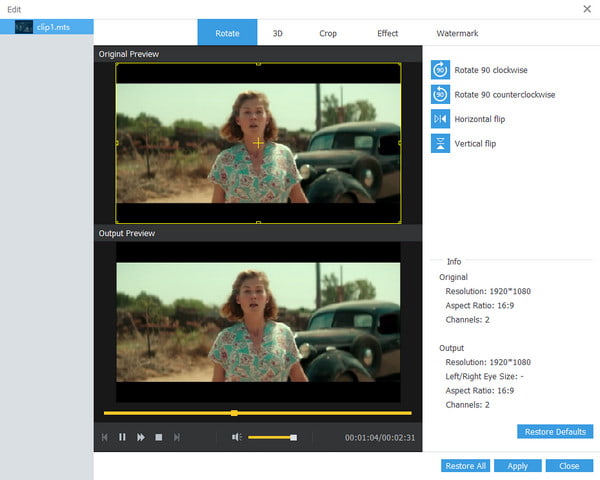
Video bijsnijden
Stap 1 Navigeer naar gewas in het bewerkingsvenster.
Stap 2 U kunt het weergavebereik van de video aanpassen door de gele rechthoek te slepen. U kunt ook het aantal Grootte gewasgebied. Check Houd beeldverhouding en kies Origineel, Bijsnijdgebied, 16:9 of 4:3. De Zoom-modus en Positie van video bijsnijden zoals de linkermarge en de bovenmarge kunnen ook worden gewijzigd.
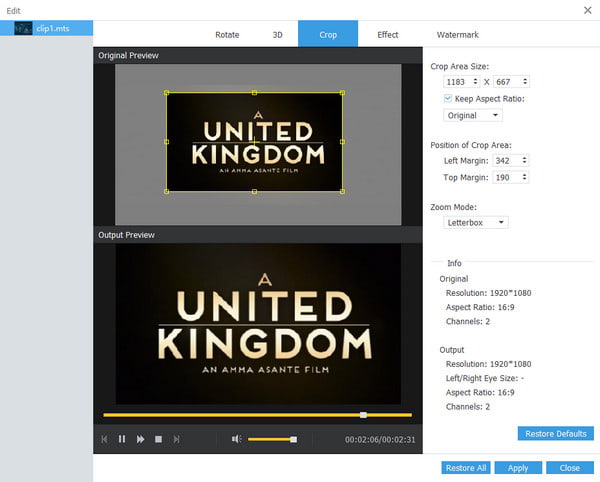
Stap 3 Klik op de Solliciteer knop hieronder om ervoor te zorgen dat alle wijzigingen zijn opgeslagen.
Wijzig video- / audio-effect
Stap 1 Kies Effect vanaf de bovenste menubalk.
Stap 2 U kunt de Audio-effect – Volume en Video-effect, inclusief Helderheid, Contrast, Verzadiging en Tint. U kunt ook de Deinterlacing videokwaliteit te verbeteren. Tijdens het hele proces kunt u een voorbeeld van de uitvoervideo aan de linkerkant bekijken.
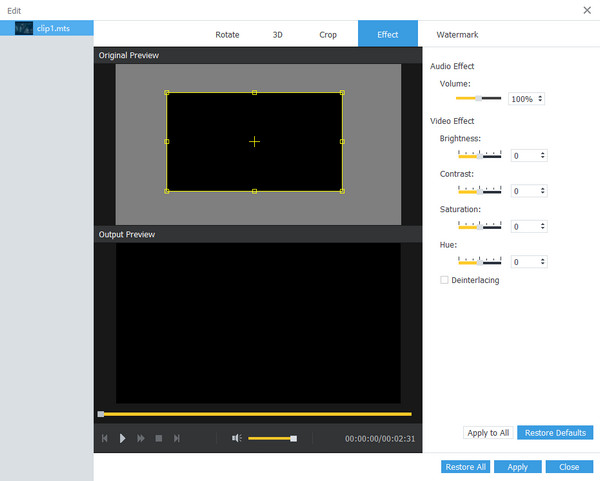
Stap 3 Na dat alles kunt u klikken op Solliciteer om de wijzigingen op te slaan.
Voeg een watermerk toe
Stap 1 Kies Effect vanaf de bovenste menubalk.
Stap 2 Check Schakel watermerk in in de eerste plaats. U kunt ervoor kiezen om tekst of afbeelding toe te voegen als watermerken. De Watermerkgebied kan worden gewijzigd, inclusief Links, Boven, Breedte, Hoogte en Transparantie.
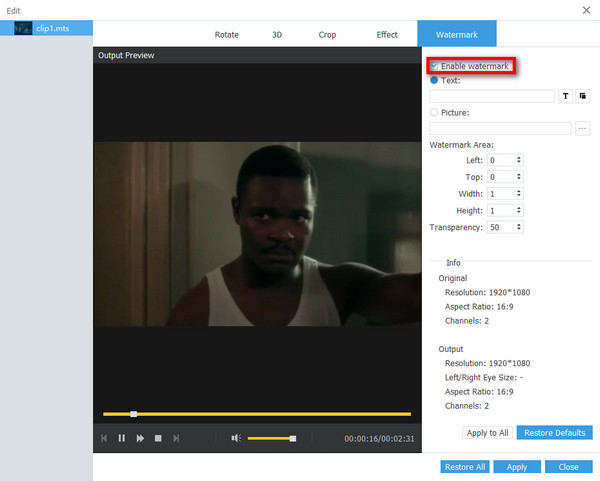
Stap 3 Als u tevreden bent met het uitvoervoorbeeld, kunt u klikken op Solliciteer om de wijzigingen op te slaan.

 Shop
Shop



 4K-converter
4K-converter