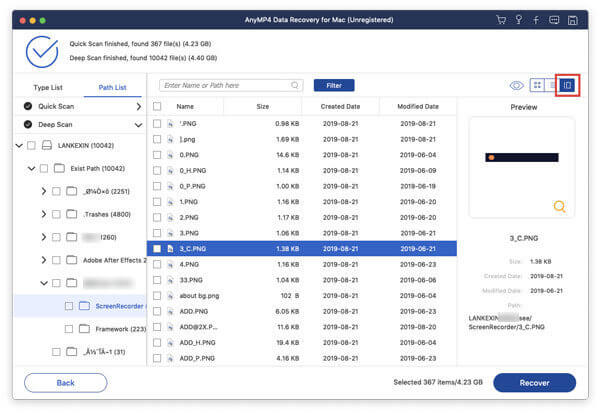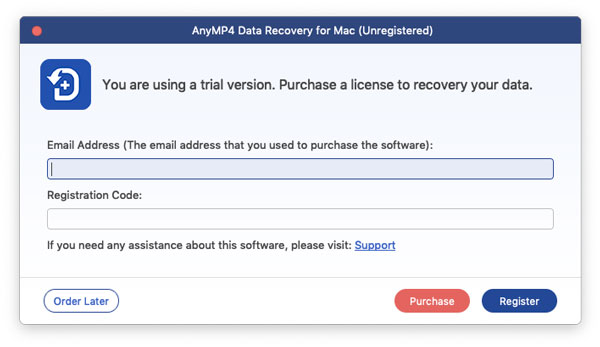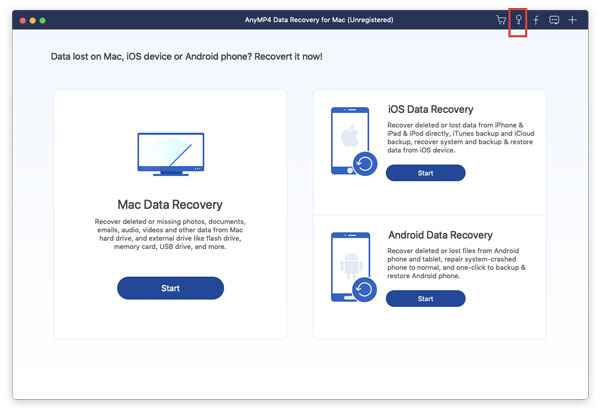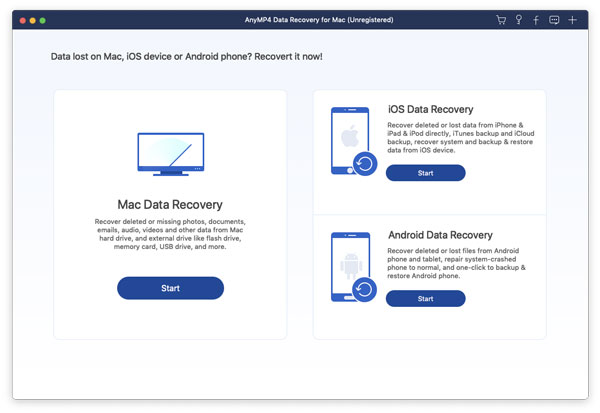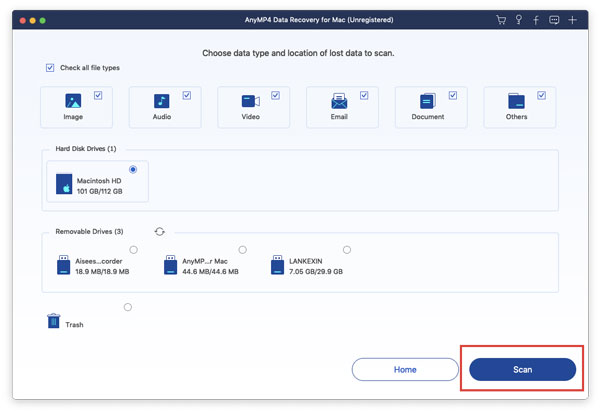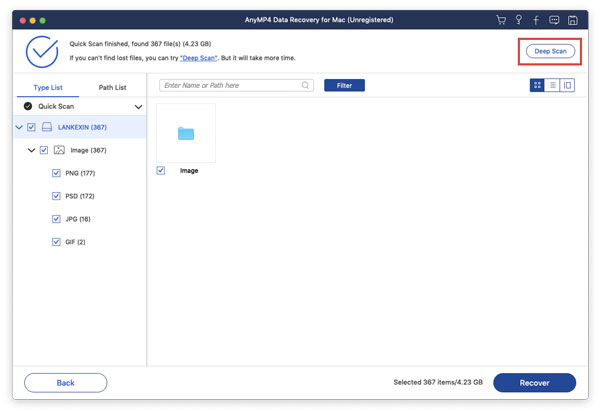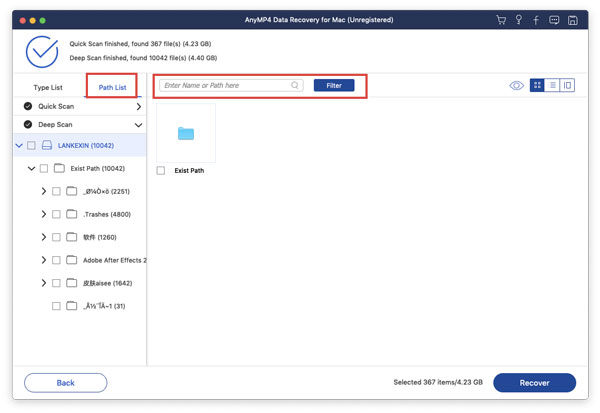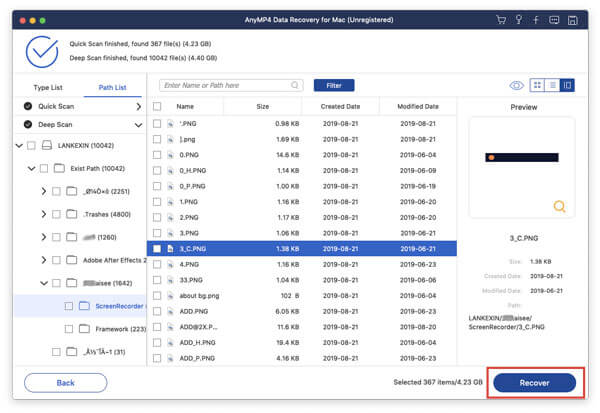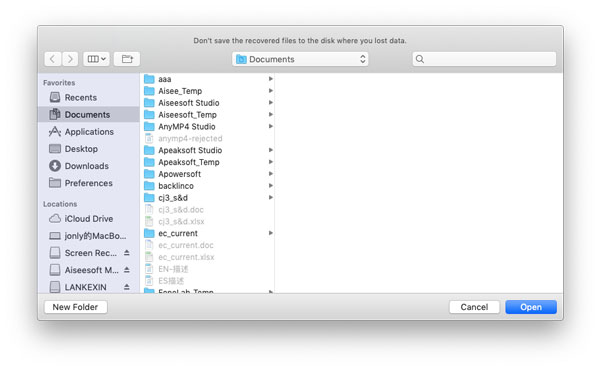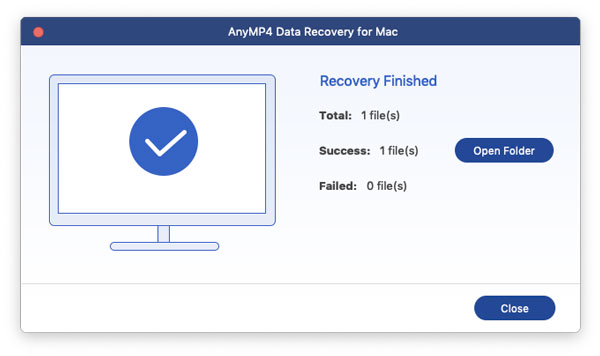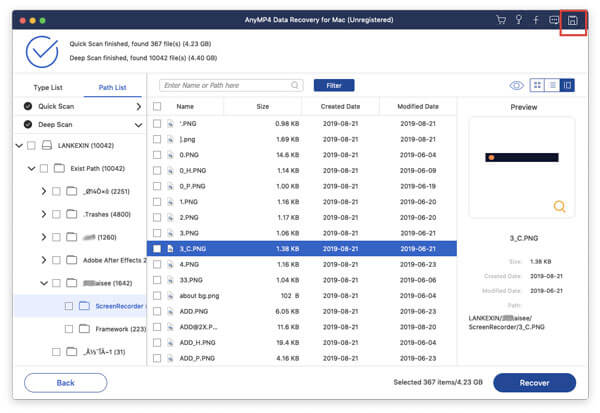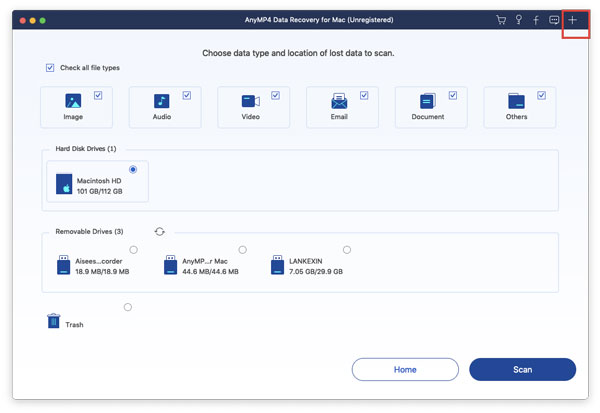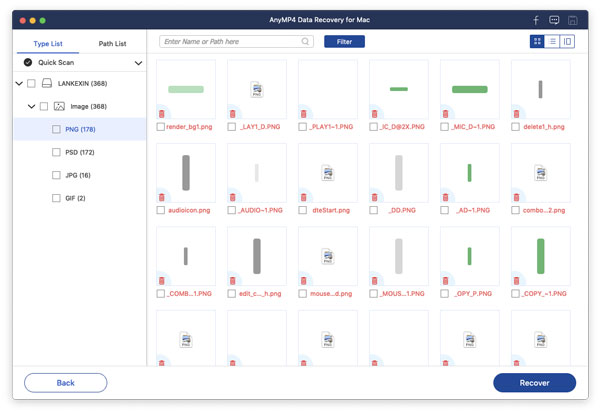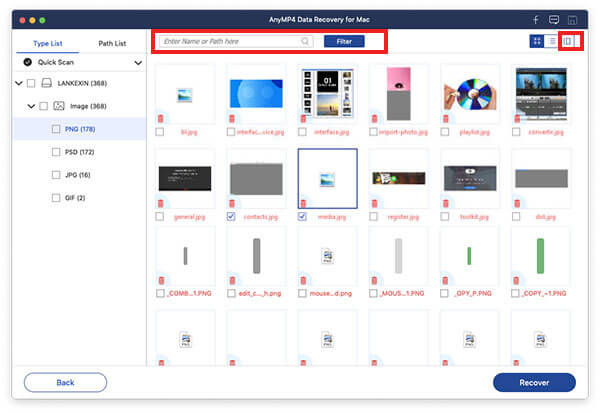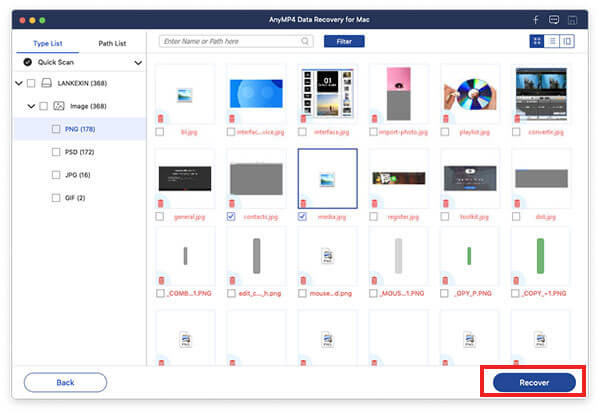Introduzione
AnyMP4 Data Recovery for Mac è un software di recupero dati professionale per utenti Mac. Può ripristinare i file cancellati e persi (foto, video, audio, documenti, e-mail e altri dati) dal disco rigido interno ed esterno del Mac in semplici passaggi.
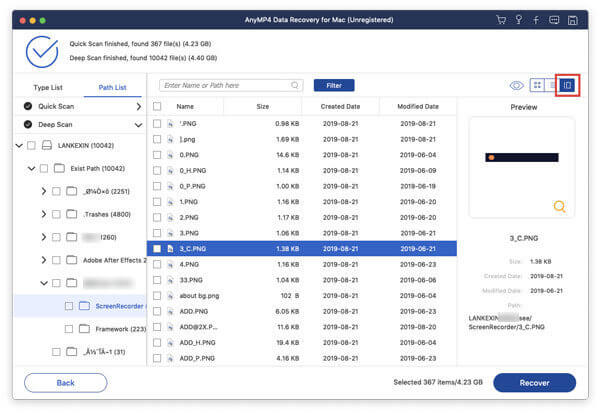
Installazione
Passo 1 Prima di iniziare l'installazione di questo software, è necessario scaricare gratuitamente il pacchetto di installazione dal link: https://download.anymp4.com/mac/data-recovery-for-mac.dmg.
Passo 2 Fare doppio clic sul file .dmg. Quindi verrà visualizzata una finestra. Puoi fare doppio clic sull'icona di questo software o trascinarlo nella cartella giusta per installarlo.
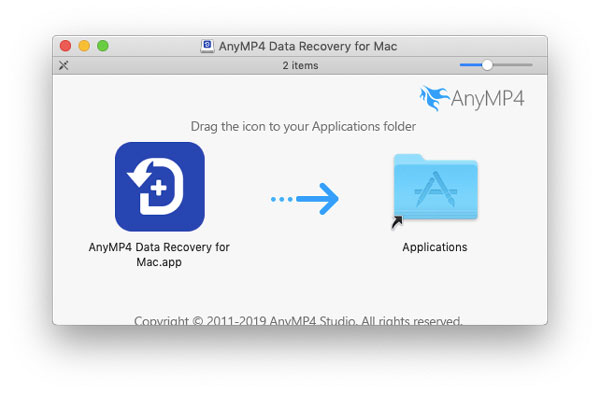
Registrati
Passo 1 Quando apri questo software, vedrai una finestra pop-up per ricordare di registrarti.
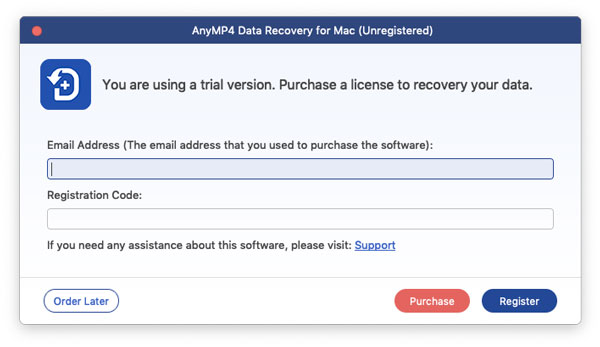
Puoi anche fare clic sull'icona della chiave nell'angolo in alto a destra.
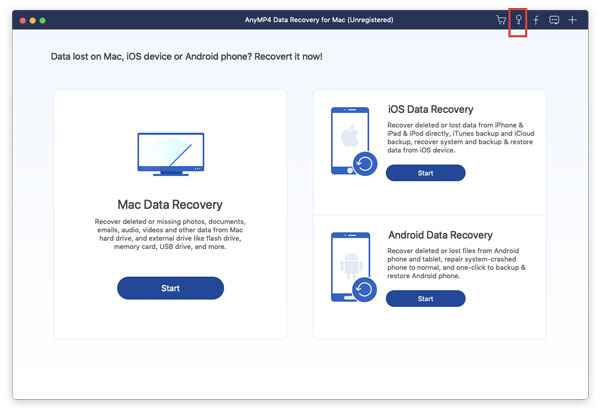
Passo 2 Inserisci l'indirizzo e-mail e il codice di registrazione per completare la registrazione di AnyMP4 Data Recovery per Mac.
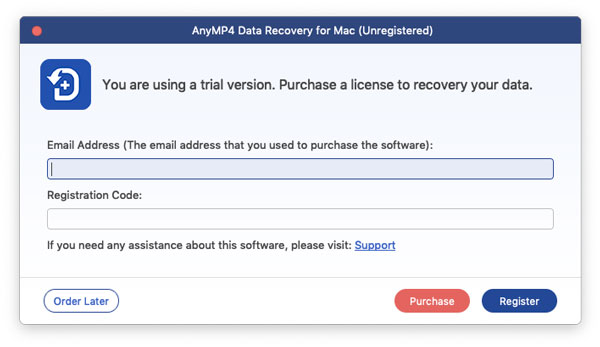
Recupera dati su Mac
Come professore di recupero dei dati, è facile recuperare vari file, come immagini, audio, video, e-mail, documenti e altri. In realtà, i passaggi per ripristinare file di tipo diverso sono gli stessi. Qui elenchiamo solo i passaggi dettagliati del recupero delle immagini.
Passo 1 Sull'interfaccia, puoi vedere che ci sono tre parti. Mac Data Recovery, iOS Data Recovery e Android Data Recovery.
Fai clic su "Ripristino dati Mac". E se hai bisogno di recuperare i dati sullo smartphone, puoi installare il software giusto.
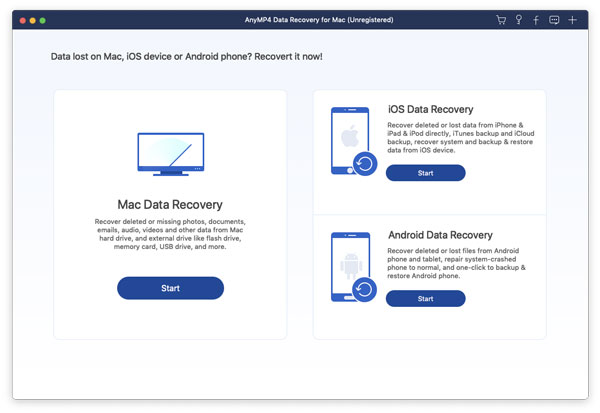
Nella prossima interfaccia di Data Recovery, puoi vedere chiaramente tutti i tipi di file e il disco rigido del tuo PC. Toccare i file che si desidera ripristinare e il disco rigido da cui si desidera ripristinare.
Quindi fare clic su "Scansione".
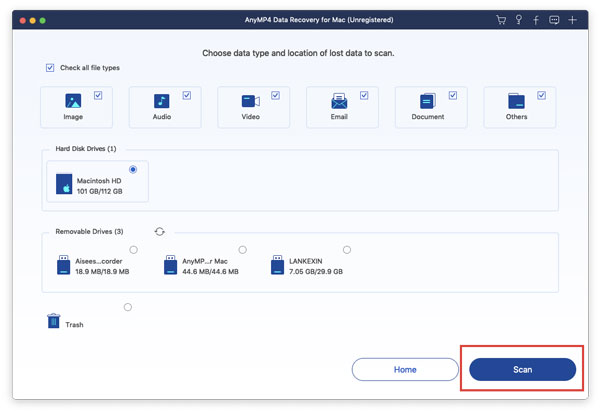
Passo 2 In realtà, la prima volta che si esegue la scansione è la scansione rapida. Se non riesci a trovare i file necessari, fai clic su "Scansione profonda". E il nostro prodotto troverà i file la seconda volta in modo più dettagliato.
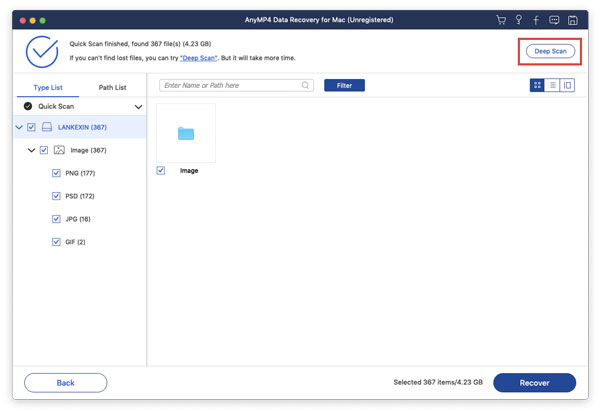
Passo 3 In pochi secondi, puoi visualizzare i dati ordinati per tipo sulla barra di sinistra. Puoi anche vederli facendo clic su "Elenco percorsi" nell'ordine del percorso.
È anche OK selezionare la cartella facendo clic su "Fliter" al centro della parte superiore per scoprire il file.
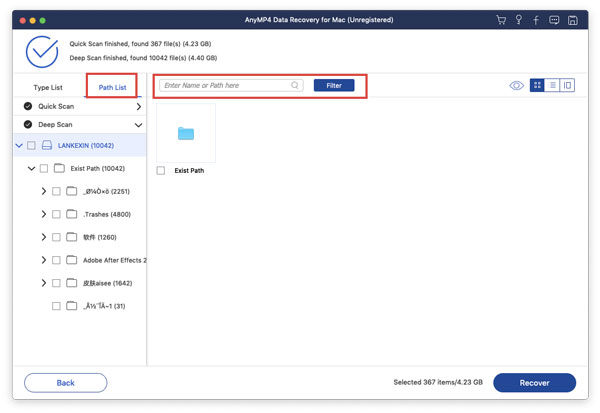
Trova i dati. Per visualizzare le informazioni dei dati, è possibile fare clic sulla terza icona nell'angolo in alto a destra dell'interfaccia.
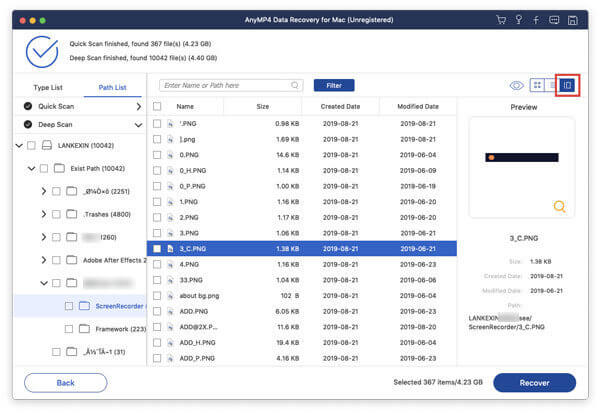
Passo 4 Dopo aver verificato che i file che si desidera ripristinare, fare clic su "Ripristina" per recuperare i file sul computer.
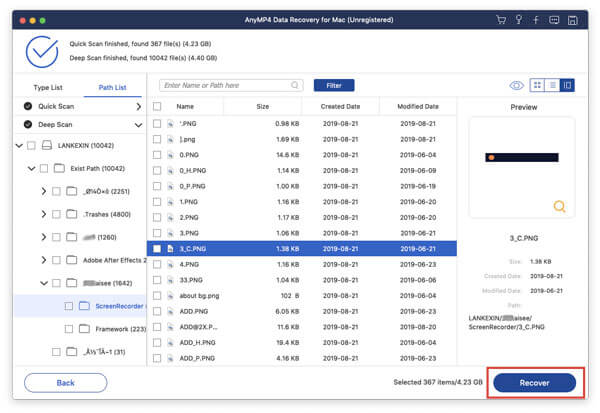
Quindi vedrai una finestra pop-up. Seleziona il percorso di salvataggio in esso.
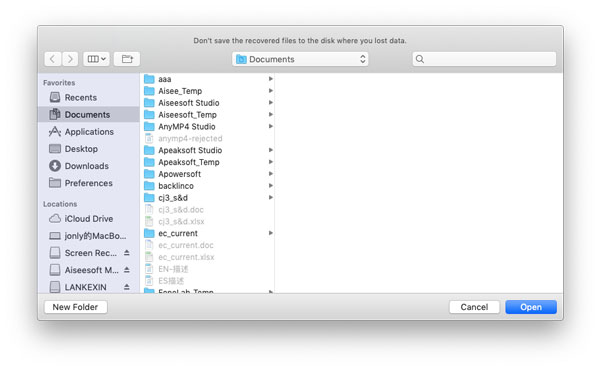
Al termine del ripristino, è possibile fare clic su "Apri cartella" per visualizzare i dati recuperati.
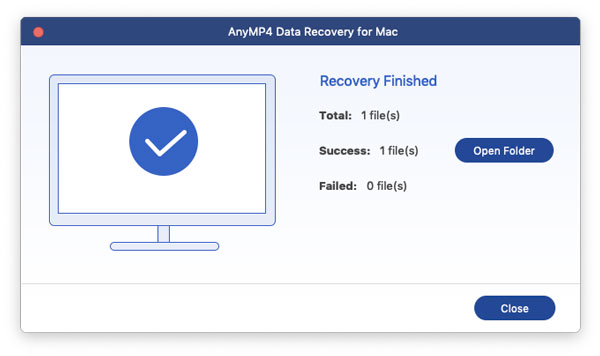
Recupera dati tramite SPF
Dopo la scansione, il software ti mostrerà il risultato.
Se non si ripristinano immediatamente i file, è possibile fare clic sull'icona del disco nell'angolo destro della barra blu in alto per salvare il progetto di scansione. Quindi è possibile ripristinare i file persi in qualsiasi momento aggiungendo il file .spf in questo software.
Passo 1 Al termine della scansione del software, fare clic sull'icona del disco nell'angolo destro della barra blu superiore.
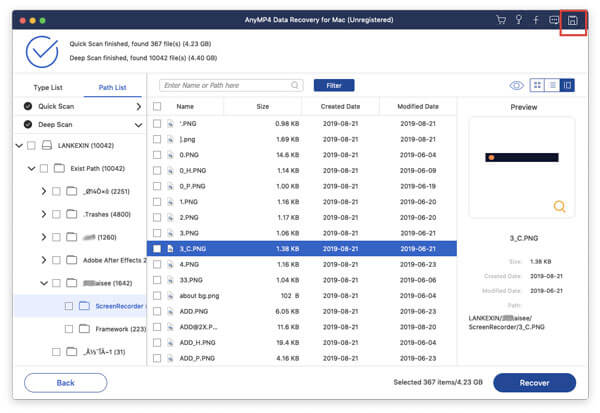
Passo 2 Quando si desidera ripristinare i file, aprire il software e fare clic sull'icona più nell'angolo destro della barra blu in alto per salvare il progetto di scansione (la sua posizione è la stessa dell'icona del disco).
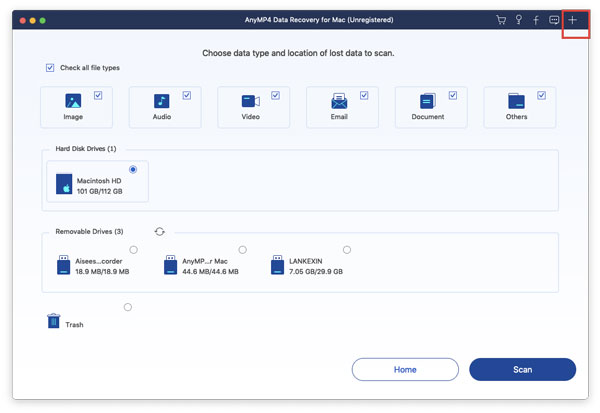
Seleziona il file SPF, quindi il software ti mostrerà il risultato della scansione precedente che hai salvato.
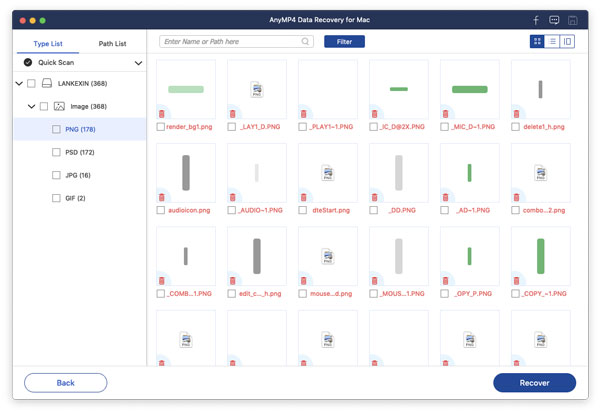
Passo 3 In pochi secondi, puoi visualizzare i dati ordinati per tipo sulla barra di sinistra. Puoi anche vederli facendo clic su "Elenco percorsi" nell'ordine del percorso.
Trova i dati. Per visualizzare le informazioni dei dati, è possibile fare clic sulla terza icona nell'angolo in alto a destra dell'interfaccia.
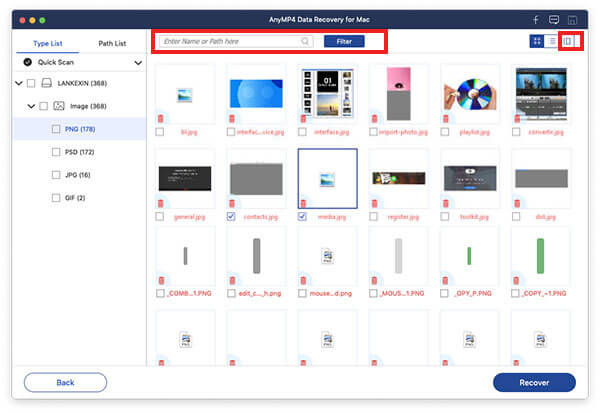
È anche OK selezionare la cartella facendo clic su "Fliter" al centro della parte superiore per scoprire il file.
Passo 4 Dopo aver verificato che i file che si desidera ripristinare, fare clic su "Ripristina" per recuperare i file sul Mac.
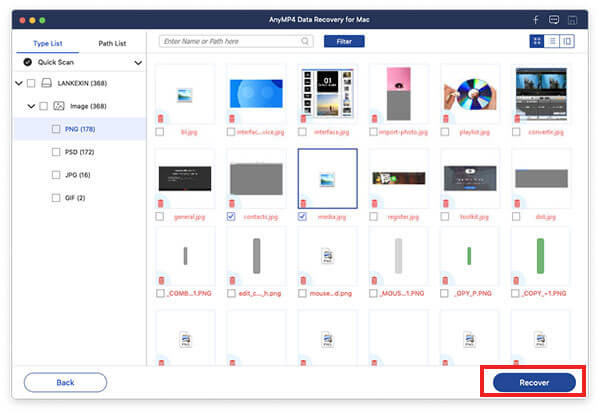
Quindi vedrai una finestra pop-up. Imposta il percorso di salvataggio in esso.
Al termine del ripristino, il software mostrerà automaticamente i dati recuperati.
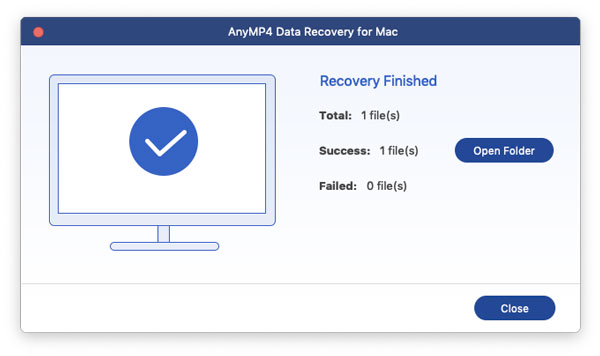

 Negozio
Negozio