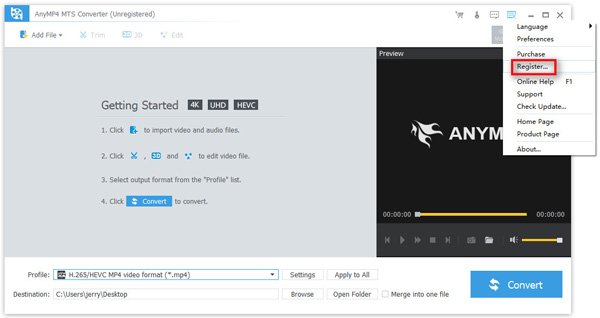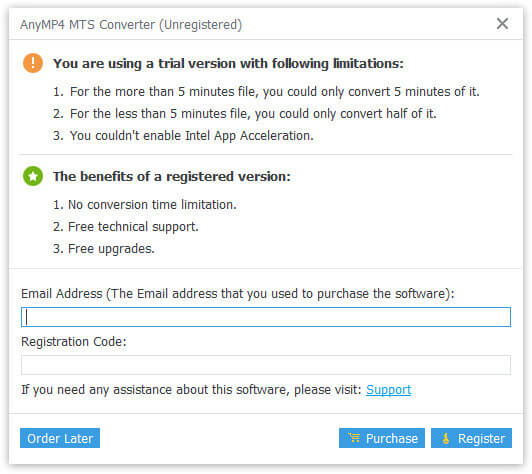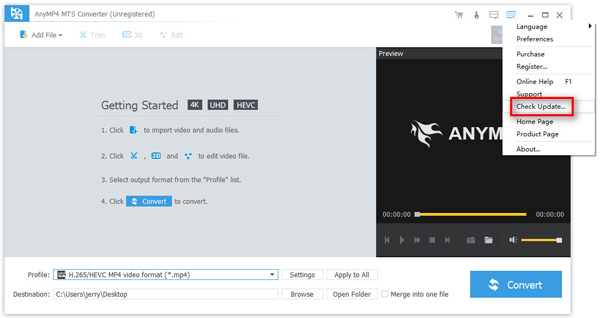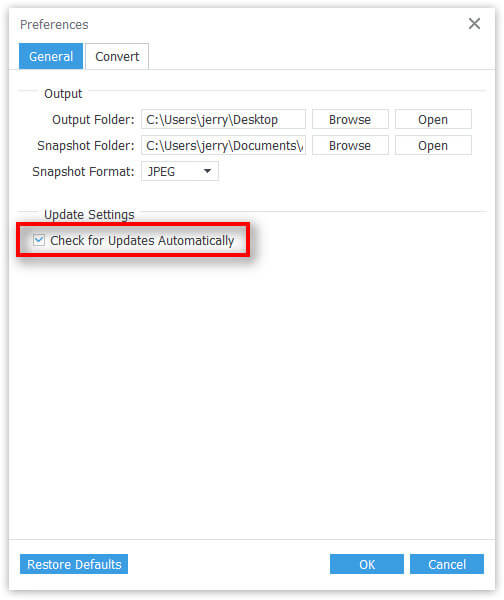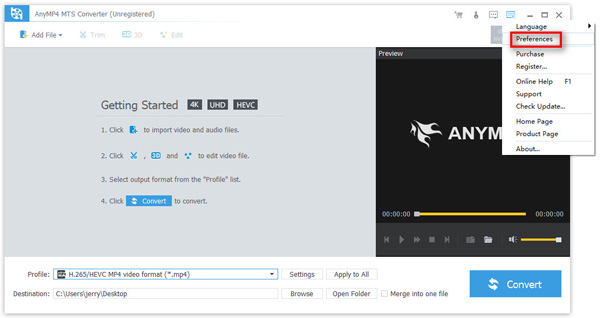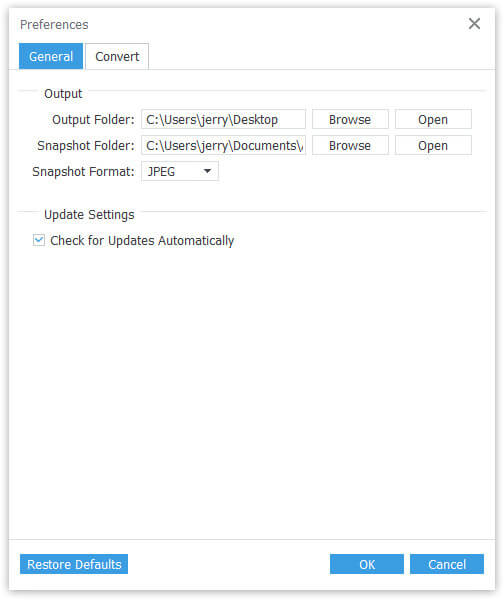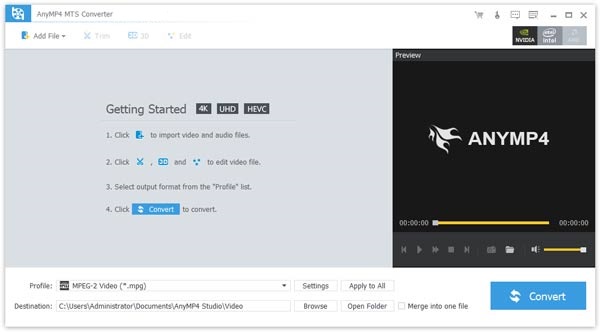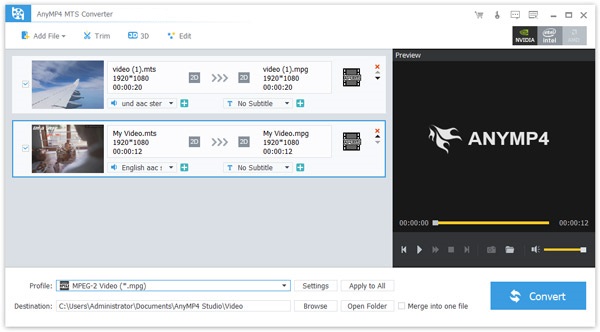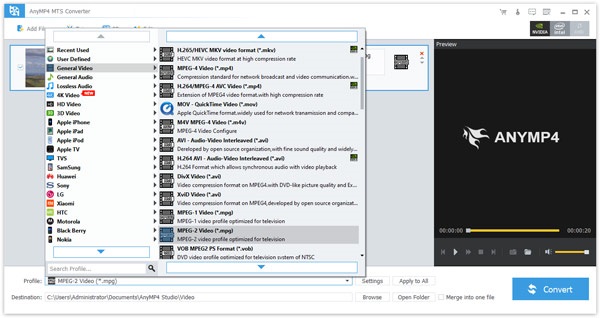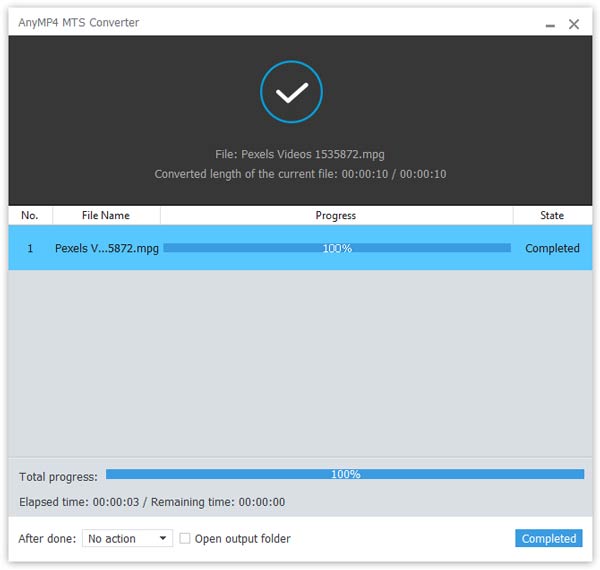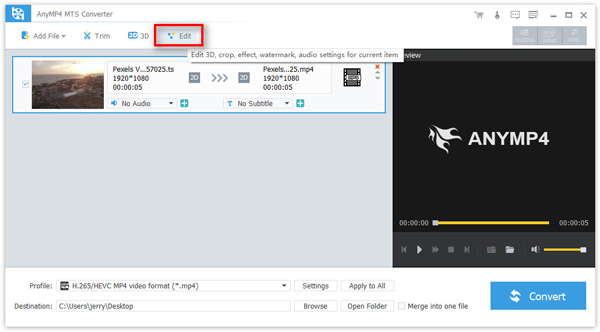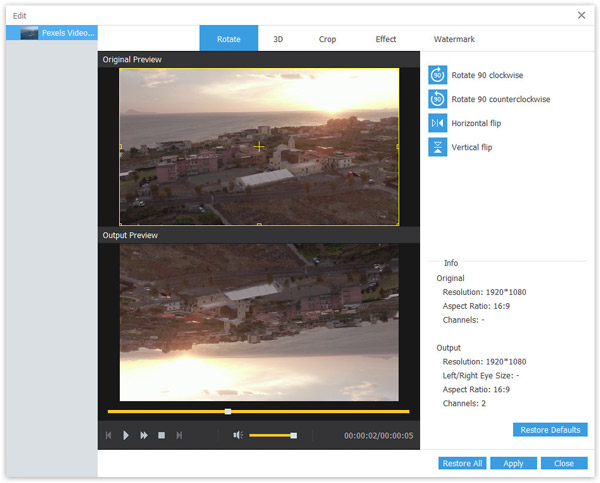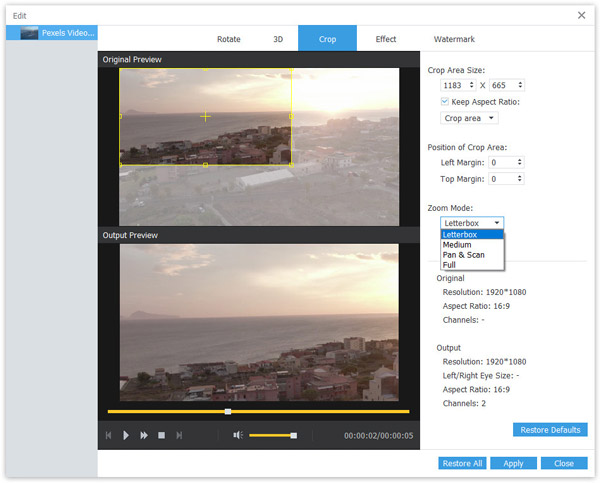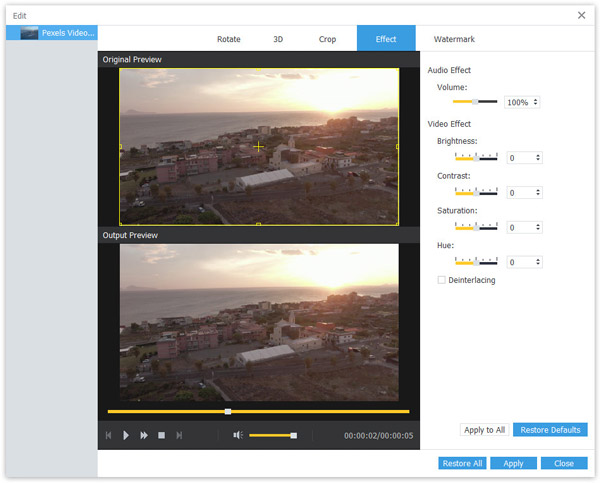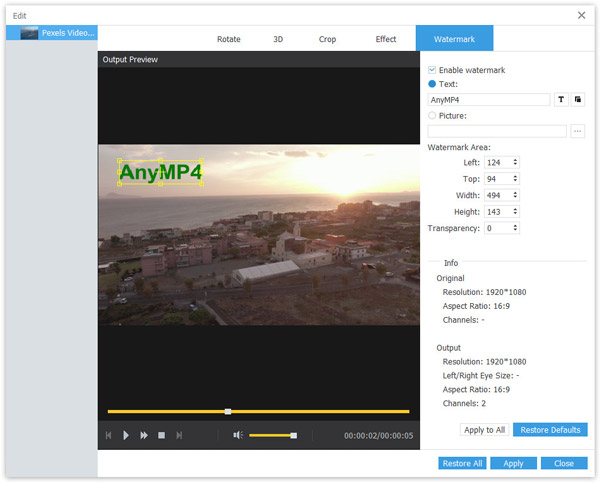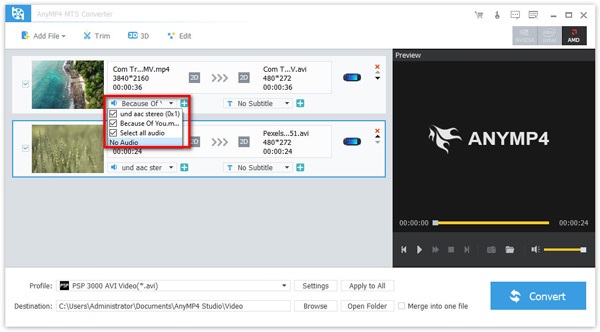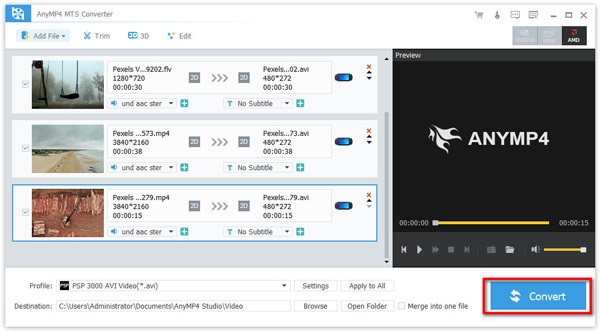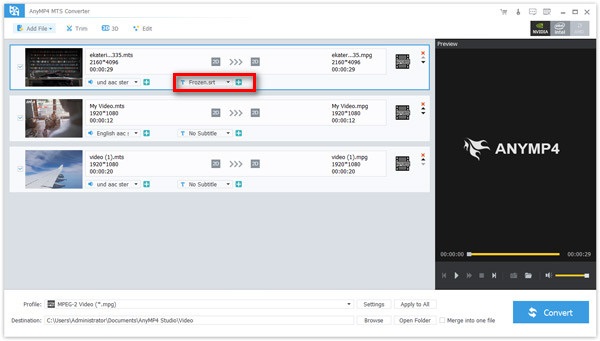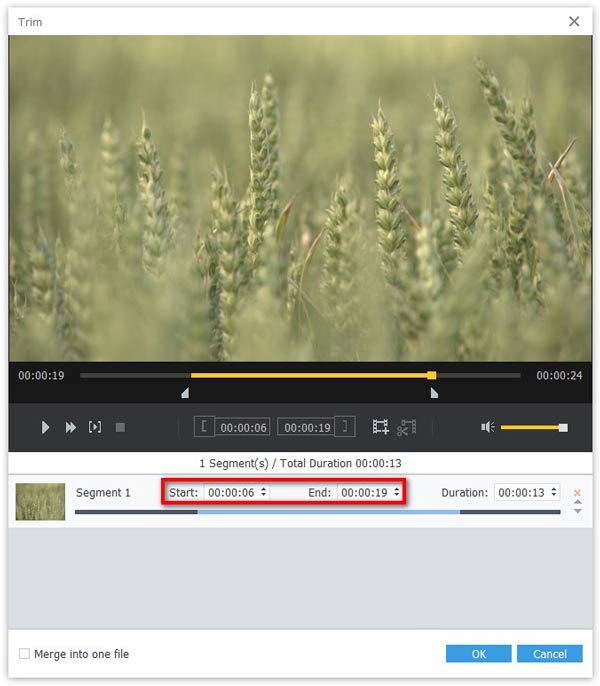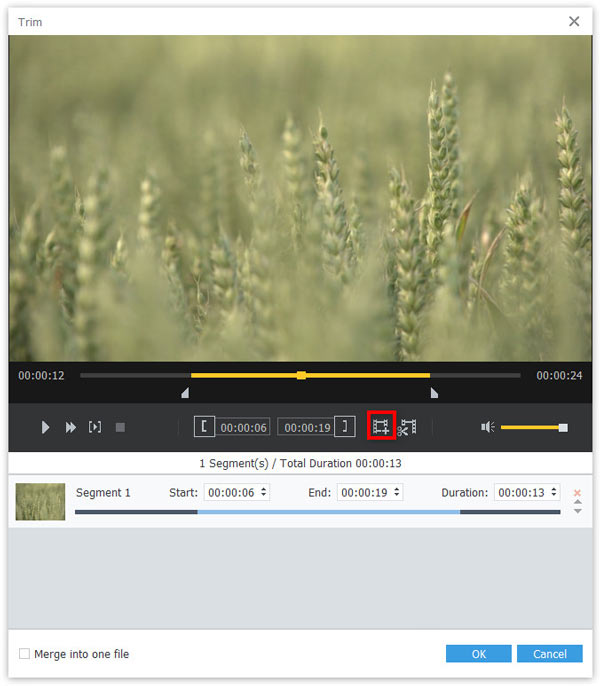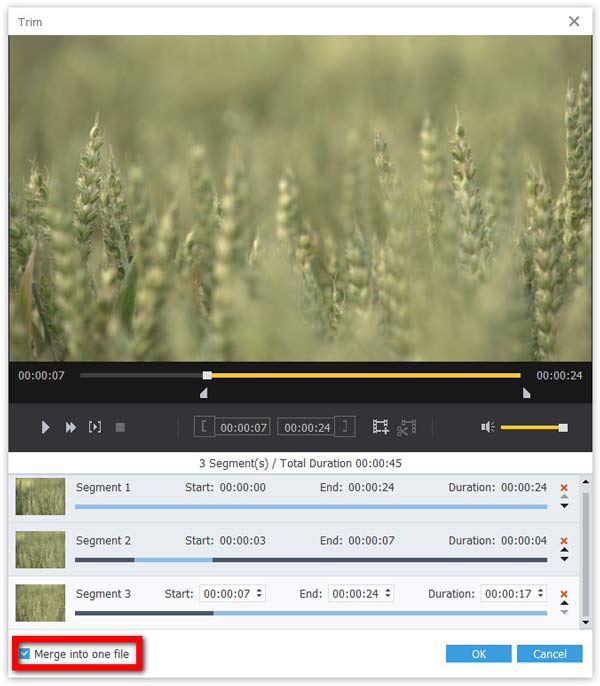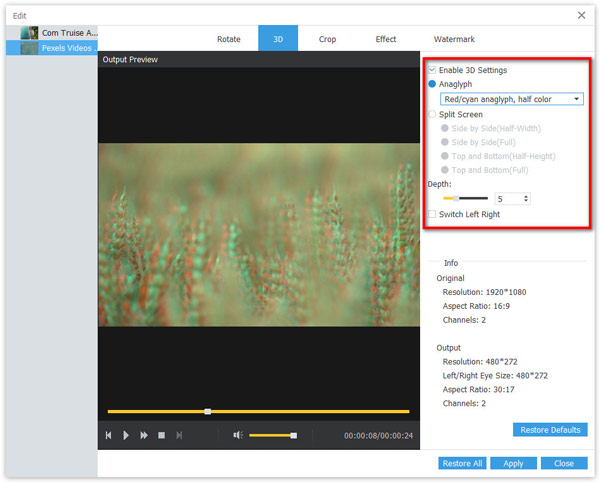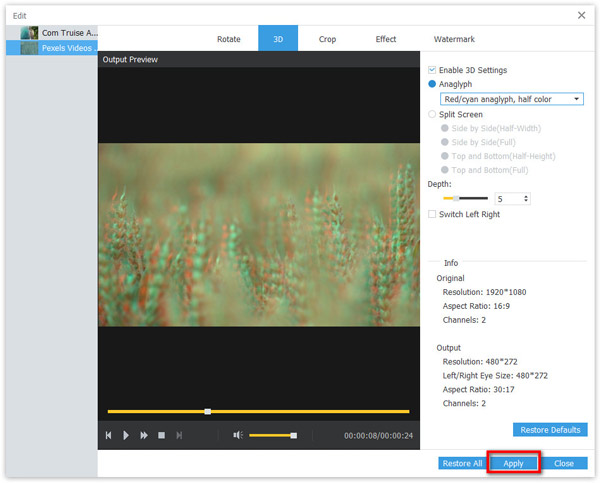Első lépések
Letöltés és telepítés
Töltse le számítógépére az AnyMP4 MTS Converter alkalmazást. Ezután kövesse a képernyőn megjelenő utasításokat a program telepítéséhez. A telepítés befejezése után indítsa el az átalakítót, és lépjen a következő folyamatra.
Regisztráció
Az AnyMP4 MTS Converter ingyenes próbaverziójának korlátai vannak. A teljes funkciók használatához jobb, ha regisztrálja a szoftvert az e-mail címével és a regisztrációs kóddal.
Kattintson az Kulcs ikon a jobb felső sarokban a Bejegyzés ablak. Vagy kiválaszthatja a Regisztráció opciót a legördülő menüből.
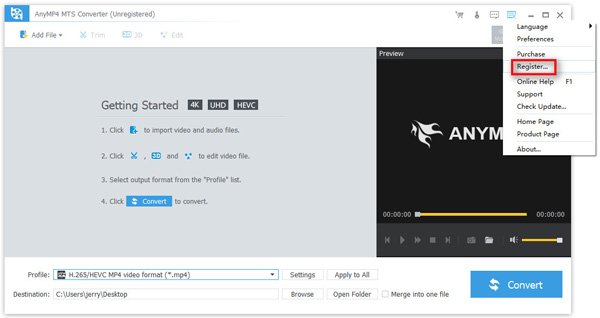
Miután belépett a Regisztráció ablakba, adja meg az e-mail címet, amelyet a termék megvásárlásához használt, valamint a sikeres vásárlás után kapott regisztrációs kódot. Kattintson a gombra Regisztráció a regisztráció befejezéséhez.
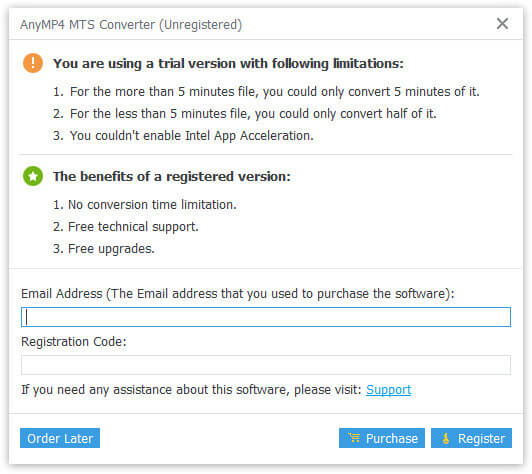
Jegyzet: Az AnyMP4 MTS Converter regisztrációja során ellenőrizze, hogy számítógépe érvényes internetkapcsolattal rendelkezik-e.
Frissítések
Az AnyMP4 MTS Converter kézi frissítéséhez lépjen a legördülő menübe, és keresse meg a Frissítés ellenőrzése... választási lehetőség. Ha van frissítés, azonnal letöltheti és telepítheti a legújabb verziót.
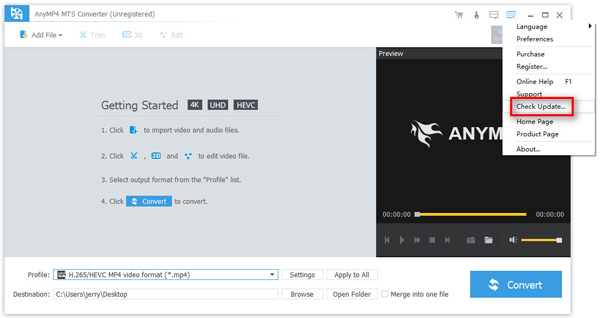
Engedélyezheti a Frissítések automatikus beállítás a Beállítások menüben. Akkor mindig kap egy üzenetet, ha elérhető a frissítés.
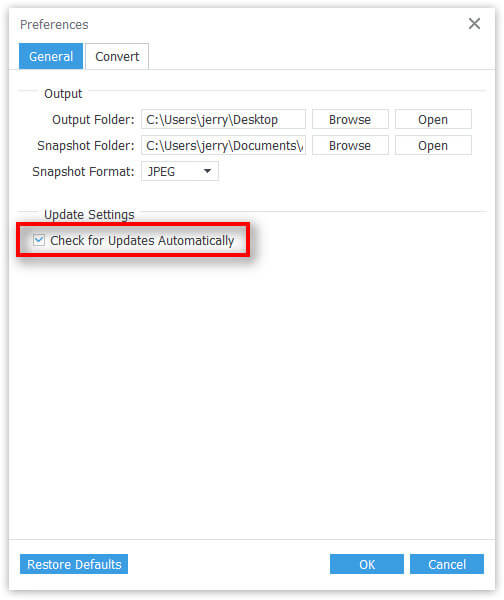
preferenciák
Nyissa meg a legördülő menüt. És válassza ki a preferenciák opció a preferenciák Ablak.
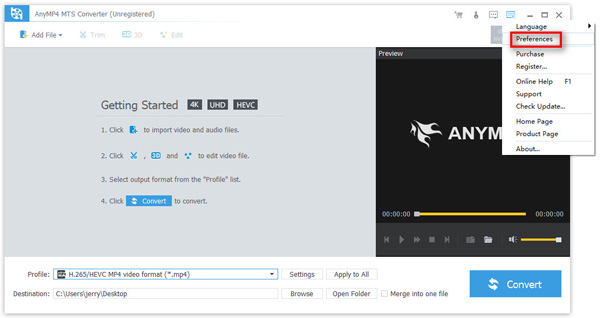
A fent említett frissítési beállítás mellett az igényeinek megfelelően módosíthatja a kimeneti beállításokat, például a kimeneti mappát, a pillanatkép-mappát és a pillanatkép formátumát.
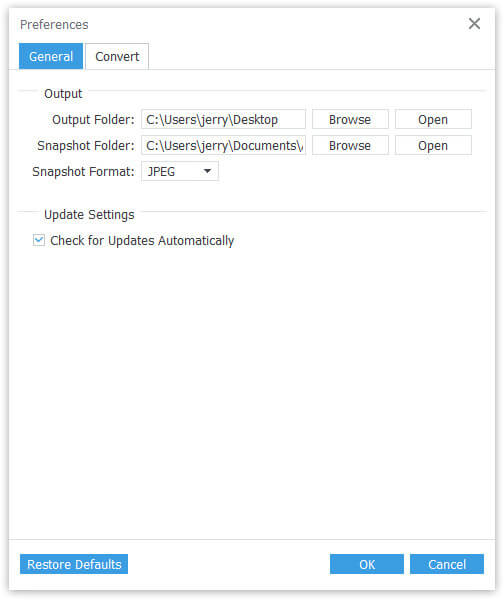
Hogyan lehet átalakítani a videót / hangot
Az MTS átalakító lehetővé teszi videók konvertálását különböző videó formátumokra, vagy a hang audióvá alakítását. A konverziók befejezéséhez kövesse az alábbi lépéseket.
1 lépés Töltse le és telepítse az AnyMP4 MTS Converter alkalmazást
Töltse le és telepítse az AnyMP4 MTS Converter programot a számítógépére, és indítsa el a programot.
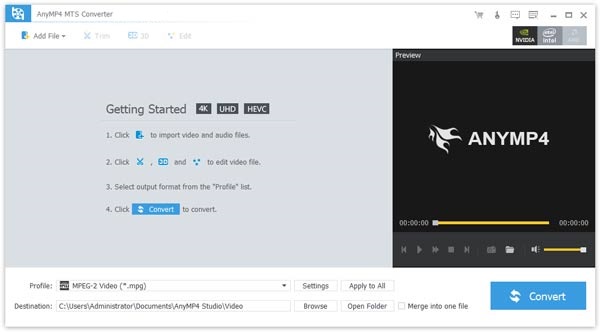
2 lépés Videófájl hozzáadása
Kattints Fájl hozzáadása a bal felső menüben válassza ki a konvertálni kívánt MTS videofájlokat a nyitott ablakban. Kattintson a gombra Nyisd ki gombra kattintva importálhat videókat az AnyMP4 MTS Converter programba.
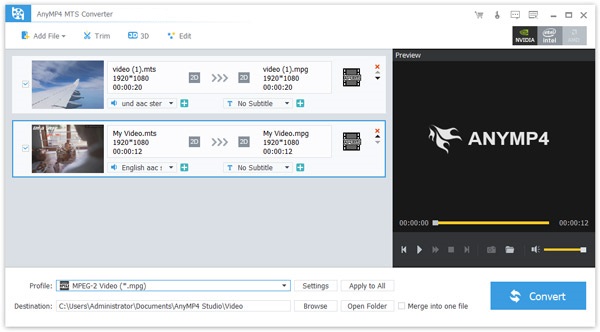
3 lépés Állítsa be a kimeneti fájlt
Kattints profil legördülő menüből válassza ki a kimeneti formátumot az Ön igényeinek megfelelően. Kattintson a gombra Tallózás a kimeneti könyvtár beállításához.
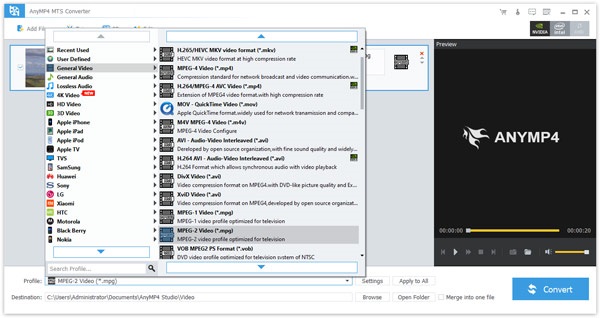
4 lépés MTS videofájl konvertálása
Kattintson az Megtérít gombot a jobb alsó sarokban az MTS videofájlok konvertálásához.
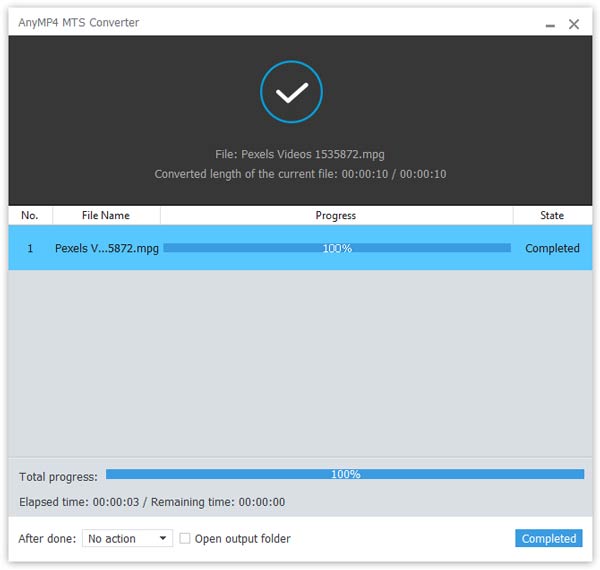
Hogyan szerkesztheti a videót
Az MTS videók más formátumra konvertálása mellett ez a konverter lehetővé teszi a videók profi szerkesztését is.
Forgassa a videót
1 lépés Válassza ki az elforgatni kívánt videofájlt. Kattints a szerkesztése gombot az eszköztáron. Akkor beírja a szerkesztése ablak, ahol elforgathatja / kivághatja a videót, engedélyezheti a 3D beállításokat, módosíthatja a videó / hangeffektusokat és hozzáadhat egy vízjelet.
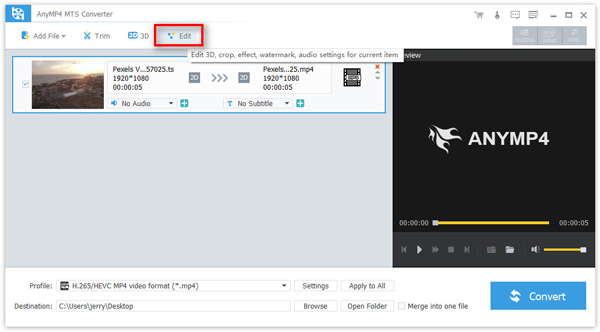
2 lépés Ha el akarja forgatni vagy megforgatja a videót, egyszerűen lépjen a Forgatás fülre. Itt függőlegesen vagy vízszintesen elforgathatja a videót. A videót 90 fokkal elforgathatja az óramutató járásával megegyező vagy az óramutató járásával ellentétes irányba. És rákattinthat a játszani alján található ikont a hatás valós idejű megtekintéséhez.
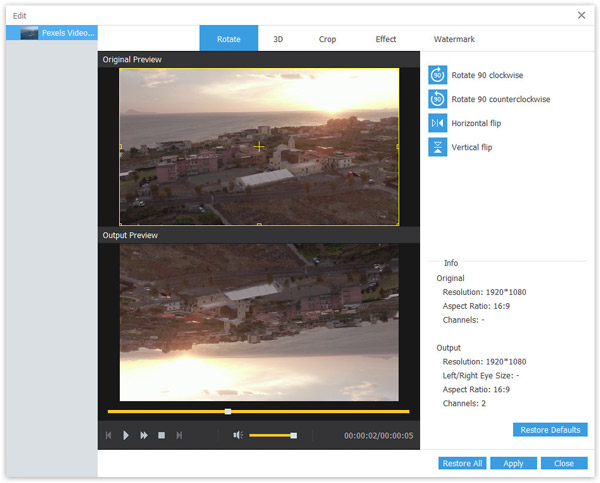
3 lépés Kattints alkalmaz hogy megerősítse a változtatásokat.
Crop Video
1 lépés Nyissa meg a szerkesztése ablak. Navigáljon a Termés Tab.
2 lépés A pontos számot beírhatja a Növényterület mérete a vágási terület pontos beállításához. Vagy húzhatja és beállíthatja a kép keretét a kívánt méretre. Ami pedig Zoom mód, lehetővé teszi a képernyő méretének megváltoztatását a videó legjobb hatásának elérése érdekében.
3 lépés Kattints alkalmaz a változtatások mentéséhez.
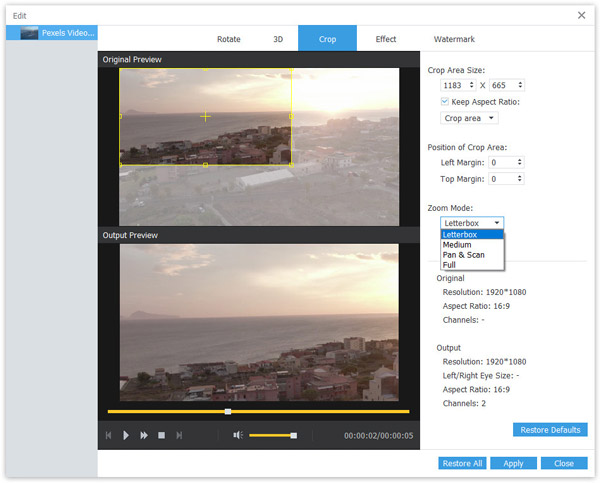
Video / Audio Effect módosítása
1 lépés Nyissa meg a szerkesztése ablak. Váltson a Hatás Tab.
2 lépés Az MTS Converter lehetővé teszi a hangerő beállítását, valamint a videóeffektusok, például a fényerő, a kontraszt, a telítettség és a színárnyalat megváltoztatását.
3 lépés Ezek után ne felejtsd el eltalálni alkalmaz hogy ezeket a változásokat alkalmazhasd a videódban.
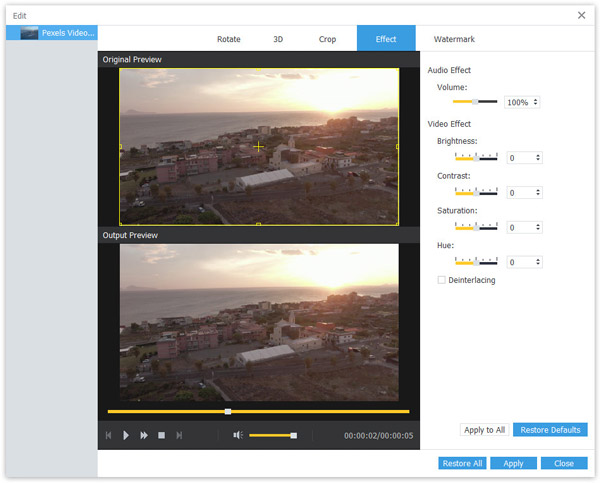
Vízjel hozzáadása
1 lépés Ha saját márkát szeretne építeni, vagy védeni szeretné a szerzői jogait, akkor hozzáadhat egy vízjelet a videójához. Csak keresse meg a vízjel fülön a szerkesztése ablak.
2 lépés Ezután engedélyezze a vízjelet. Igény szerint választhat, hogy szöveghez vagy képhez tartozó vízjelet ad-e a videóhoz. Sőt, tetszés szerint megváltoztathatja a szöveg átlátszóságát, színét és betűtípusát. Ezután húzza a vízjelet a megfelelő helyre.
3 lépés Kattintson az alkalmaz gombra kattintva ellenőrizheti, hogy minden változtatást elmentett-e.
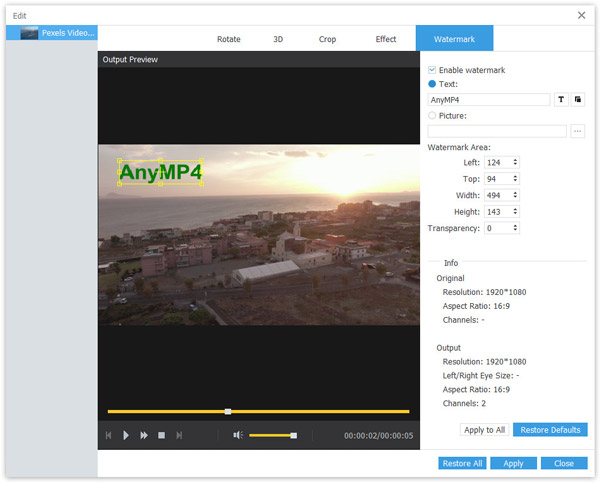
A háttérhang beállítása
1 lépés Kattintson az Fájl hozzáadása a bal felső menüben válassza ki a konvertálni kívánt MTS videofájlokat a nyílt forráskódú ablakban. Kattints a Nyisd ki gombra kattintva importálhat videókat az AnyMP4 MTS Converter programba.
2 lépés Kattintson az Hang hozzáadása ikont, válassza ki a zenefájlokat és nyissa meg a zenefájlokat. Választhat egy hangot, vagy kiválaszthatja az összes hangot a legördülő listából. A háttérhang elnémításához válassza a lehetőséget Nincs Audio a legördülő menüből.
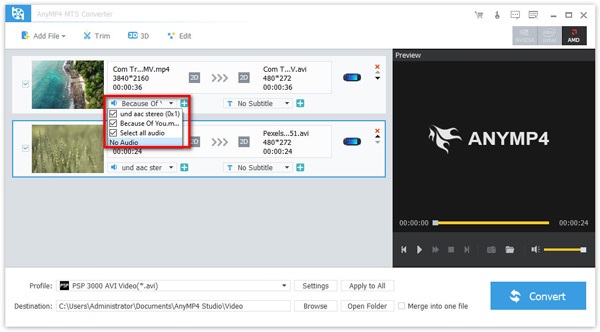
3 lépés Mielőtt befejezné a videót, megnézheti annak előnézetét. Ezután kattintson a gombra Megtérít gombot a jobb alsó sarokban az MTS videofájlok konvertálásához.
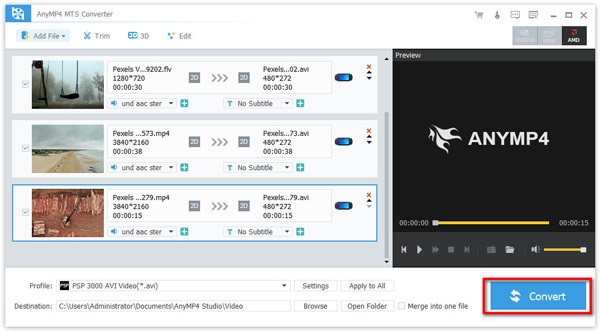
Válassza a Videó felirat lehetőséget
1 lépés Kattintson az Fájl hozzáadása a bal felső menüben válassza ki az átalakítani kívánt MTS videofájlokat a nyílt forráskódú ablakban. Ezután kattintson a gombra Nyisd ki gombra kattintva importálhat videókat az MTS Converter programba.
2 lépés Kattintson az Felirat hozzáadása ikont a jobb oldalon, válassza ki a feliratfájlokat, és nyissa meg. Ezenkívül kiválaszthatja a felirat törlését a legördülő listában a Nincs felirat opciót.
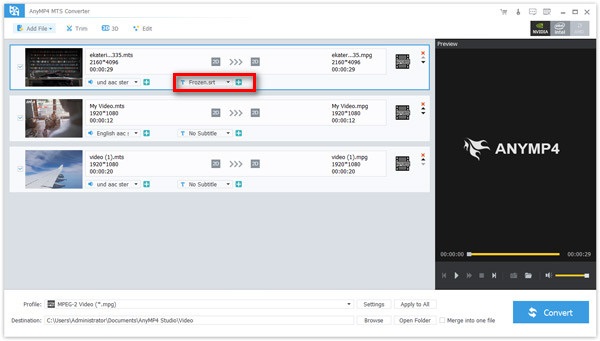
3 lépés Miután megerősítette a projekt változásait, megtekintheti annak előnézetét. Ha elégedett, kattintson a gombra Megtérít gombot a jobb alsó sarokban az MTS videofájlok konvertálásához.
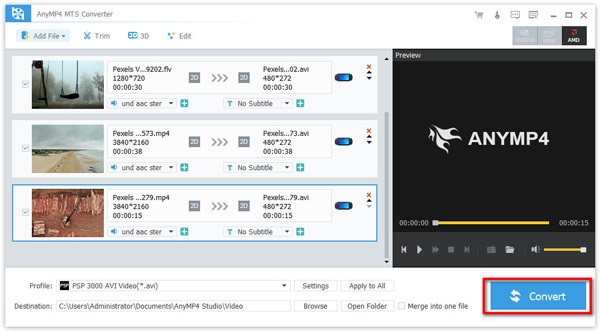
Videók kivágása és egyesítése
Lehetővé teszi az aktuális elem klipelését egy vagy több videóba.
1 lépés Kattintson az Fájl hozzáadása a bal felső menüben válassza ki a kivágni kívánt MTS videofájlokat. És kattintson a Trim gombra a felső menüben.
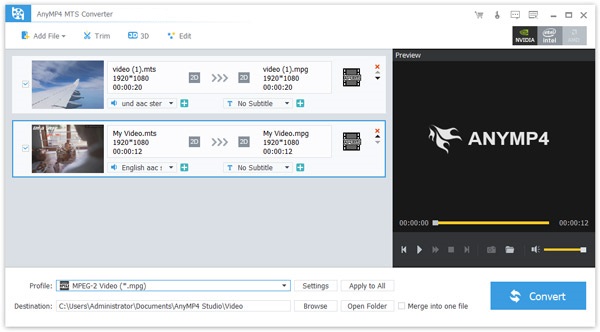
2 lépés Válassza ki a kezdési és befejezési időt az időérték beállításával. Az előrehaladási sáv húzásával közvetlenül meghatározhatja a kezdési és befejezési időpontot.
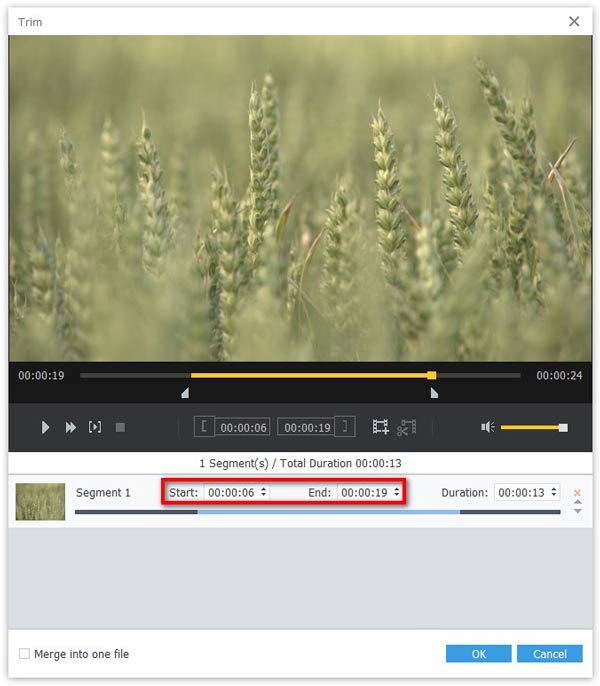
3 lépés Kattintson az Új klip ikont a kezdési és befejezési idő opció mellett, és az igényeknek megfelelően vágja le a videót. Ezután új videót kaphat. Vagy választhatja az osztó ikont a konverter felület közepén, ha a gombra kattint Hasított gombra, akkor a videód két részre lesz osztva annak a pontnak megfelelően, amelyet a választott kezdési időtől a videó végéig elosztottál.
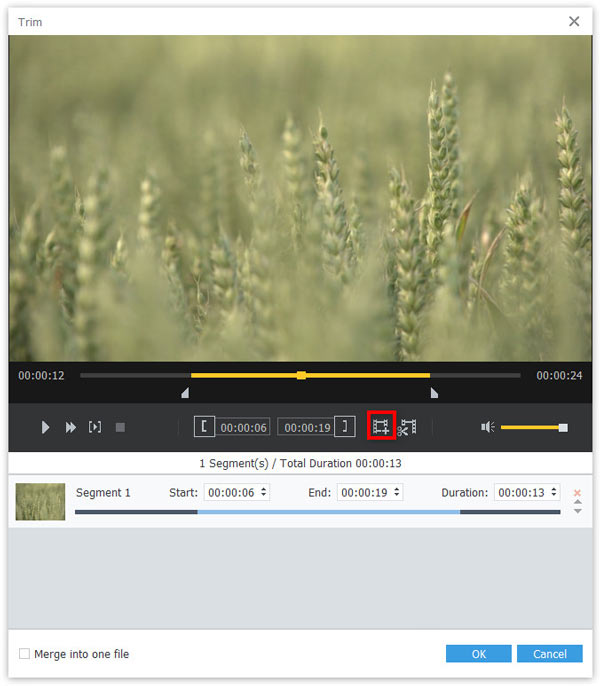
4 lépés Végül kattintson a OK gombra a módosítások megerősítéséhez. A Egyesítés egy fájlba A bal alsó sarokban található funkció lehetővé teszi, hogy új klipeket új sorrendbe állítson.
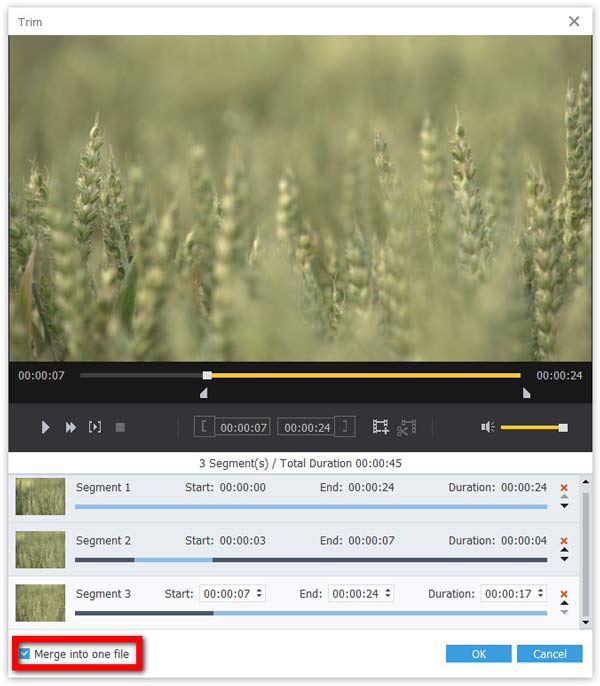
5 lépés Ezután visszatér a fő felületre, és kattintson a gombra Megtérít gombra a videók vágásához.
Hozzon létre 3D videót
A szoftver segítségével meglepő 3D videót készíthet.
1 lépés Először kattintson a gombra Fájl hozzáadása gombra a bal felső menüben, és válassza ki a konvertálni kívánt MTS videofájlokat a nyílt forráskódú ablakban. Kattints a Nyisd ki gombra kattintva importálhat videókat az AnyMP4 MTS Converter programba.
2 lépés Ezután kattintson a 3D opciót a felső menüben, majd válassza a 3D beállítások engedélyezése lehetőséget. Vagy választhatja az anaglyph alkalmazását a videón, vagy feloszthatja a fájl képernyőjét az igényeinek megfelelően. Az Anaglyph 3D az a sztereoszkópikus 3D hatás, amelyet az egyes szemek képének különböző (általában kromatikusan ellentétes) színű szűrőkkel történő kódolásával érünk el. Az agy vizuális kérge ezt beolvasztja egy háromdimenziós jelenet vagy kompozíció észlelésébe. Ezenkívül kiválaszthatja a 3D hatás mélységét, és a 3D hatást jobbra vagy balra kapcsolhatja.
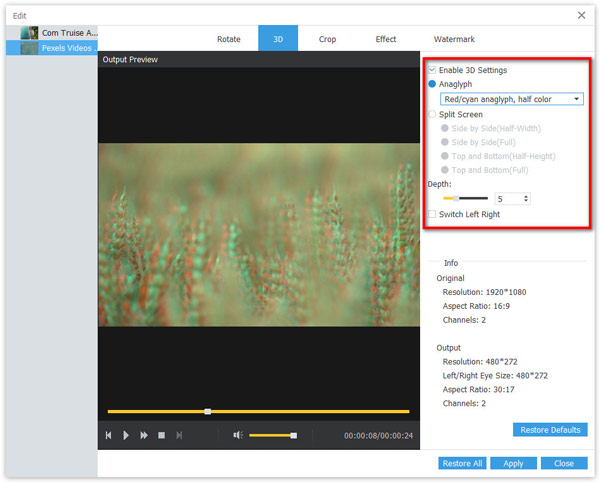
3 lépés Ezt követően kattintson a alkalmaz gombra egy lenyűgöző 3D-s film létrehozásához.
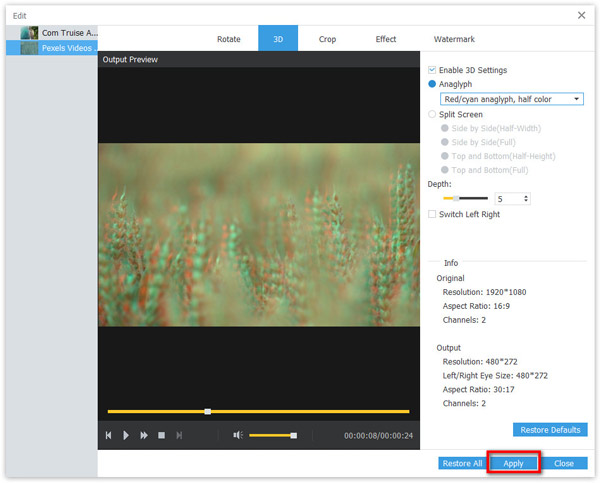

 bolt
bolt