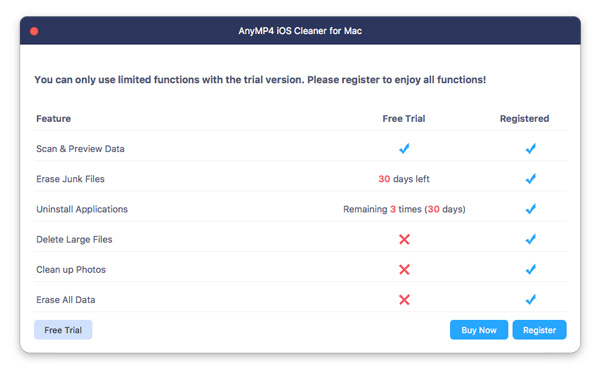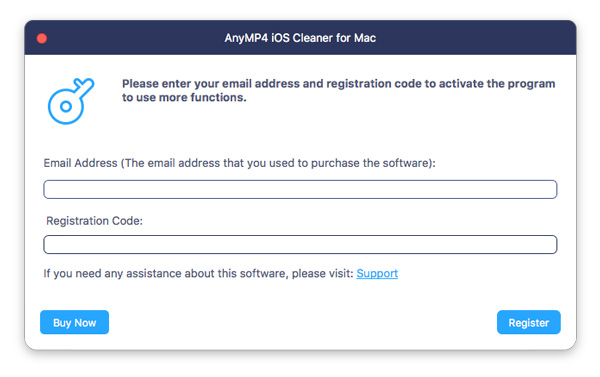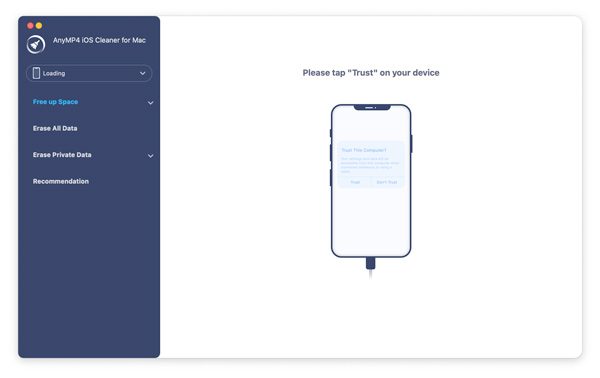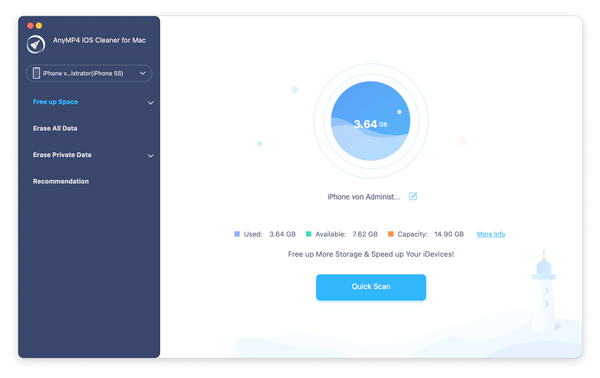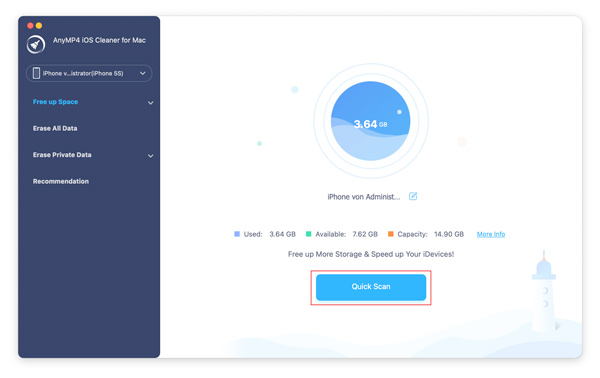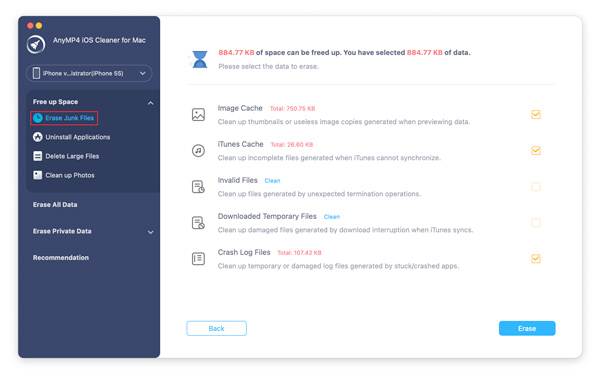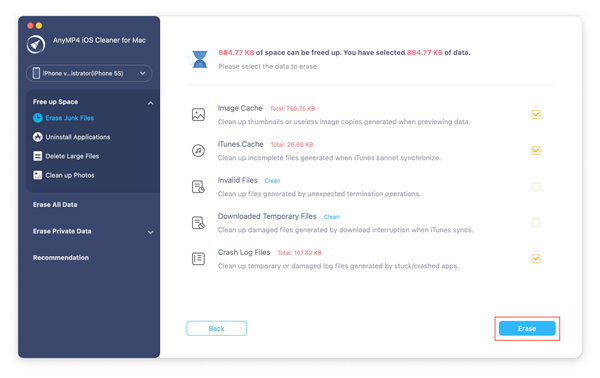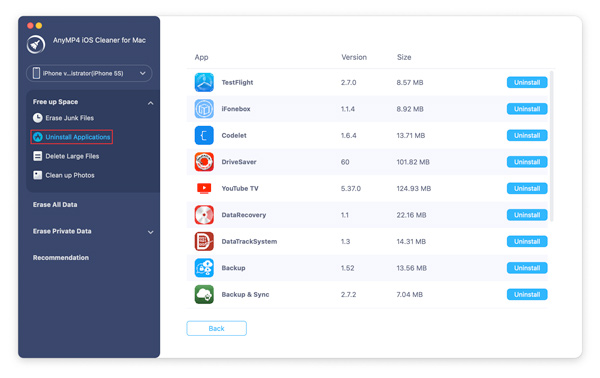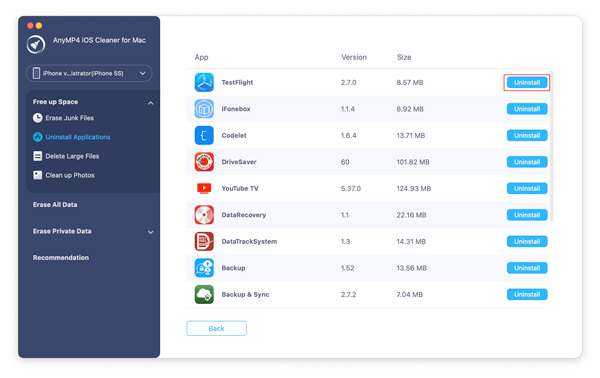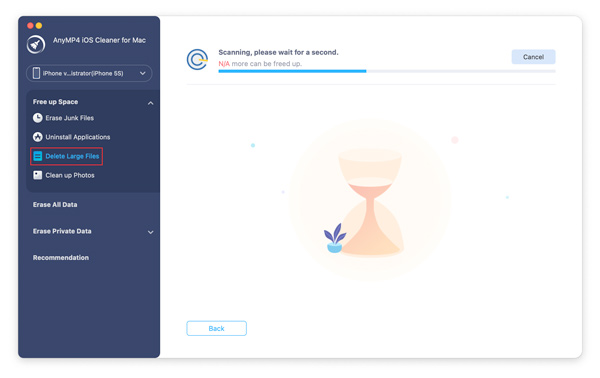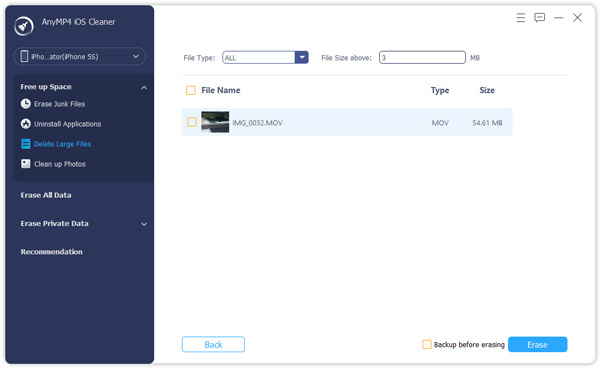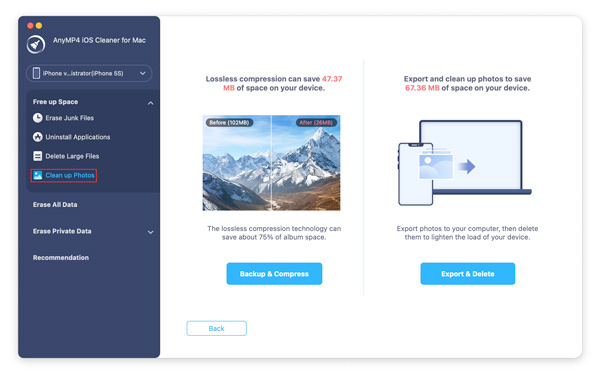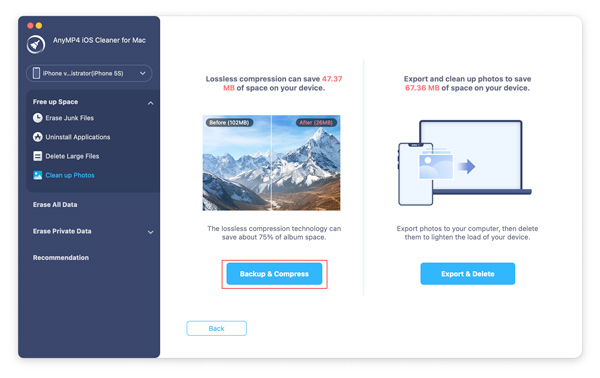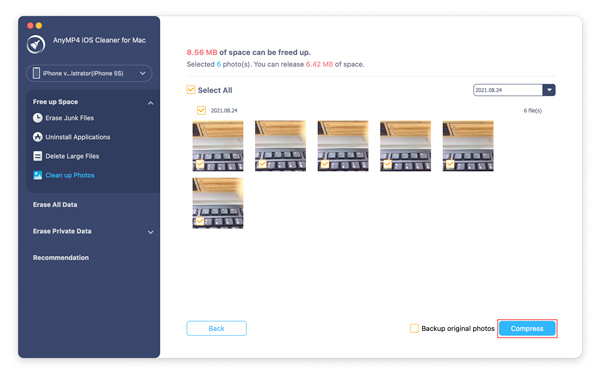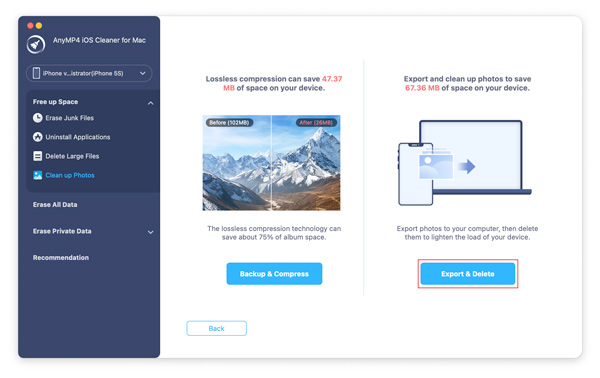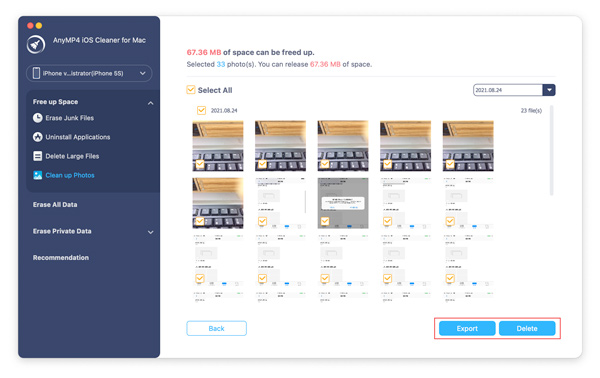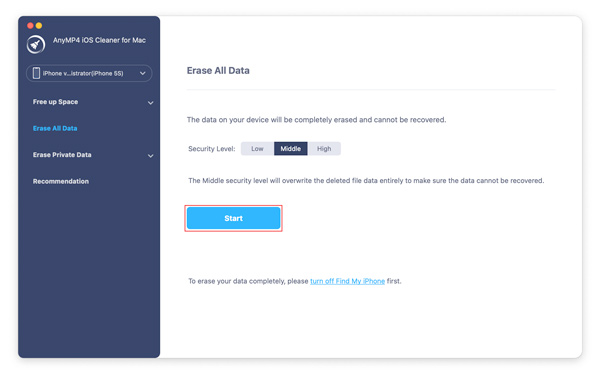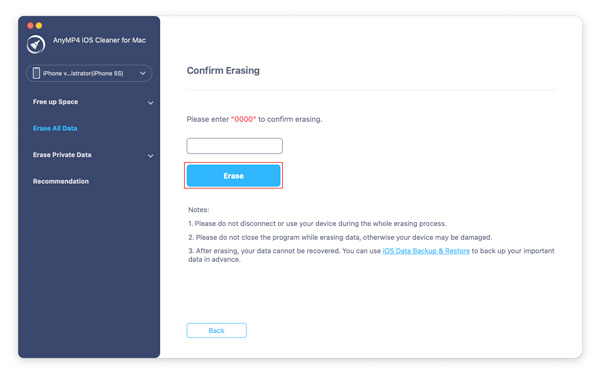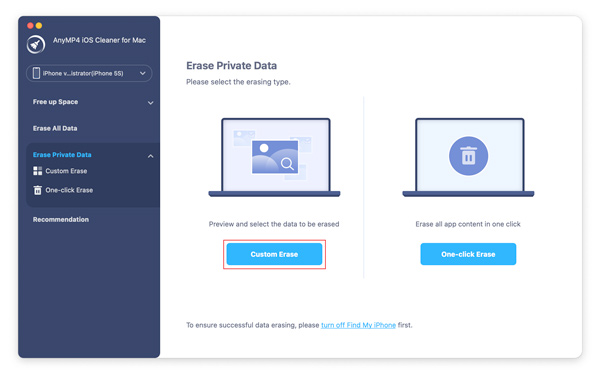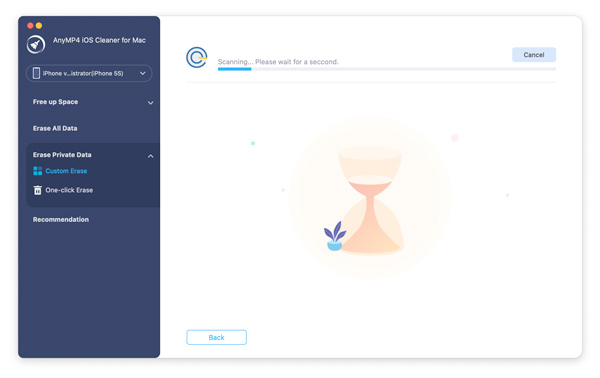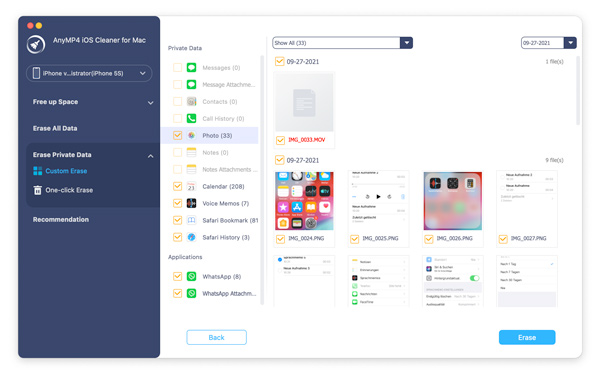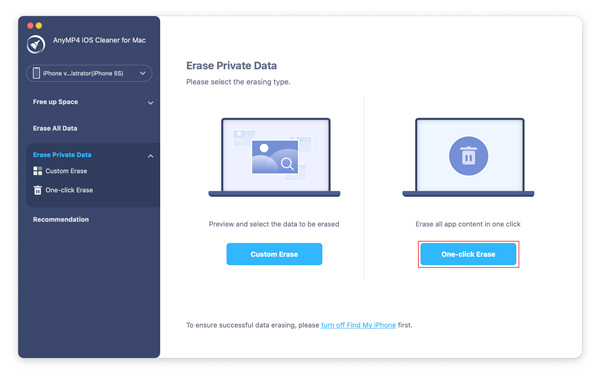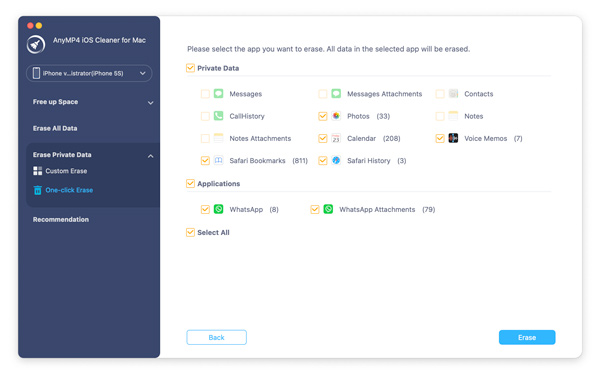Első lépések
Letöltés és telepítés
Ingyenesen letölthető AnyMP4 iOS Cleaner for Mac Mac számítógépre. Ezután kattintson duplán a telepítőre, és kövesse a képernyőn megjelenő utasításokat a program Mac számítógépre történő telepítéséhez.
Regisztráció
Az AnyMP4 iOS Cleaner for Mac ingyenes próbaverziót kínál a felhasználók számára. De csak korlátozott szolgáltatásokat használhat a próbaverzióval.
Az AnyMP4 iOS Cleaner ingyenes próbaverziójának vannak bizonyos korlátai. Ha élvezni szeretné az összes funkciót, regisztrálnia kell a szoftvert.
A program megnyitása után azonnal felbukkan egy összehasonlító ablak, amely megmutatja a próbaverzió és a regisztrált verzió közötti különbségeket.
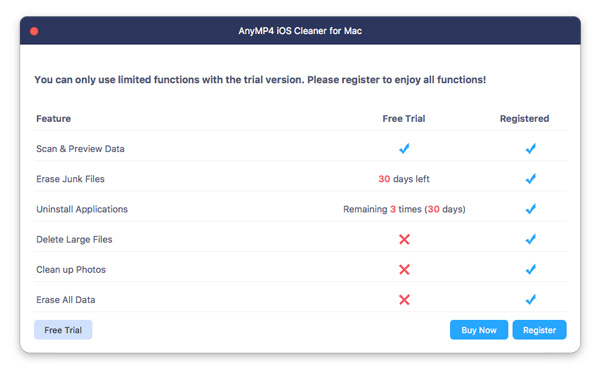
A regisztráció ablakba való belépéshez kattintson a gombra Regisztráció gomb. Alternatív megoldásként megtalálhatja a Regisztráció opció a legördülő listából Segítség.
Kattintson rá, hogy regisztrálja ezt a szoftvert az e-mail címmel és a regisztrációs kóddal.
Email cím: Az e-mail cím, amelyet a szoftver megvásárlásához és a megrendelőlap kitöltéséhez használt.
Regisztrációs kód: Karaktersorozat, amelyet aktiválási kulcsként jelöltek meg, KEYCODE (S) licenckód a sikeres vásárlás után kapott megrendelés-megerősítő levélben.
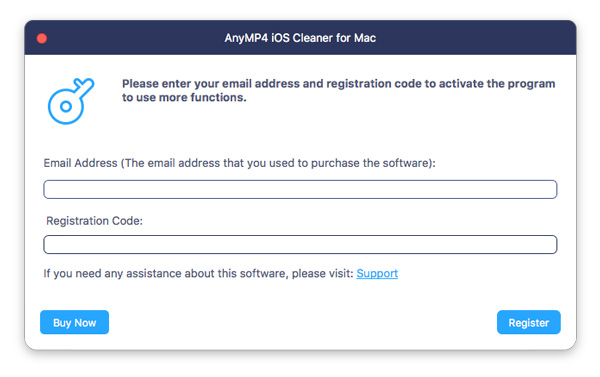
Az e-mail cím és a regisztrációs kód beírása után kattintson a gombra Regisztráció gombot a jobb alsó sarokban a szoftver teljes funkcióinak aktiválásához.
Jegyzet: Miután sikeresen megvásárolta, a regisztrációs kódot elküldjük arra az e-mail címre, amelyet kitöltött a megrendelőlapon.
Frissítések
Az AnyMP4 Studio mindig keményen dolgozik a szoftver frissítésén, új funkciókat hoz és javít néhány hibát.
Ha frissíteni kívánja a programot, egyszerűen navigáljon a Menü legördülő lista. Kattints a Frissítés ellenőrzése... opciót, és elkezdi ellenőrizni, hogy ez a szoftver azonnal naprakész-e.
Ha frissítést észlel, arra emlékeztet, hogy töltse le a legújabb verziót.
Ellenőrizze az Eszköz tárolása elemet
Az iOS-eszköz tisztításának megkezdése előtt az AnyMP4 iOS Cleaner for Mac programmal megtekintheti az eszköz kapacitását, a felhasznált helyet és a szabad helyet.
1 lépés A telepítés után futtassa ezt az iOS tisztító eszközt. Ezután USB-kábelen keresztül kell csatlakoztatnia az iOS-eszközt a Mac-hez.
A készüléken megjelenik egy figyelmeztetés, amely megerősíti, hogy megbízik-e ebben a Mac-ben. A készülék zárolásának feloldása és koppintson a ikonra Bízzon.
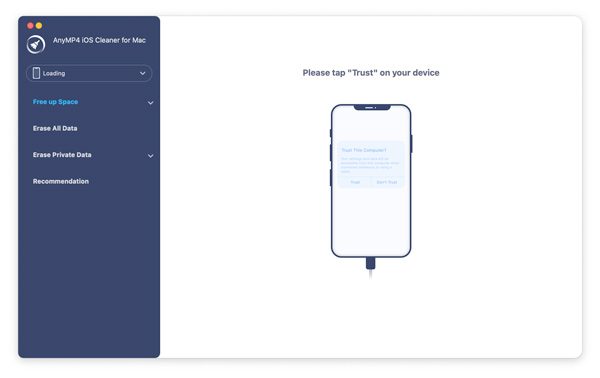
2 lépés Miután az iOS-eszköze sikeresen csatlakozik a Mac-hez, láthatja az alapvető információkat az iOS-eszközről. További információk ellenőrzéséhez kattintson a gombra Több információ megtekintheti eszközének tárhelyét, beleértve a felhasznált helyet, a rendelkezésre álló helyet és a kapacitást.
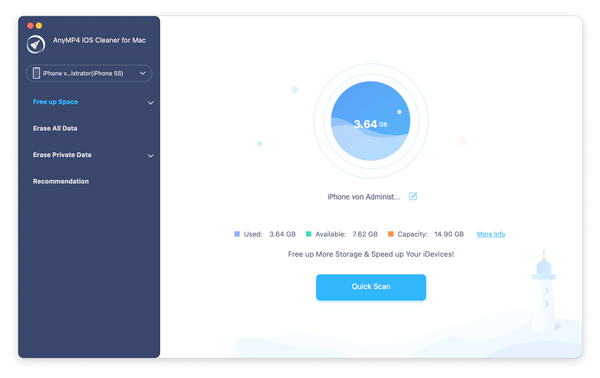
Szabadítson fel helyet
Az AnyMP4 iOS Cleaner for Mac lehetővé teszi az eszköz gyors felszabadítását egy gyors beolvasással.
Miután csatlakoztatta az iPhone-t ehhez a Mac-hez, lépjen a Szabadítson fel helyet fülre az oldalsávon, és kattintson a gombra Gyors vizsgálat az iPhone beolvasásának megkezdéséhez.
Várjon perceket, ez a tisztító eszköz megtalálja az iPhone-on foglalt helyet.
Kattintson az Törli gombot a jobb oldalon, és ez megkezdi az iPhone tisztítását.
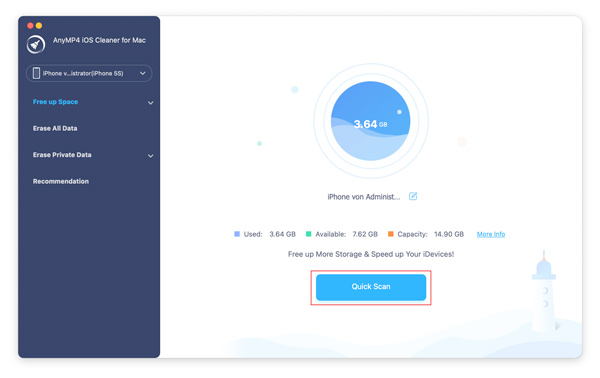
Törölje a Szemétfájlokat
Lépés 1. A készüléken lévő fájlok törléséhez kattintson a gombra Törölje a Szemétfájlokat opció az oldalsávon található Hely felszabadítása legördülő listából.
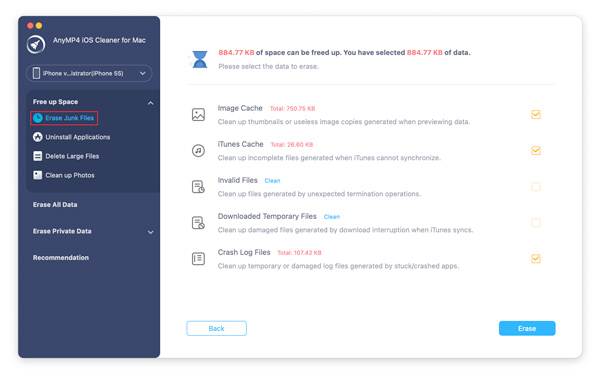
Lépés 2. Akkor ez az eszköz elkezdi vizsgálni az iPhone készülékét. Amíg a beolvasási folyamat befejeződött, kiválaszthatja az esetleges fájlok törlését, például a képek gyorsítótárát, az iTunes gyorsítótárát, az érvénytelen fájlokat, a letöltött ideiglenes fájlokat és az összeomlási naplófájlokat.
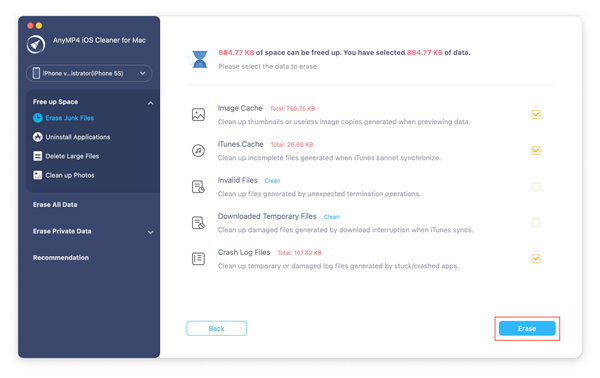
Miután kiválasztotta azokat az adatokat, amelyekre nincs szüksége, kattintson a gombra Törli gombot a jobb alsó sarokban.
Távolítsa el az alkalmazásokat
Lépés 1. Váltson a Távolítsa el az alkalmazásokat opciót a bal navigációs sávon az iPhone azonnali beolvasásához.
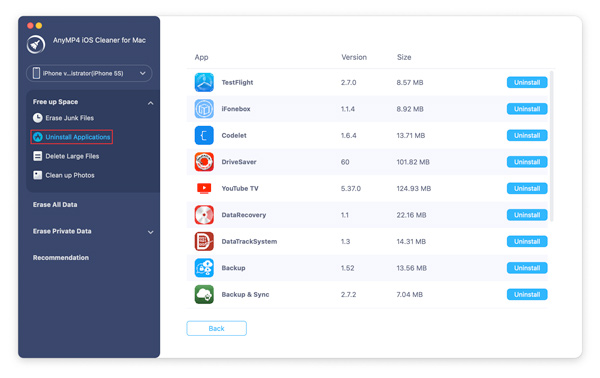
Lépés 2. Miután a szkennelési eredmény elkészült, megnézheti az összes alkalmazást az iOS eszközén. Láthatja méretüket és verziószámukat is. Görgessen lefelé, és keresse meg az eltávolítani kívánt fel nem használt alkalmazásokat. Kattintson a gombra Uninstall és erősítse meg a törlést.
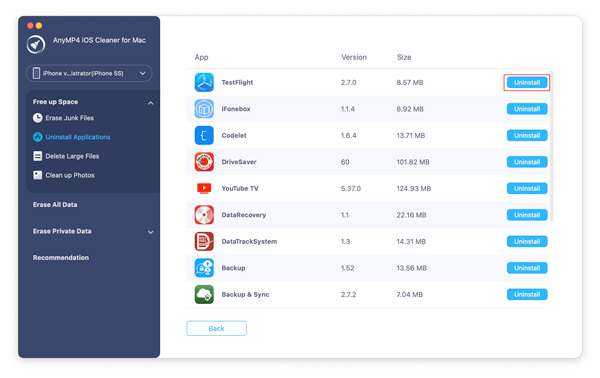
Nagy fájlok törlése
Lépés 1. Ismét navigáljon a Nagy fájlok törlése lehetőséget az oldalsávon az iPhone szkennelésének megkezdéséhez.
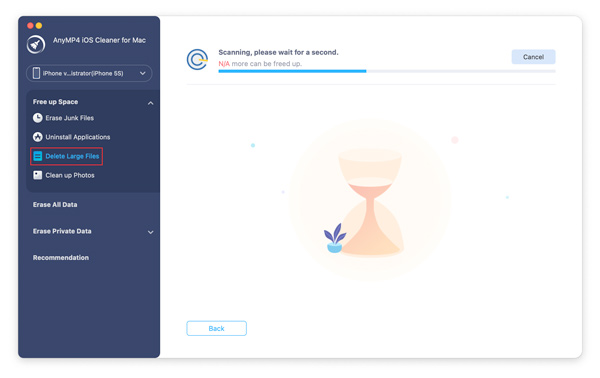
Lépés 2. A beolvasás után megtekintheti a nagy fájlokat. Szűrheti őket fájltípus és fájlméret szerint. Válassza ki az összes törölni kívánt fájlt. Ezután kattintson a gombra Törli gombot a törlés elindításához.
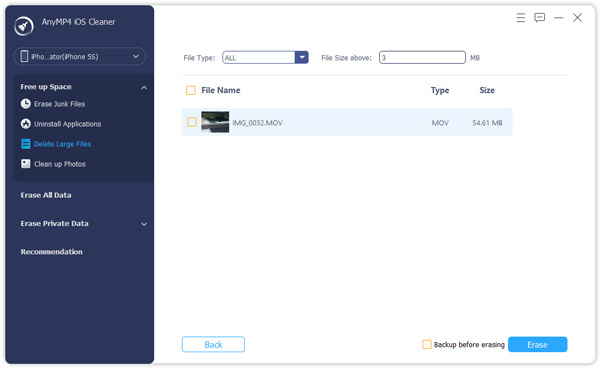
Tisztítsa meg a Fotókat
Lépés 1. Navigáljon a Tisztítsa meg a Fotókat opciót az oldalsáv alatt Szabadítson fel helyet.
Ezután 2 lehetőséget ad, Biztonsági mentés és tömörítésés Exportálás és törlés.
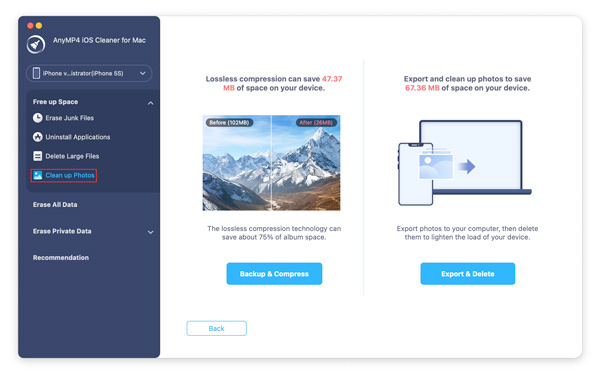
Lépés 2. A fotók biztonsági mentéséhez és tömörítéséhez kattintson az gombra Biztonsági mentés és tömörítés.
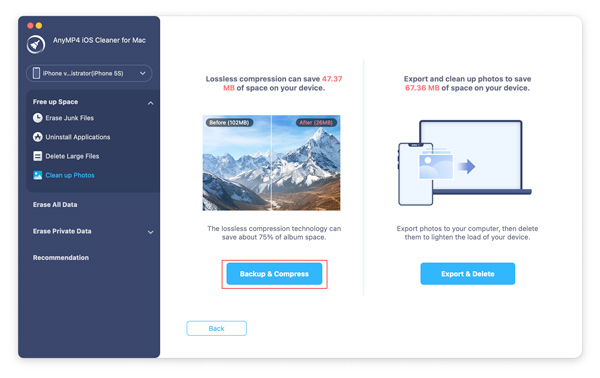
A fejlett veszteségmentes tömörítési technológiát alkalmazva ez a szoftver az albumterületének körülbelül 75% -át takaríthatja meg anélkül, hogy a képek minősége elveszne.
Ezután meglátja az összes fényképet az iOS eszközén. Válassza ki a tömöríteni kívánt fotó (ka) t, majd kattintson a gombra Borogatás.
De ha biztonsági másolatot szeretne készíteni az eredeti fotókról, jelölje be a jelölőnégyzetet Készítsen biztonsági másolatot az eredeti fotókról opciót a tömörítés előtt.
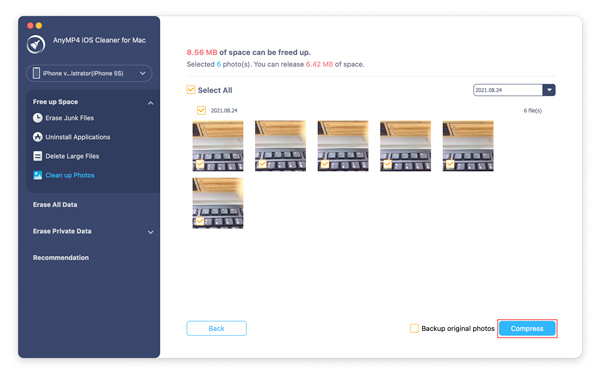
Lépés 3. Az iPhone-fotók törléséhez és exportálásához ebbe a Mac-be kell választania Exportálás és törlés helyette.
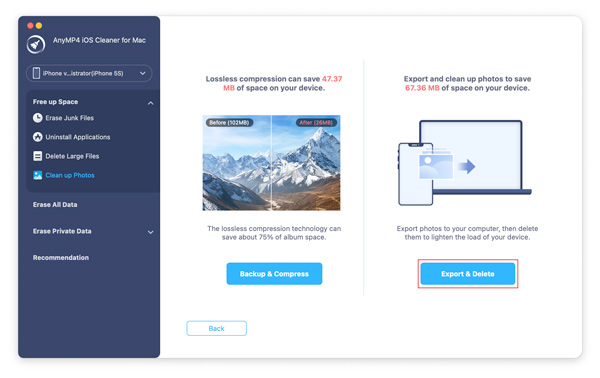
Ezután válassza ki azokat a fotókat, amelyekről biztonsági másolatot szeretne készíteni, majd kattintson a gombra Export hogy a fényképeket iPhone-ról Mac-re mentse.
Ezt követően kiválaszthatja a megtisztítani kívánt fotókat, majd kattintson a gombra töröl hogy helyet szabadítson fel az iPhone-ról.
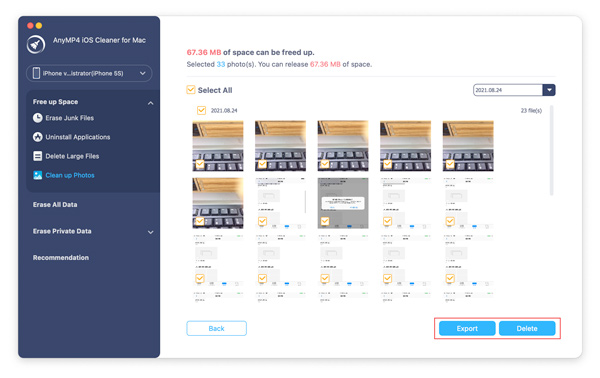
Összes adat törlése
Mielőtt eladna vagy eladna egy iPhone-t, visszaállítás nélkül törölni szeretné az összes tartalmat és beállítást az iPhone-ról. Itt az AnyMP4 iOS Cleaner for Mac lehetővé teszi az iOS-eszközök végleges tisztítását.
Lépés 1. Kattints Összes adat törlése a bal panelen, miután csatlakoztatta az iPhone-t ehhez a Mac számítógéphez.
Három törlési szint létezik az eszközön lévő adatok törléséhez - Elő/Utó, Középsőés Magas.
Alacsony biztonság: Segíthet az összes adat gyors törlésében.
Középső biztonság: Felülírhatja a törölt adatokat, hogy megbizonyosodjon arról, hogy az adatokat nem lehet lekérni.
Magas védelem: Alaposan és véglegesen törölheti a személyes adatait, például a jelszófájlokat és a banki nyilvántartásokat.
Válasszon egyet a törlési szintek közül az igényeinek megfelelően. Ezután kattintson a gombra Rajt gombot.
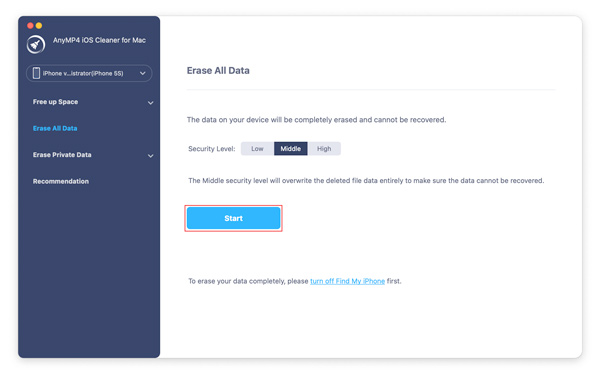
Lépés 2. belép 0000 a művelet megerősítéséhez, majd kattintson a gombra Törli az iPhone összes adatának és beállításának törléséhez.
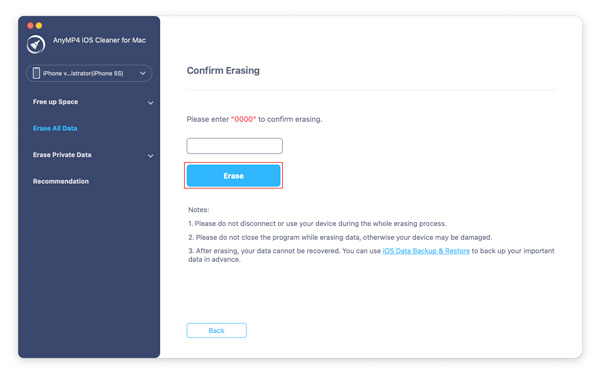
Megjegyzések:
1. Az adatok teljes törléséhez egyes felhasználóknak ki kell kapcsolniuk az eszközön a Saját keresés beállítást.
2.The Összes adat törlése funkció nem törli az adatokat Fájlok alkalmazás, az összes jelszó beállítások, Wi-Fi jelszó, eszköz jelszó, hangposta stb.
Törölje a privát adatokat
Az AnyMP4 iOS Cleaner for Mac segíthet a személyes adatok alapos és egyszerű tisztításában. És eldöntheti, hogy használja Egyéni törlés or Egy kattintás Törlés mód erre.
Egyéni törlés
1 lépés Kattintson az Egyéni törlés opciót, és megtekintheti és kiválaszthatja a tisztítani kívánt fájlt.
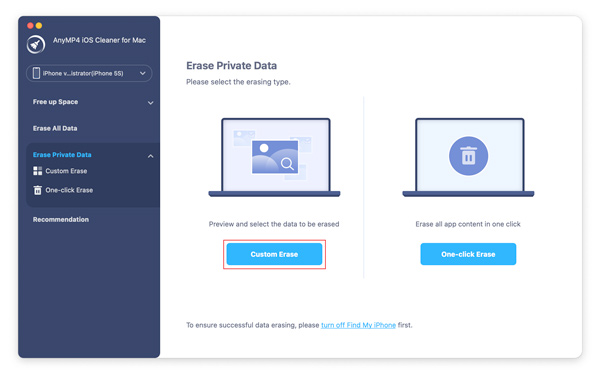
Ezután a program megvizsgálja az iOS -eszközt.
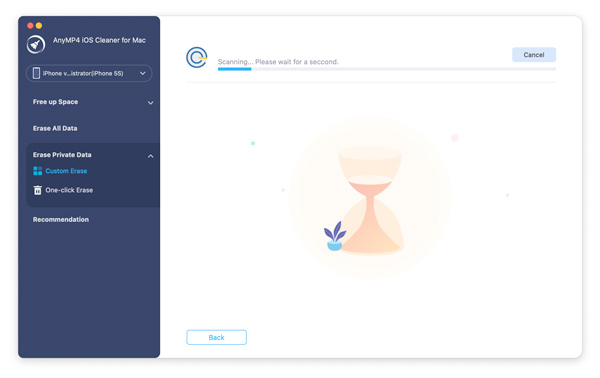
2 lépés Itt megtekintheti és kiválaszthatja fájljait. Ezenkívül kattintson a ikon melletti legördülő menüre Összes, és választhat, hogy az összes adatot megjeleníti, vagy csak törli, vagy csak kilép. Később kattintson a gombra Törli gombot, és véglegesen törölheti a kiválasztott adatokat.
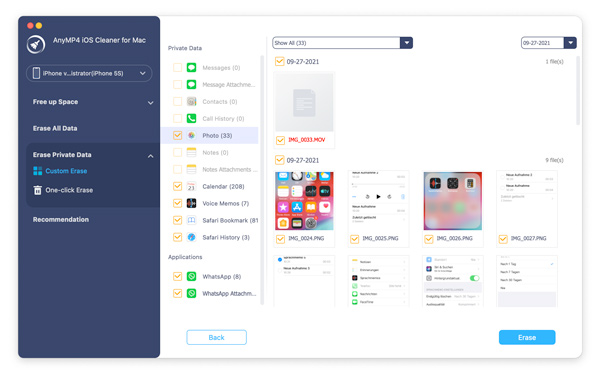
Egy kattintás Törlés
1 lépés Kattintson a Egy kattintás Törlés lehetőség egyetlen kattintással eltávolítani az APP -k által besorolt személyes adatait.
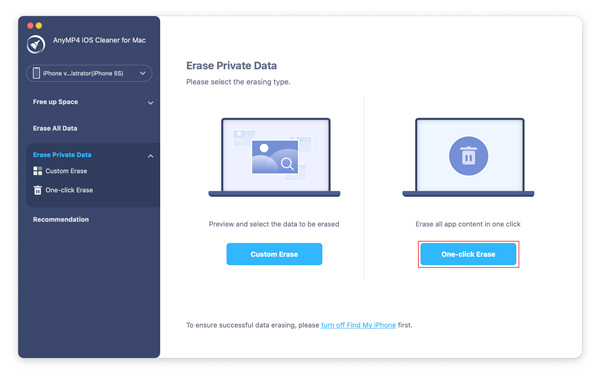
2 lépés Egy vagy több APP tartalmát törölheti a jelölőnégyzetek bejelölésével. Az összes alkalmazás tartalmát törölheti a jelölőnégyzet bejelölésével Az összes kijelölése. Ezt követően a gombra kattintva Törli gombot, hogy eltávolítsa a személyes adatait az iOS -eszközről.
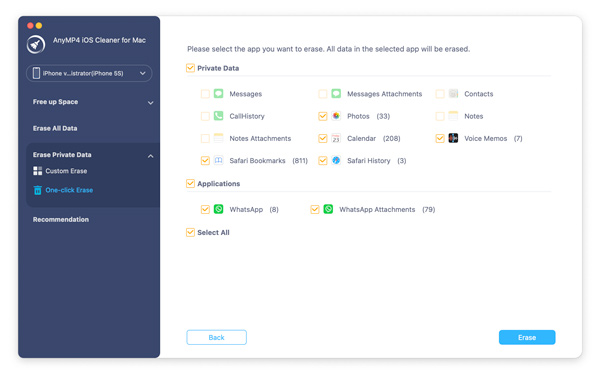

 bolt
bolt