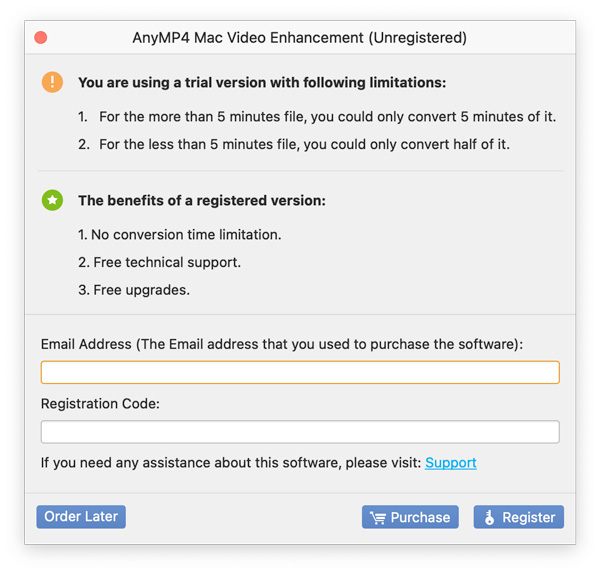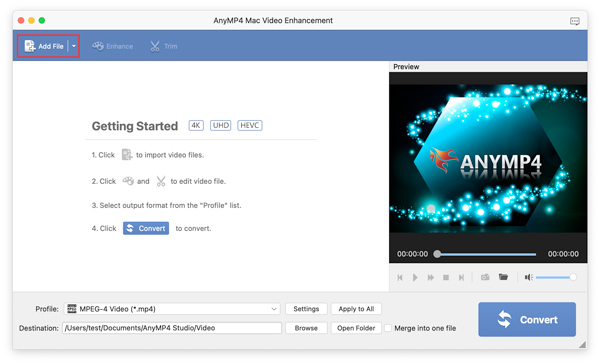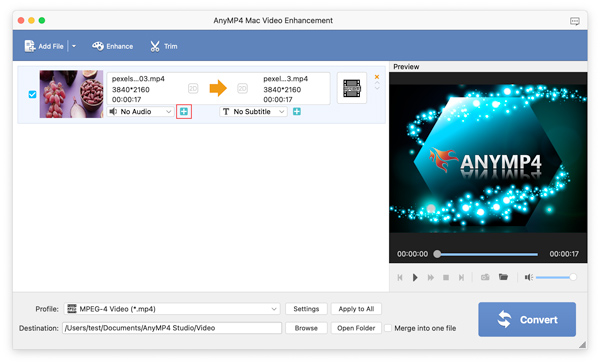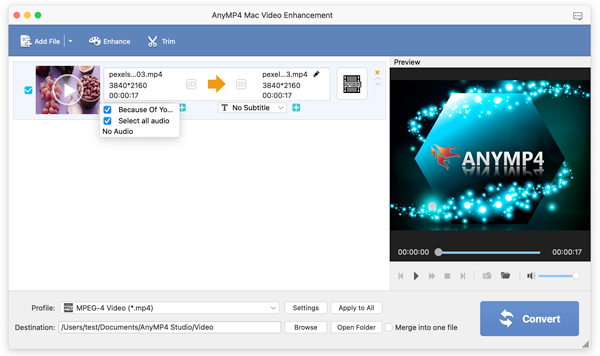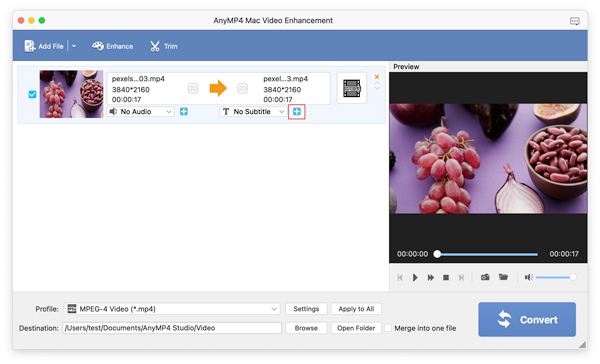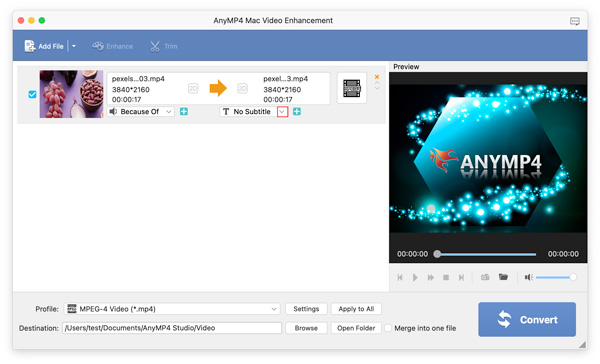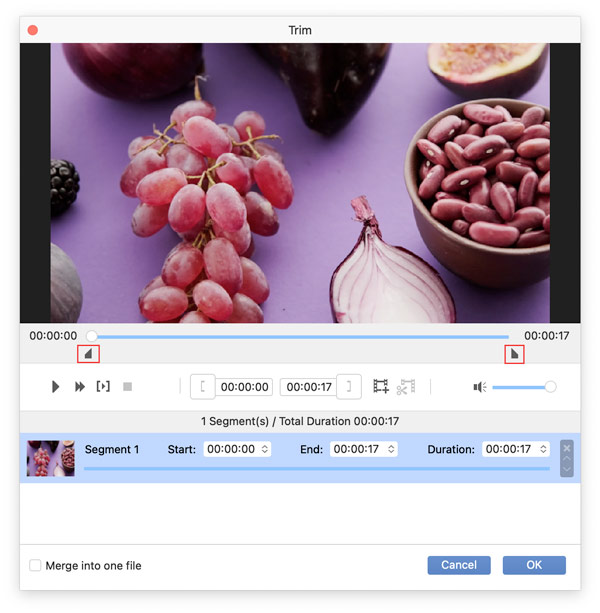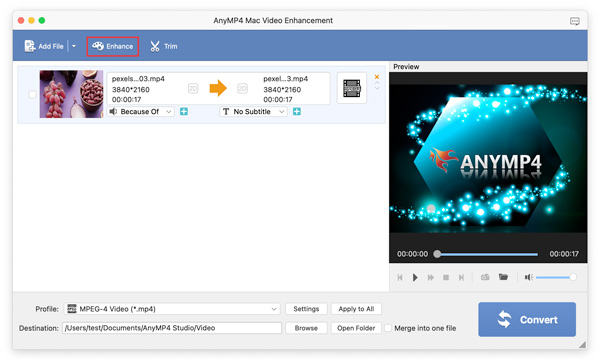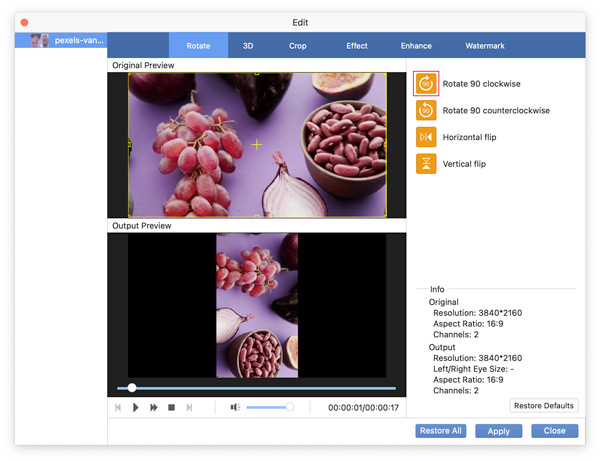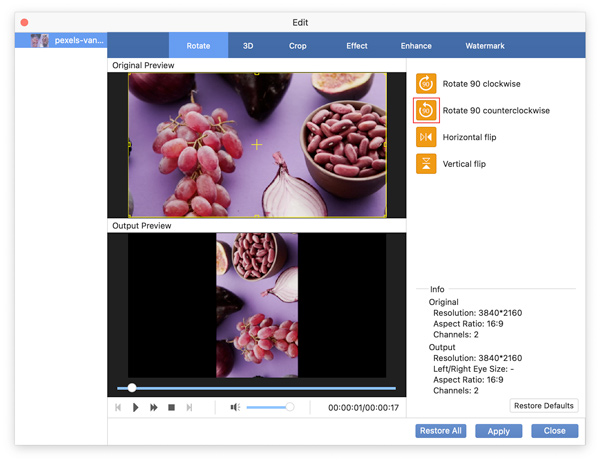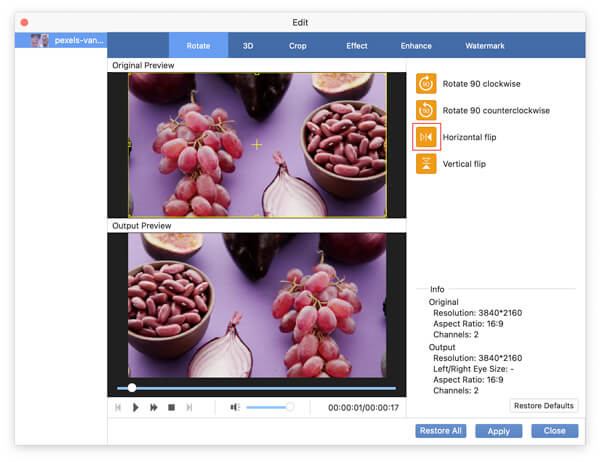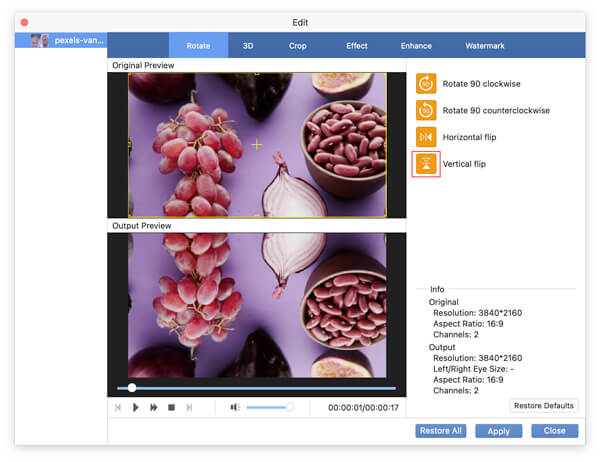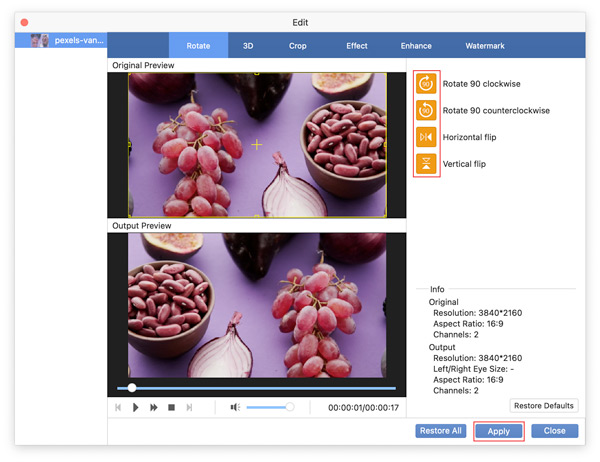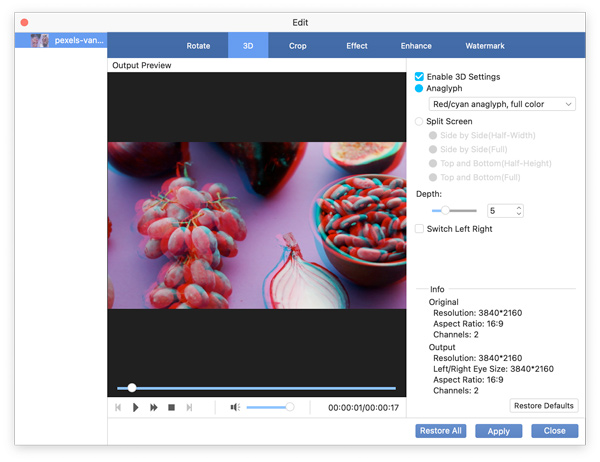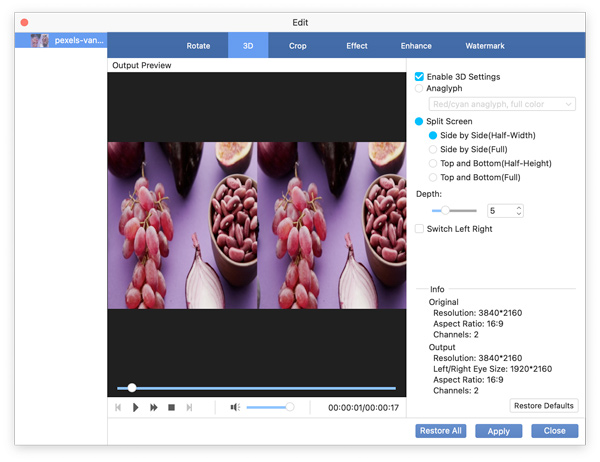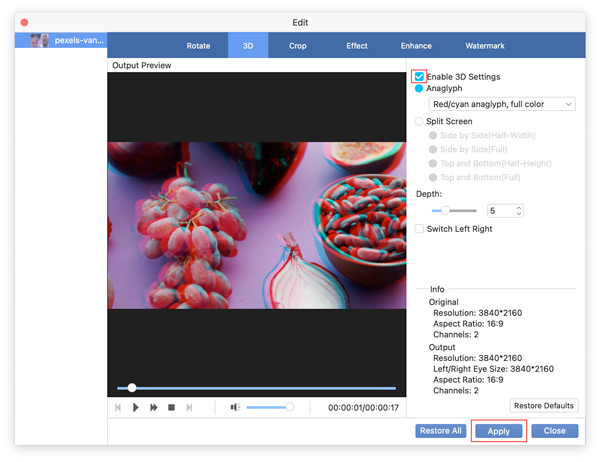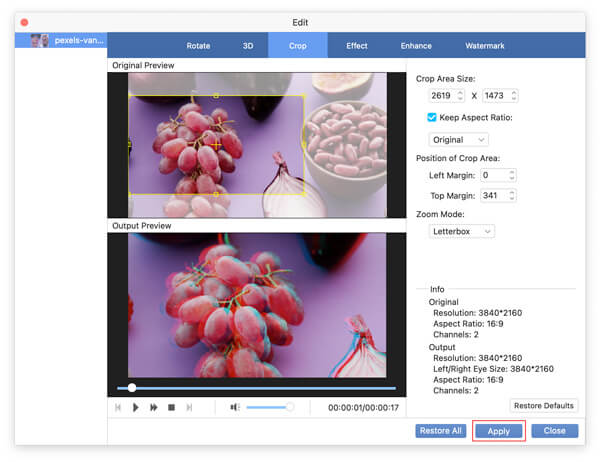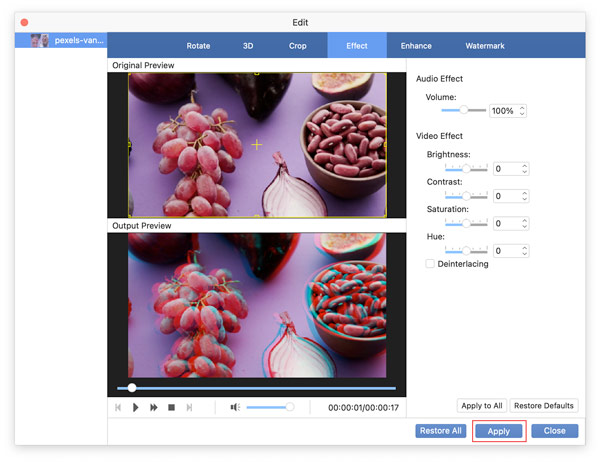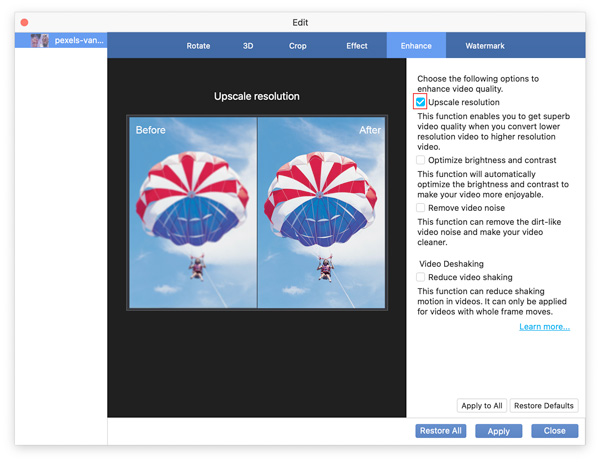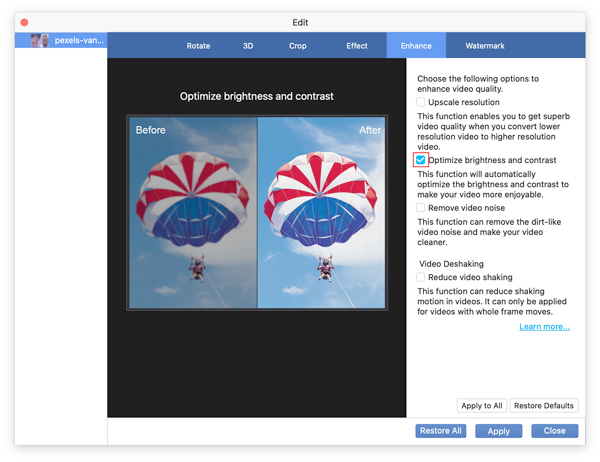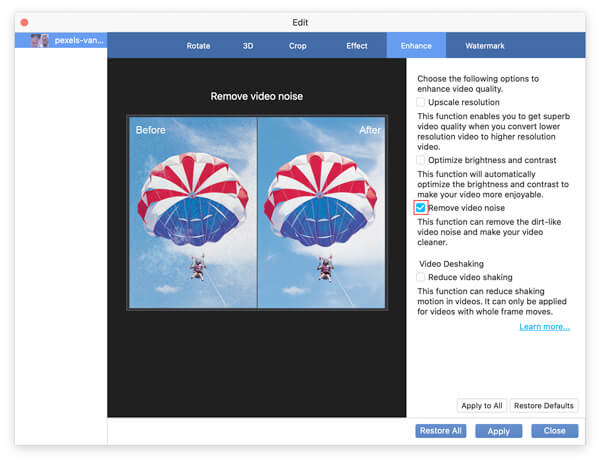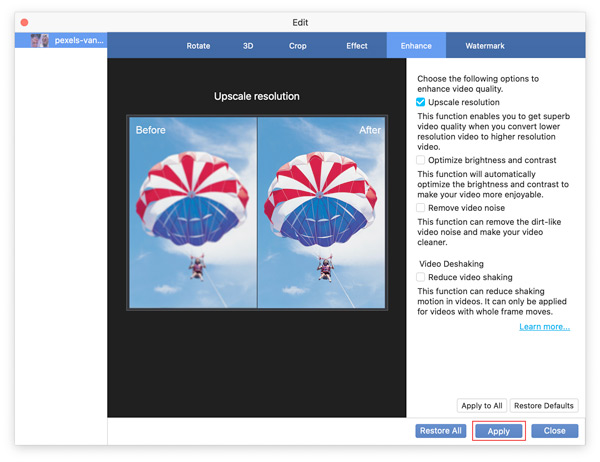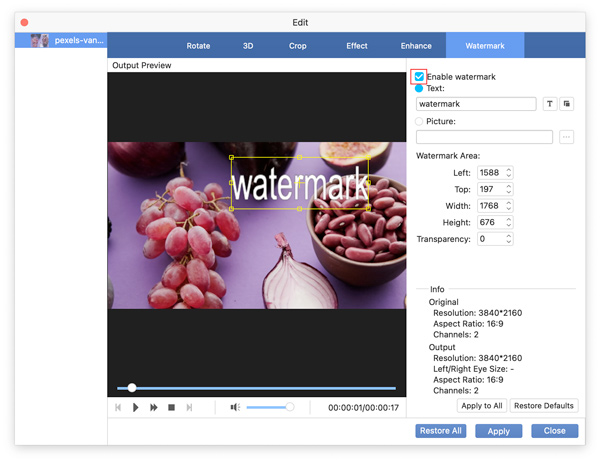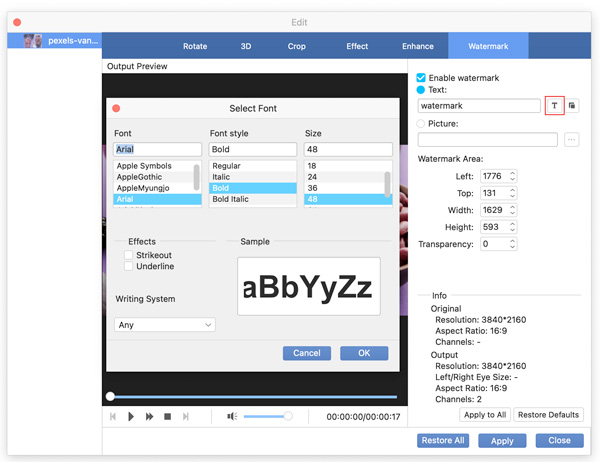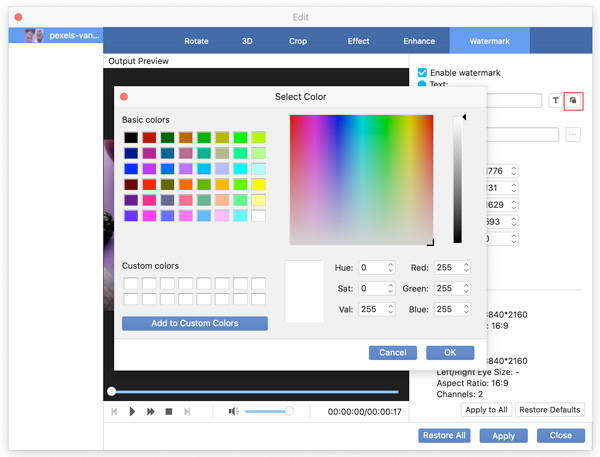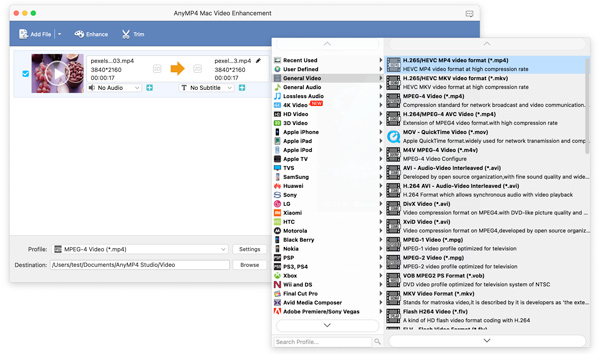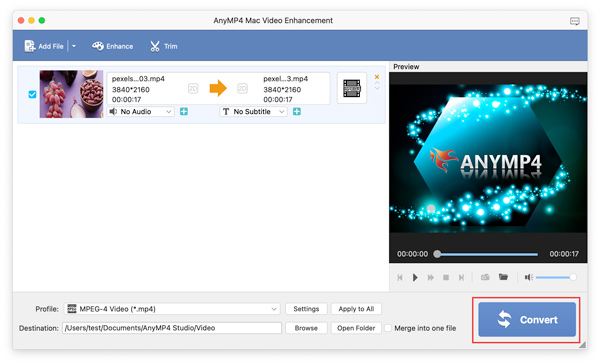Iniciar
Descarga e instala
Descargue el software AnyMP4 Mac Video Enhancement del sitio web oficial y luego instálelo en su computadora Mac. Ábralo después de la instalación.
Registro
Para disfrutar de todas las funciones de AnyMP4 Mac Video Enhancement, regístrelo. Porque la versión de prueba de Mac Video Enhancement tiene algunas limitaciones, como limitaciones de tiempo, cuando la usa.
Haga clic en el Registrar este producto en la parte superior derecha de la interfaz para ir a la ventana de registro.
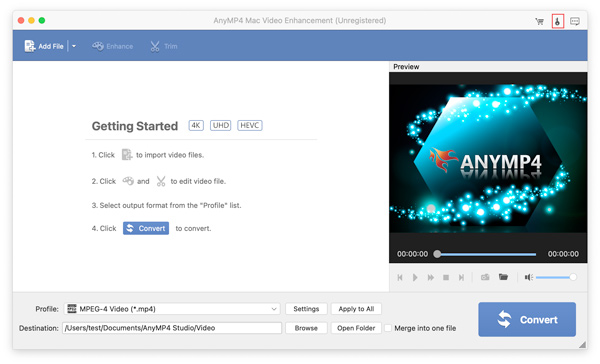
Luego elige el Registro después de ingresar su dirección de correo electrónico y el código de registro para finalizar el proceso de registro.
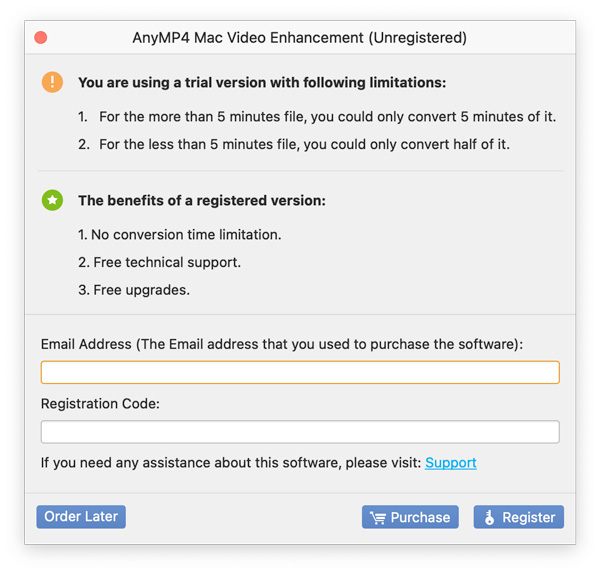
Actualizar
Puede ir al sitio web oficial de nuestro AnyMp4 Mac Video Enhancement y descargar la última versión para actualizar.
Editar archivo de video
Hay algunas funciones de edición básicas que puede utilizar en AnyMP4 Video Enhancement.
Establecer la música de fondo
Si desea eliminar el audio original de su video o agregar una nueva música de fondo a su video, puede seguir las siguientes instrucciones.
Paso 1 Agregar archivo de video
Ejecute el programa en su computadora Mac. Y agregue el video que necesita editar haciendo clic en el Agregar Archivo .
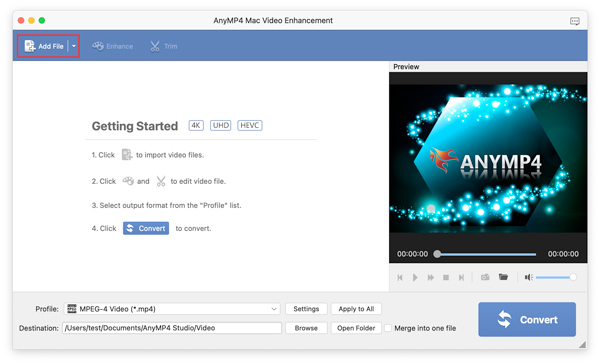
Paso 2 Agregar música de fondo
Puede agregar la nueva música de fondo a su video haciendo clic en el ícono Agregar audio.
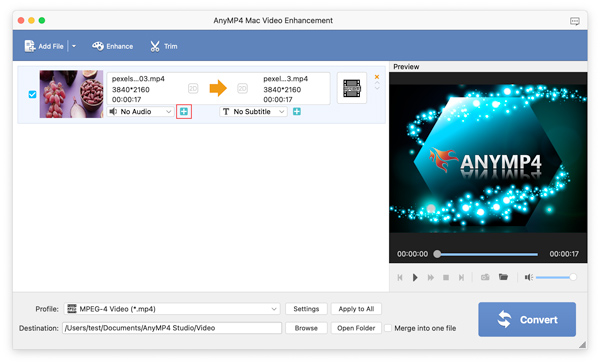
Paso 3 Establecer audio de fondo
Elija el icono desplegable de la izquierda. Y luego haga clic en el Sin audio hacer que su video no tenga audio; haga clic en el Seleccionar todo el audio para que tu video tenga todos los audios que elijas; haga clic en el audio que desea elegir para que su video tenga el único audio de fondo.
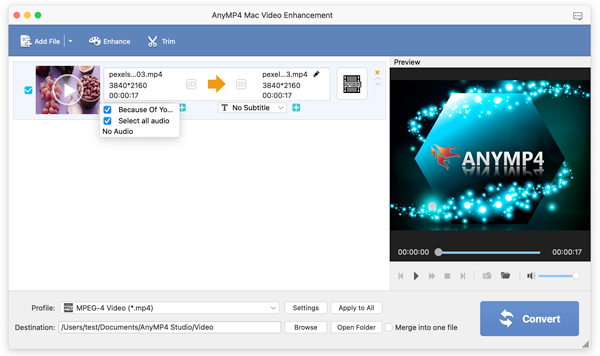
Establecer subtítulo
Cuando su video no tiene subtítulos o desea agregar un nuevo subtítulo a su video, puede hacerlo de acuerdo con las siguientes instrucciones.
Paso 1 Agregar archivo de video
Ejecute el programa en su computadora Mac. Y agregue el video que necesita editar haciendo clic en el Agregar Archivo .
Paso 2 Añadir subtitulo
Luego puede agregar el subtítulo a su video haciendo clic en el Añadir subtítulo del icono.
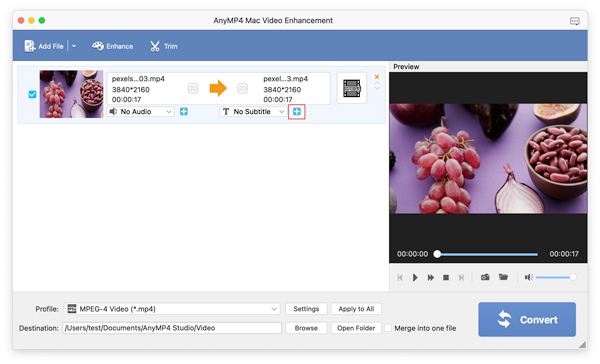
Paso 3 Establecer subtítulo
Más tarde, puede optar por agregar un nuevo subtítulo haciendo clic en el icono desplegable de la derecha; también puede hacer clic en el Sin subtítulos para hacer tu video sin subtítulos.
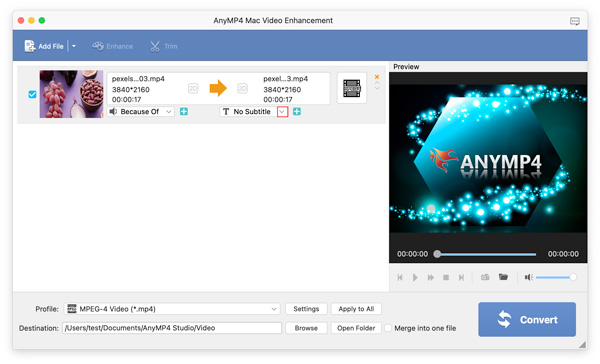
Recortar video
Si desea que una parte de su video se convierta en un nuevo clip o cortar una parte de su video, puede hacerlo de acuerdo con las siguientes instrucciones.
Paso 1 Agregar archivo de video
Ejecute el programa en su computadora Mac. Y agregue el video que necesita editar haciendo clic en el Agregar Archivo .
Paso 2 Cortar archivo de video
Elija el Trim pestaña y luego puede mover el mouse sobre pequeños cursores ubicados debajo de la barra de progreso para cortar su video.
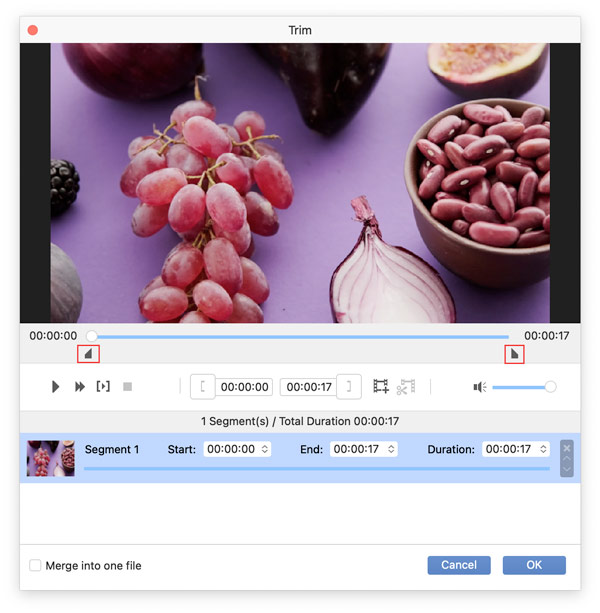
Paso 3 Convierta el video en dos segmentos
Luego haga clic en el Nuevo clip y su video se dividirá en dos partes: una parte es el clip entre los dos cursores pequeños y otra parte es el clip entre los pausa marca y el Fin cursor
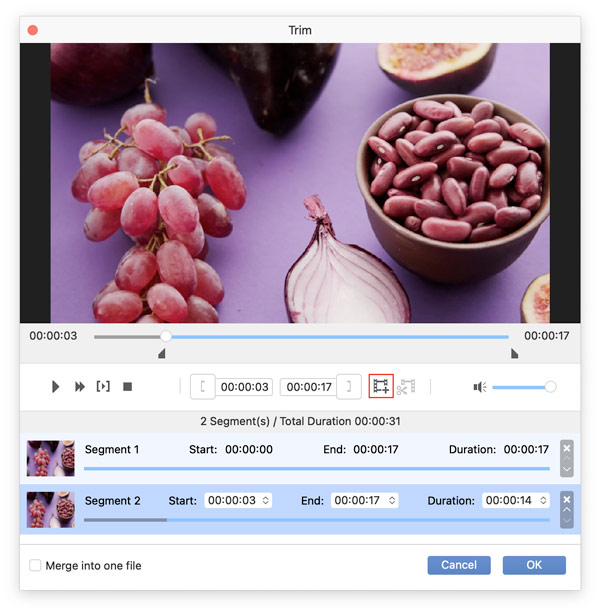
Paso 4 Dividir el segmento más largo
Mientras hace clic en el segmento más largo, puede hacer clic en el Mini Split icono para utilizar la función de división.
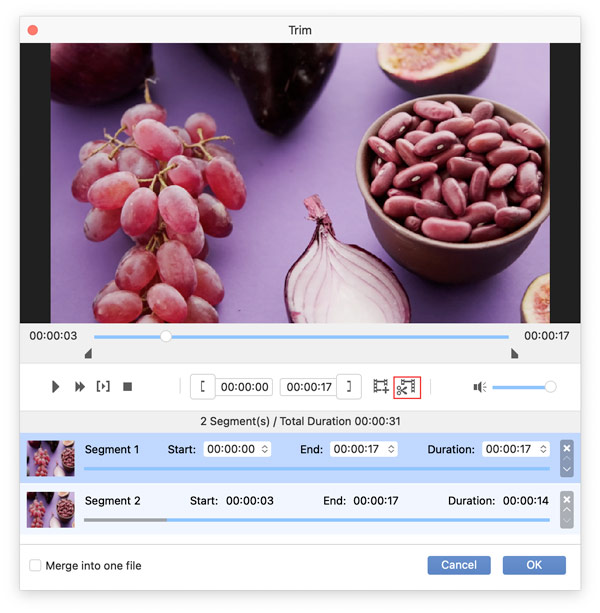
Paso 5 Termina el proceso de recorte
Después de recortar, puede habilitar estos clips para que se conviertan en un video completo marcando la casilla de Combinar en un archivo. Finalmente, elija el OK y estos segmentos se colocarán en el Agregar Archivo ventana.
Girar archivo de video
A veces, usa su teléfono móvil para tomar un video, mientras que, cuando lo reproduce en su computadora, el video tiene un ángulo incorrecto. Por lo tanto, si desea cambiar el ángulo de su video, puede hacerlo de acuerdo con las siguientes instrucciones.
Paso 1 Ir a la ventana de función Girar
Ejecute el programa en su computadora Mac. Y agregue el video que necesita editar haciendo clic en el Agregar Archivo opción. Más tarde puede elegir el Disfruta pestaña e ingrese el Girar .
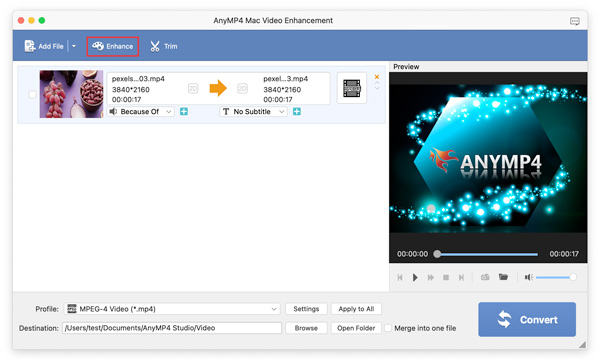
Paso 2 Rotar el archivo de video
Puede hacer clic en el icono naranja junto a Girar 90 en el sentido de las agujas del reloj para girar el video 90 en el sentido de las agujas del reloj aquí. Y en la mitad izquierda de la ventana, puede obtener una vista previa del resultado.
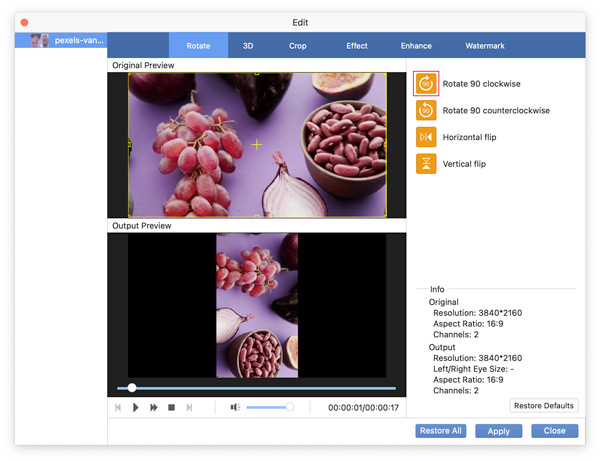
Puede hacer clic en el icono naranja junto al Gire 90 en sentido antihorario para rotar su video 90 en sentido antihorario aquí. Y en la mitad izquierda de la ventana, puede obtener una vista previa del resultado.
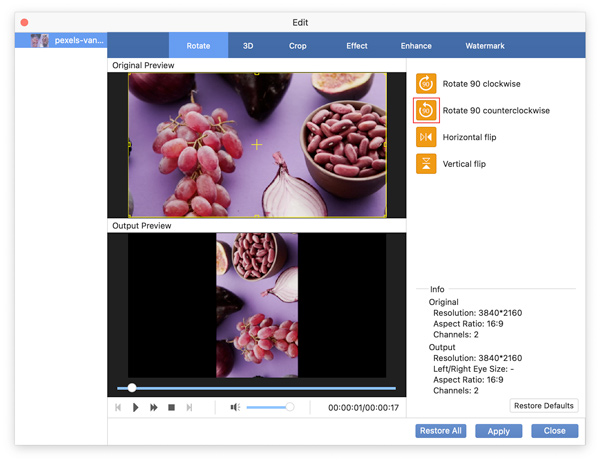
Puede hacer clic en el icono naranja junto al Flip horizontal para voltear su video horizontalmente aquí. Y en la mitad izquierda de la ventana, puede obtener una vista previa del resultado.
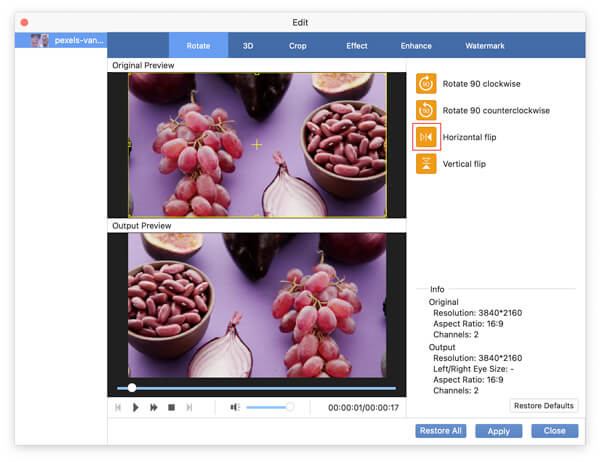
Puede hacer clic en el icono naranja junto al Flip vertical para voltear su video verticalmente aquí. Y en la mitad izquierda de la ventana, puede obtener una vista previa del resultado.
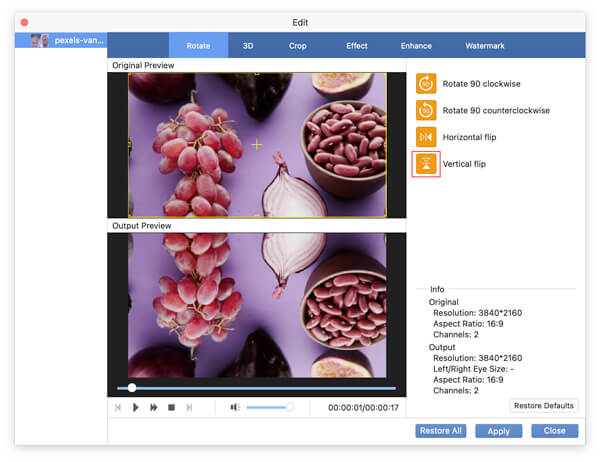
Paso 3 Completa el proceso de rotación
Para guardar los cambios, puede hacer clic en el Aplicá botón. Elegir la restaurar valores predeterminados , cuando necesite borrar los cambios que ha realizado en el Girar interfaz. Además, puedes elegir el Restaura todo , cuando necesite borrar los cambios que ha realizado en el software.
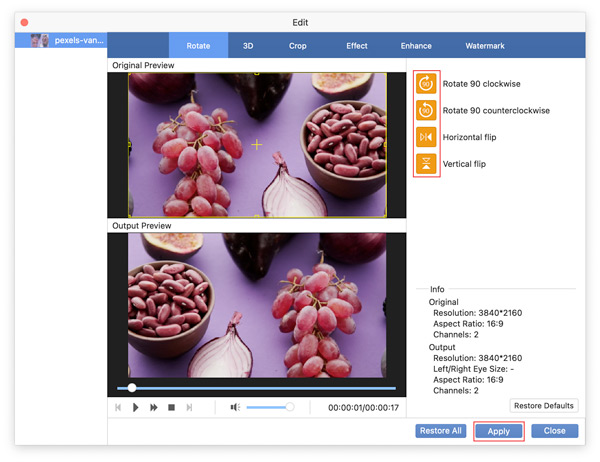
Convierta video 2D en 3D
Cuando necesite hacer que su video 2D se convierta en un video 3D, puede hacerlo de acuerdo con las siguientes instrucciones.
Paso 1 Ir a la ventana de funciones 3D
Ejecute el programa en su computadora Mac. Y agregue el video que necesita editar haciendo clic en el Agregar Archivo opción. Más tarde puede elegir el Disfruta pestaña e ingrese el 3D .
Paso 2 Convierta el video 2D en 3D
Después de marcar la casilla de Habilitar la configuración de 3D, puede elegir la configuración 3D que necesite. Y en la mitad izquierda de la ventana, puede obtener una vista previa del resultado.
Cuando desee seleccionar el estilo anaglifo del video 3D que desea hacer, debe hacer clic en el Anáglifo opción y haga clic en el menú desplegable junto a ella. Por ejemplo, para hacer que su video sea como se muestra en esta imagen, puede seleccionar el Anaglifo rojo / cian, a todo color.
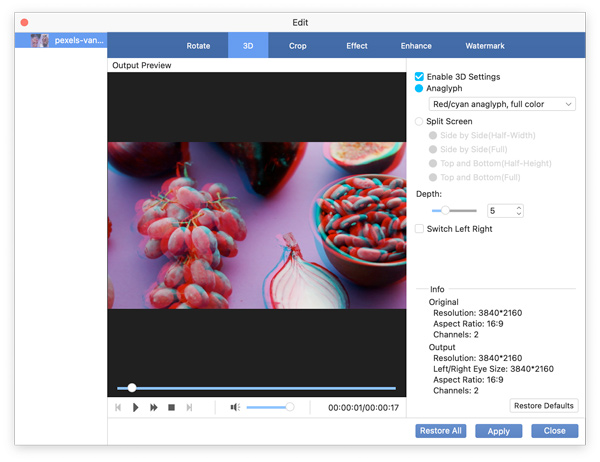
Si necesita dividir su pantalla de video, puede verificar el Pantalla dividida opción. Haga clic en el Lado a lado (mitad de ancho) or Lado a lado (completo) opción, y puede dividir la pantalla de video una al lado de la otra con la mitad de ancho o el tamaño completo. También puede hacer clic en el Superior e inferior (media altura) o superior e inferior (completo) opción para dividir la pantalla de video hacia arriba y hacia abajo con media altura o tamaño completo. Por ejemplo, para hacer que su video sea como se muestra en esta imagen, puede marcar la Lado a lado (mitad de ancho).
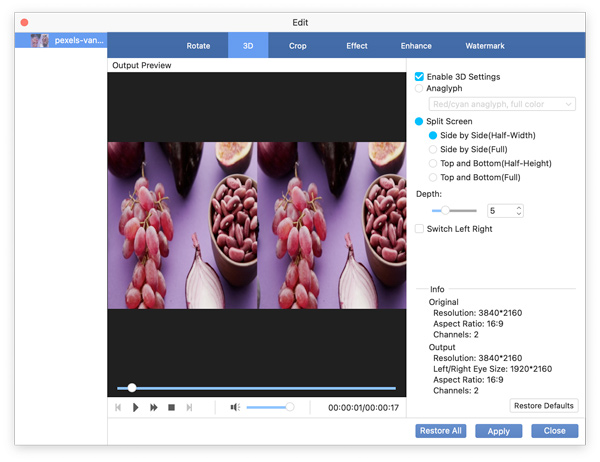
Observe la Anáglifo función y el Pantalla dividida La función no se puede utilizar al mismo tiempo.
Puede mover el cursor en el Perfil barra o ingrese el número junto al Perfil barra para modificar el tamaño del efecto anaglifo o los objetos en su video. Además, puedes marcar la casilla de Cambiar izquierda derecha para ajustar la posición de los objetos en su video de derecha a izquierda.
Paso 3 Termina el proceso de creación de video en 3D
Para guardar los cambios, puede hacer clic en el Aplicá botón. Elegir la restaurar valores predeterminados , cuando necesite borrar los cambios que ha realizado en el Girar interfaz. Además, puedes elegir el Restaura todo , cuando necesite borrar los cambios que ha realizado en el software.
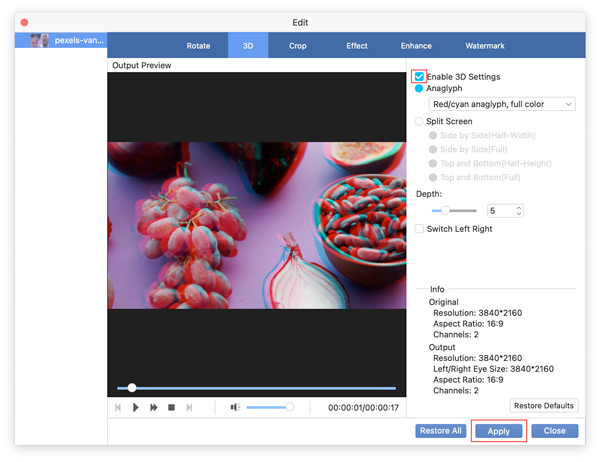
Recortar área de video
Si tiene que elegir un nuevo alcance de pantalla para su video, puede hacerlo según las siguientes instrucciones.
Paso 1 Vaya a la ventana de la función Recortar
Ejecute el programa en su computadora Mac. Y agregue el video que necesita editar haciendo clic en el Agregar Archivo opción. Más tarde puede elegir el Disfruta pestaña e ingrese el Cultivo .
Paso 2 Recorta el área de video
Puede editar los números a la derecha o simplemente mover el mouse en la ventana de vista previa superior izquierda para establecer el tamaño y la posición del área de recorte y el modo de zoom. Y en la mitad izquierda de la ventana, puede obtener una vista previa del resultado.
Paso 3 Completa el proceso de cultivo
Para guardar los cambios, puede hacer clic en el Aplicá botón. Elegir la restaurar valores predeterminados , cuando necesite borrar los cambios que ha realizado en el Girar interfaz. Además, puedes elegir el Restaura todo , cuando necesite borrar los cambios que ha realizado en el software.
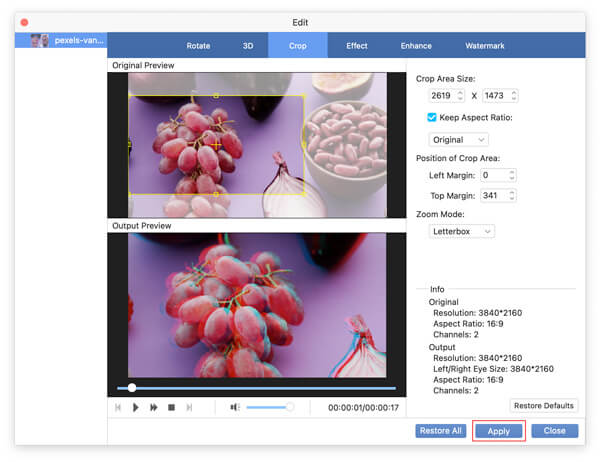
Ajustar efecto de video y audio
Cuando necesite editar el volumen, el brillo, el contraste, la saturación y el tono de su video, puede hacerlo de acuerdo con las siguientes instrucciones.
Paso 1 Vaya a la ventana de la función Efecto
Ejecute el programa en su computadora Mac. Y agregue el video que necesita editar haciendo clic en el Agregar Archivo opción. Más tarde puede elegir el Disfruta pestaña e ingrese el Efecto .
Paso 2 Edita los efectos del video y audio.
Puede mover el mouse sobre el Volumen
barra a la derecha o ingrese el número de porcentaje para controlar el volumen de su video. También puede usar la misma forma para ajustar el brillo, el contraste, la saturación y el tono de su video. Aparte de eso, cuando desee ajustar el efecto de su video libremente en la barra, no marque la casilla de Desentrelazado. Y en la mitad izquierda de la ventana, puede obtener una vista previa del resultado.
Paso 3 Termina el proceso de edición de efectos
Para guardar los cambios, puede hacer clic en el Aplicá botón. Elegir la restaurar valores predeterminados , cuando necesite borrar los cambios que ha realizado en el Girar interfaz. Además, puedes elegir el Restaura todo , cuando necesite borrar los cambios que ha realizado en el software.
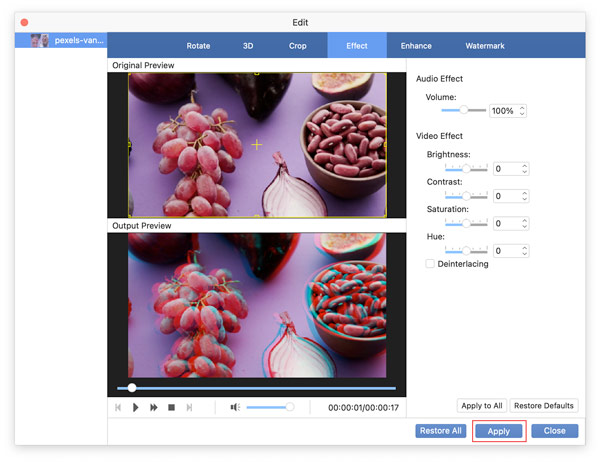
Mejorar la calidad del video
Cuando tenga que mejorar la calidad de su video, puede hacerlo de acuerdo con las siguientes instrucciones.
Paso 1 Vaya a la ventana de funciones Mejorar
Ejecute el programa en su computadora Mac. Y agregue el video que necesita editar haciendo clic en el Agregar Archivo opción. Más tarde puede elegir el Disfruta pestaña e ingrese el Disfruta .
Paso 2 Seleccione el estilo de mejora
Si desea obtener una calidad de video maravillosa, puede marcar la casilla de Resolución exclusiva.
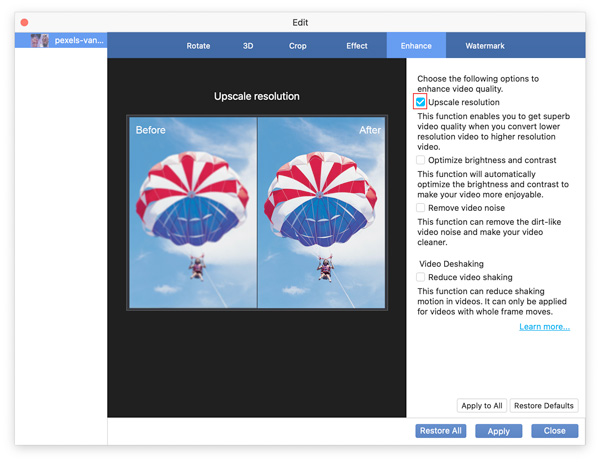
Para hacer que su video sea más agradable, puede optimizar el brillo y el contraste de su video automáticamente marcando la casilla de Optimizar el brillo y el contraste.
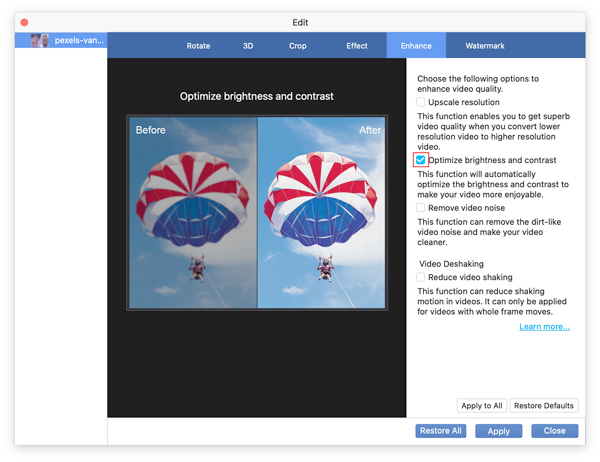
Para hacer que su video sea más limpio, puede marcar la casilla de Eliminar el ruido del video para eliminar el ruido de video similar a la suciedad en su video.
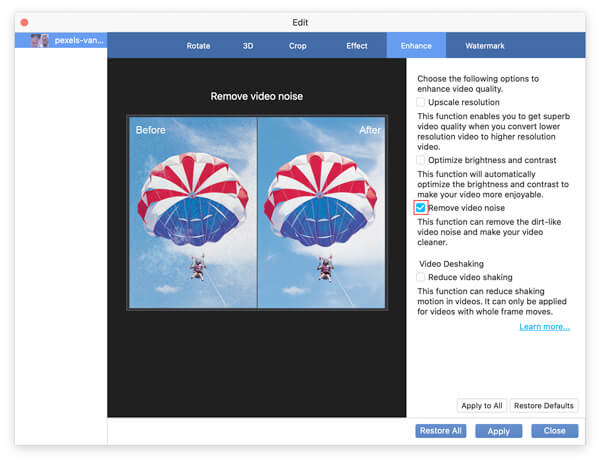
Esta función le permite reducir el movimiento de agitación en su video marcando la casilla de Reduce el temblor de video. Sin embargo, solo se puede aplicar a videos con movimientos de fotogramas completos.
Por cierto, estos cuatro formatos de mejora se podrían aplicar al mismo tiempo.
Paso 3 Complete el proceso de mejora de video
Para guardar los cambios, puede hacer clic en el Aplicá botón. Elegir la restaurar valores predeterminados , cuando necesite borrar los cambios que ha realizado en el Girar interfaz. Además, puedes elegir el Restaura todo , cuando necesite borrar los cambios que ha realizado en el software.
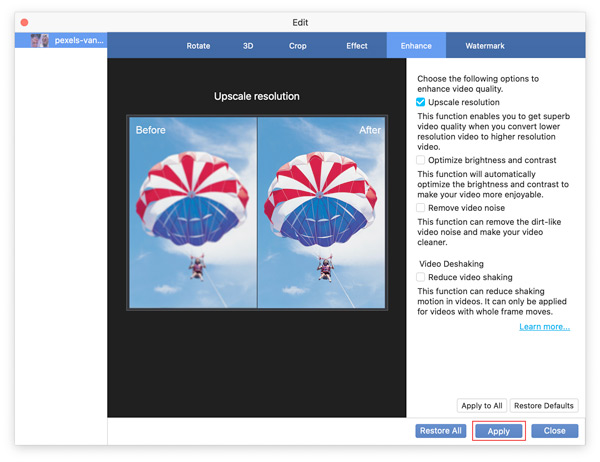
Añadir marca de agua al vídeo
Cuando cargue su video en los sitios web de videos, es posible que desee agregar una marca de agua a su video para que otros sepan a quién pertenece el video, puede hacerlo según las siguientes instrucciones.
Paso 1 Vaya a la ventana de la función Marca de agua
Ejecute el programa en su computadora Mac. Y agregue el video que necesita editar haciendo clic en el Agregar Archivo opción. Más tarde puede elegir el Disfruta pestaña e ingrese el Filigrana .
Paso 2 Agregue la marca de agua de texto o imagen al video
Para agregar marca de agua con Texto or Imagen en su video, puede marcar la casilla de Habilitar marca de agua a la derecha. Además, puede editar los datos en la sección derecha o simplemente mover el mouse en la ventana de vista previa izquierda para ajustar el área de la marca de agua.
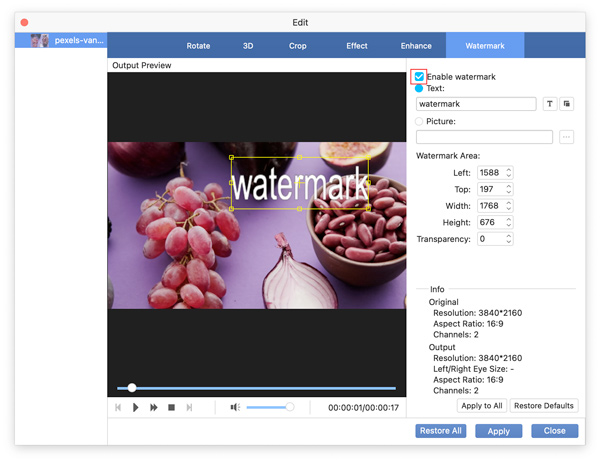
Además, puede cambiar la fuente, el estilo de fuente, el tamaño y los efectos de su marca de agua haciendo clic en el Seleccione Fuente icono, si no le gusta la apariencia de la marca de agua en el estilo del texto.
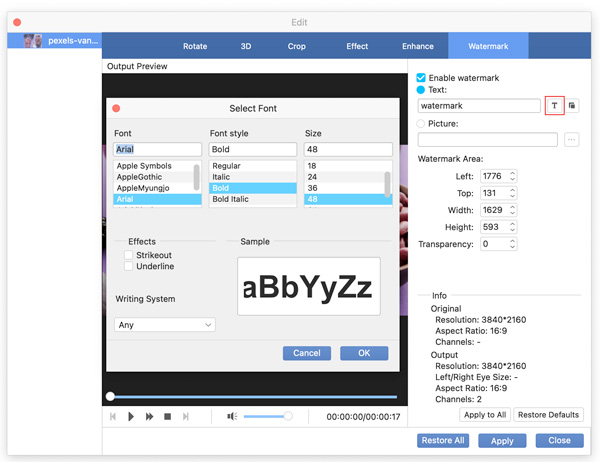
También puede hacer clic en el Color icono para cambiar el color de la marca de agua en el estilo del texto.
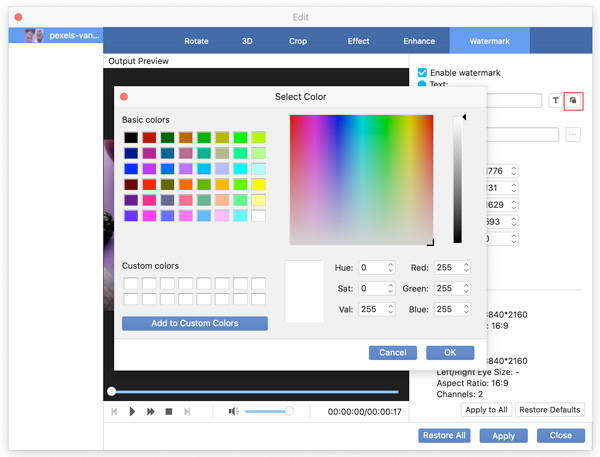
Paso 3 Termina el proceso de adición de marca de agua.
Para guardar los cambios, puede hacer clic en el Aplicá botón. Elegir la restaurar valores predeterminados , cuando necesite borrar los cambios que ha realizado en el Girar interfaz. Además, puedes elegir el Restaura todo , cuando necesite borrar los cambios que ha realizado en el software.
Convertir formatos de video
AnyMP4 Mac Video Enhancement también admite la conversión de sus videos a otros formatos de video o audio. Después de mejorar su video, puede convertirlo a otros formatos aquí.
Paso 1 Agregar archivo de video
Ejecute el programa en su computadora Mac. Y agregue el video que necesita editar haciendo clic en el Agregar Archivo .
Paso 2 Elija el formato para el video
Puede hacer clic en el símbolo de formato ubicado a la derecha de la barra de video para seleccionar el formato que desea convertir.
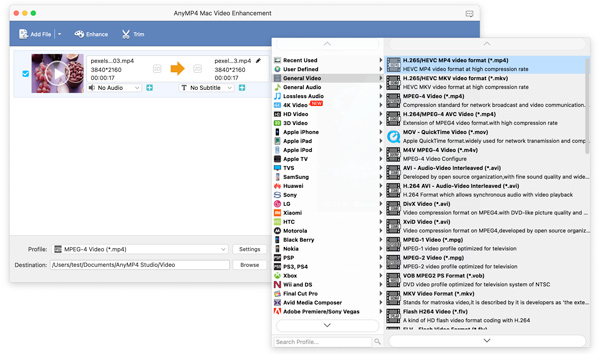
Paso 3 Convierta el video
Para obtener el video mejorado final, debe hacer clic en el Convertir después de seleccionar el formato.
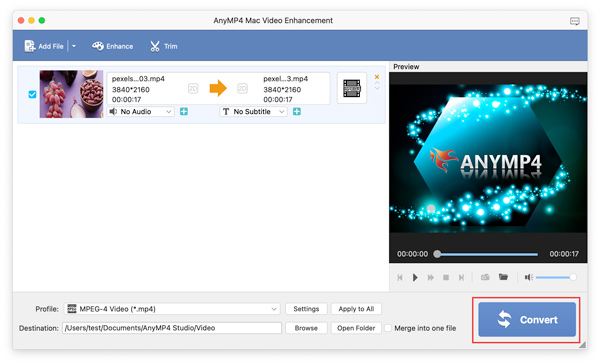

 Tienda
Tienda