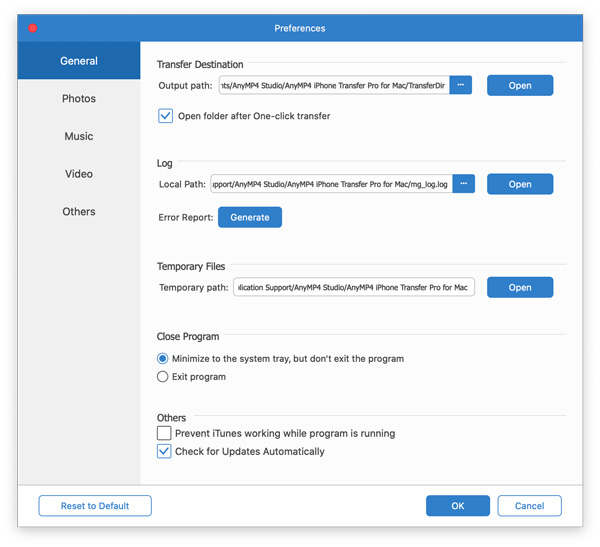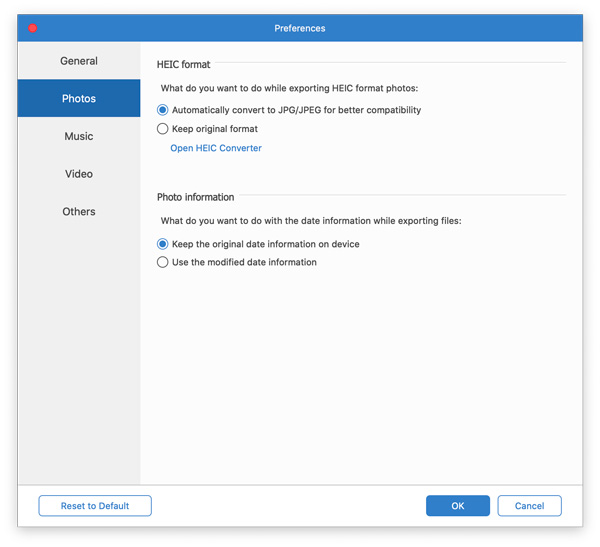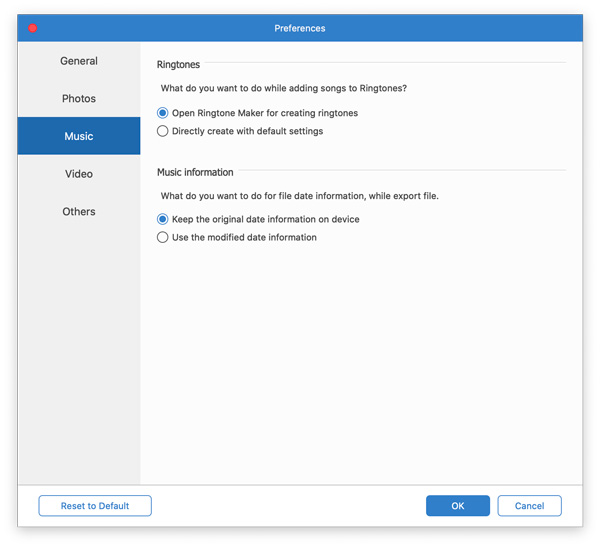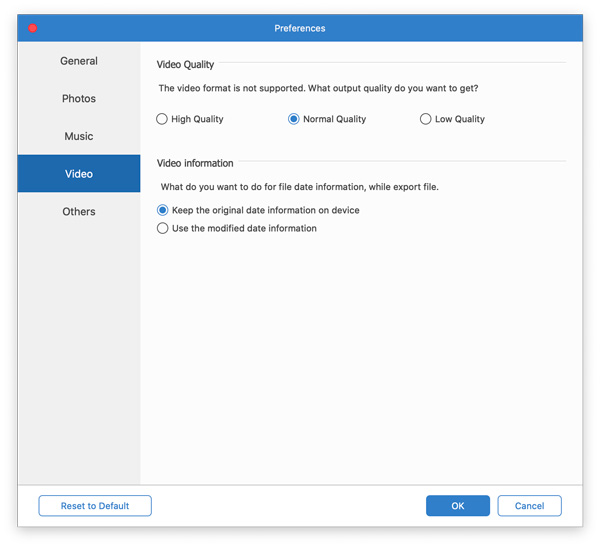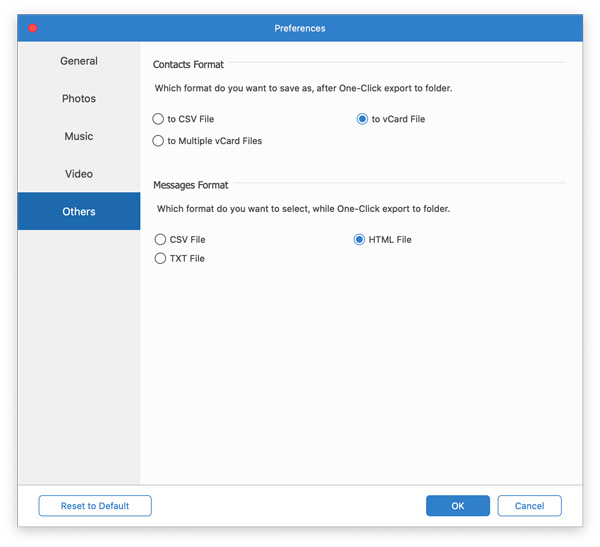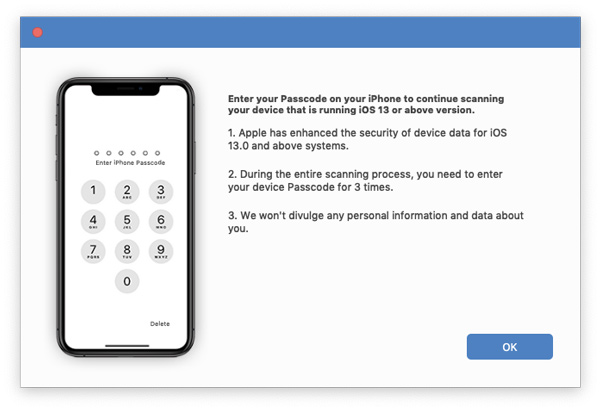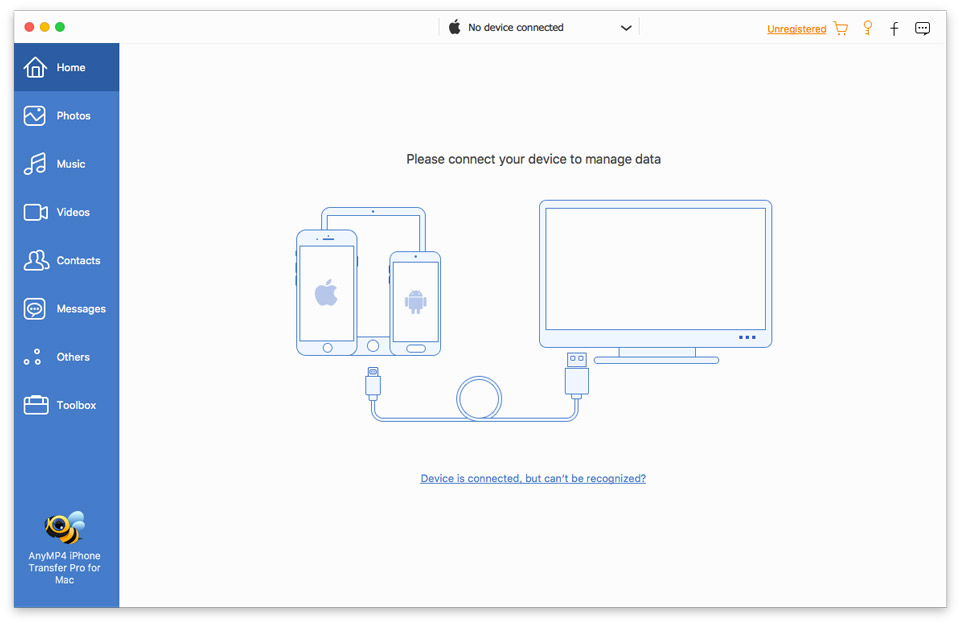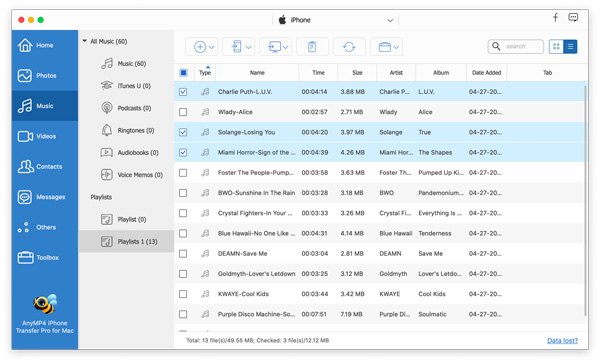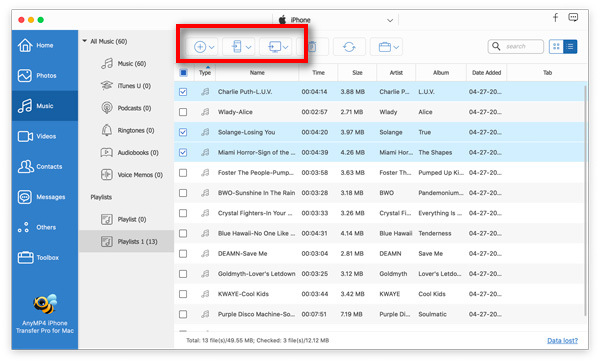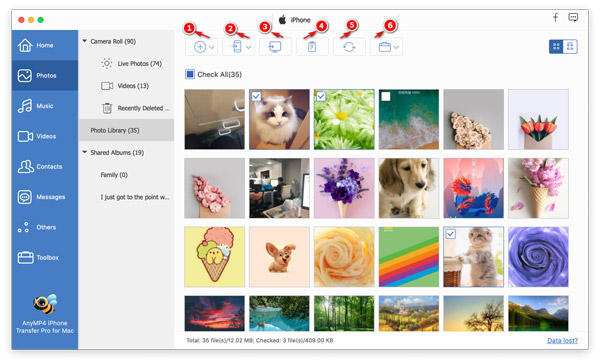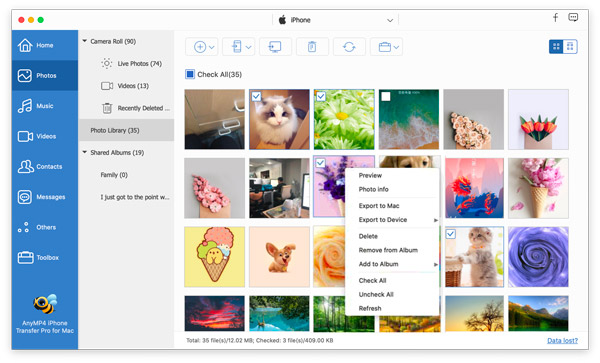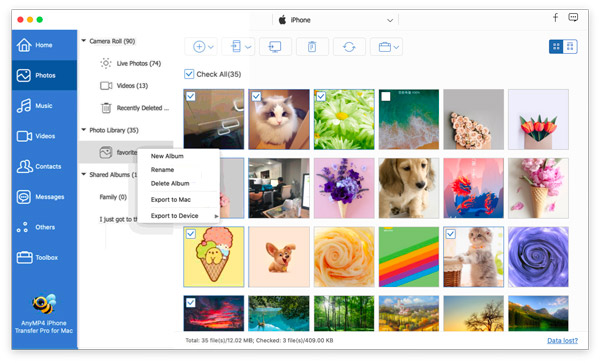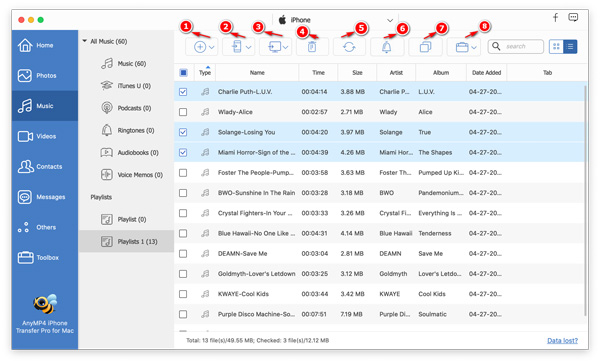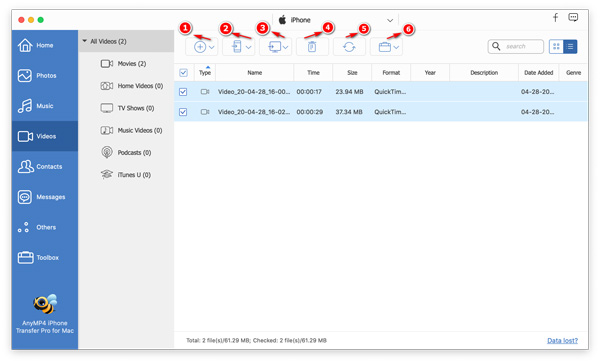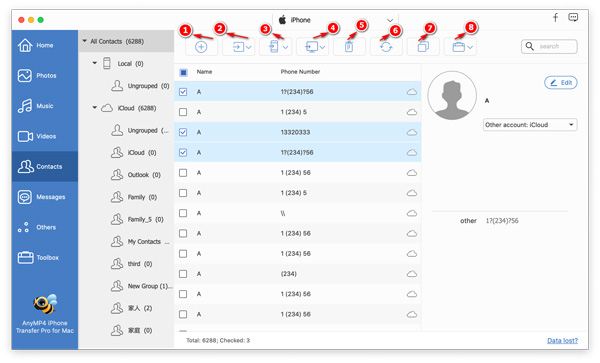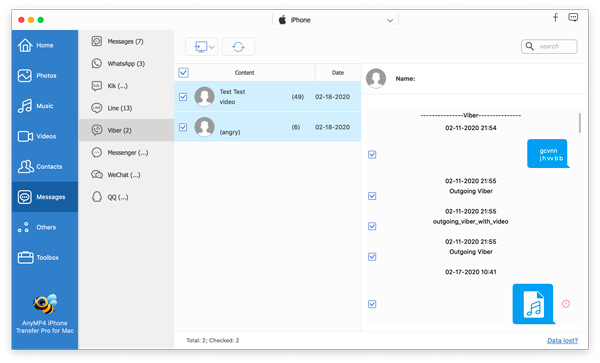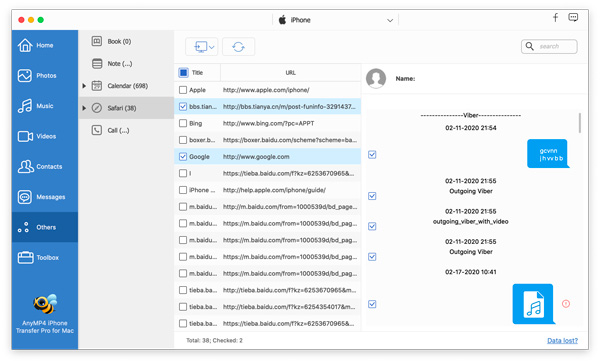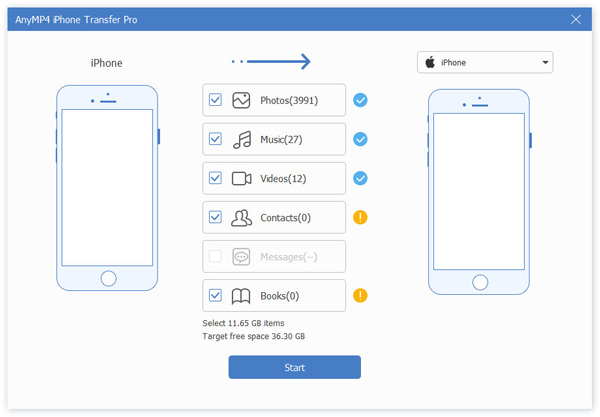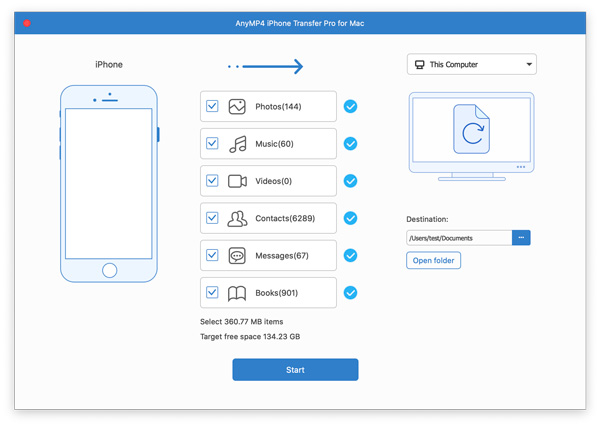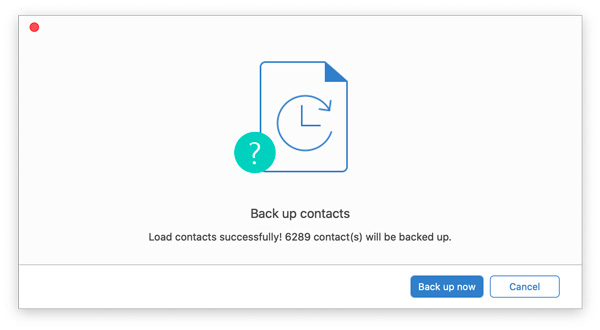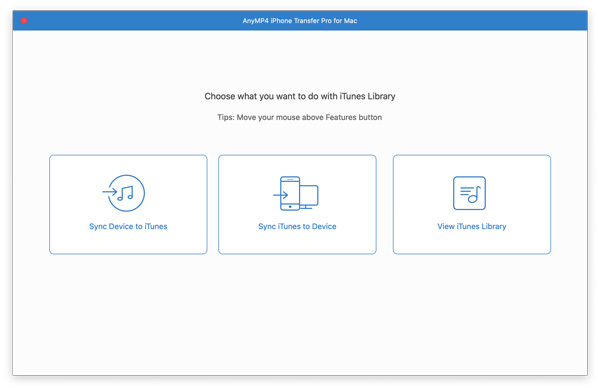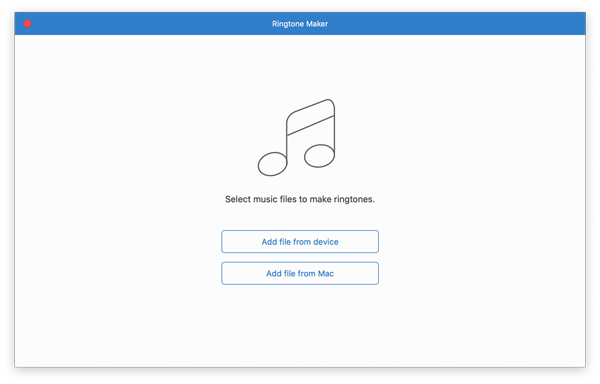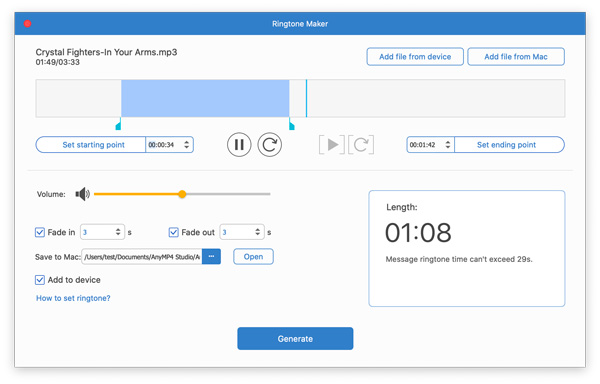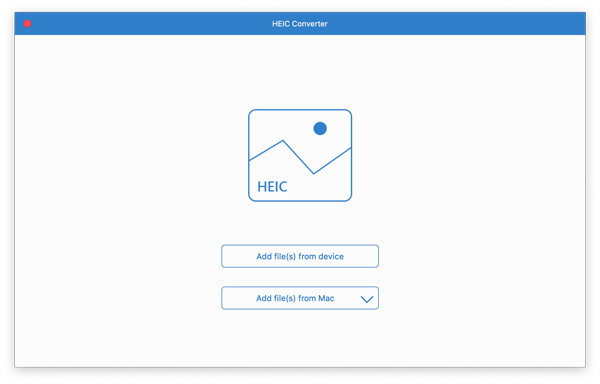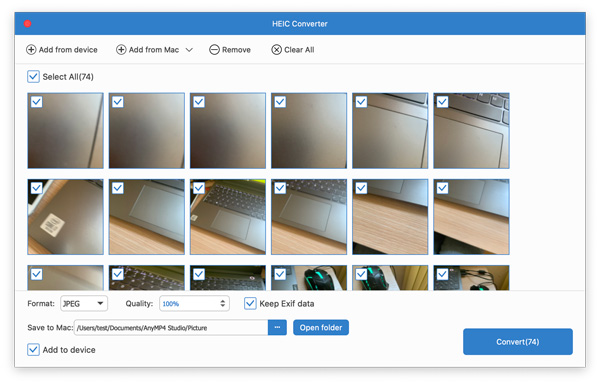Iniciar
Descargar e instalar
Descargue iPhone Transfer Pro para Mac desde la página oficial y luego siga las instrucciones en pantalla para instalarlo en su Mac. Después de la instalación, ejecútelo y comience el siguiente proceso.
Registro
AnyMP4 iPhone Transfer Pro para Mac es compatible con Probar antes de comprar, y puede descargar la versión de prueba gratuita. Sin embargo, existen algunas limitaciones de la versión de prueba, como números, tiempos, etc. Si desea disfrutar de todas las funciones, puede hacer clic en el botón Registrarse y luego en Correo electrónico y Clave de licencia para registrar este software.
Nota: Después de comprarlo con éxito, el código de registro se enviará a su dirección de correo electrónico que completó en el formulario de pedido.
Dirección de correo electrónico: La dirección de correo electrónico es el correo electrónico que utiliza para comprar este software.
Clave de licencia: Una cadena de caracteres marcados como Clave de activación, código de licencia o KEYCODE (S) en la carta de confirmación del pedido que recibió después de la compra exitosa.
¿No puede ver la ventana de registro? Solo haz clic en Menú icono en la esquina superior izquierda de la interfaz y seleccione Registrarse para abrir la ventana de registro.
Preferencias
Antes de utilizar AnyMP4 iPhone Transfer Pro para Mac para transferir datos de iOS, no olvide realizar la configuración de preferencias.
Simplemente haga clic en el nombre del software en la esquina superior izquierda y seleccione Preferencias. Luego puede hacer los ajustes uno por uno.
General
Por defecto, irás a la General pestaña de forma predeterminada, donde puede seleccionar el destino de transferencia para los datos de exportación, establecer el destino para el archivo de registro y los archivos temporales. Además, puede seleccionar la casilla de verificación de Salir del programa o Minimizar a la bandeja del sistema, pero no salga del programa al hacer clic en el icono de la cruz. Además, también puede seleccionar la casilla de verificación Buscar actualizaciones automáticamente o evitar que iTunes funcione mientras el programa se está ejecutando.
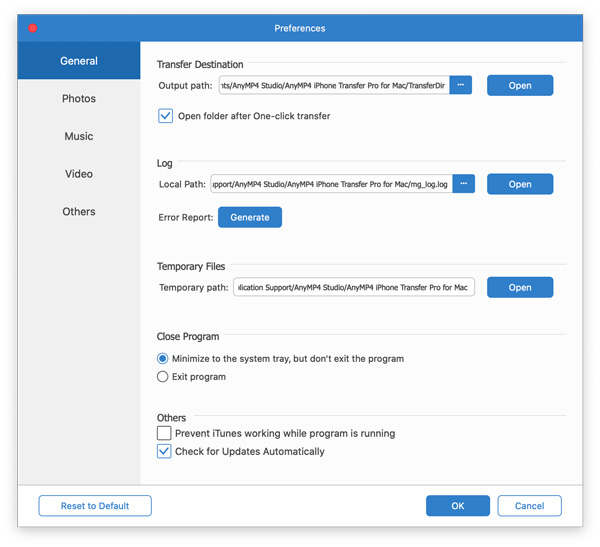
Fotos
Visite la Fotos pestaña, y puede hacer la configuración de las fotos cuando exporta las fotos desde el dispositivo iOS. Le permite mantener el formato original o convertirlo a JPG / JPEG cuando desee exportar las imágenes HEIC.
Además, también le permite mantener la información de la fecha original en el dispositivo o la información de la fecha modificada después de la exportación.
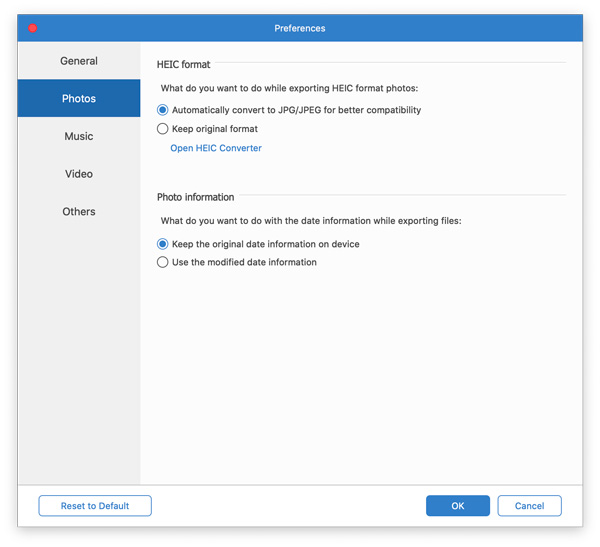
Música
Cambie a la pestaña Música, donde puede configurar los tonos de llamada y la información musical. Cuando agrega canciones a la carpeta Tonos de llamada en un dispositivo iOS, no abre el creador de tonos de llamada para crear tonos de llamada o crea directamente con la configuración predeterminada.
Para exportar los archivos de música desde un dispositivo iOS, puede optar por mantener la información de la fecha original en el dispositivo o usar la información de la fecha modificada.
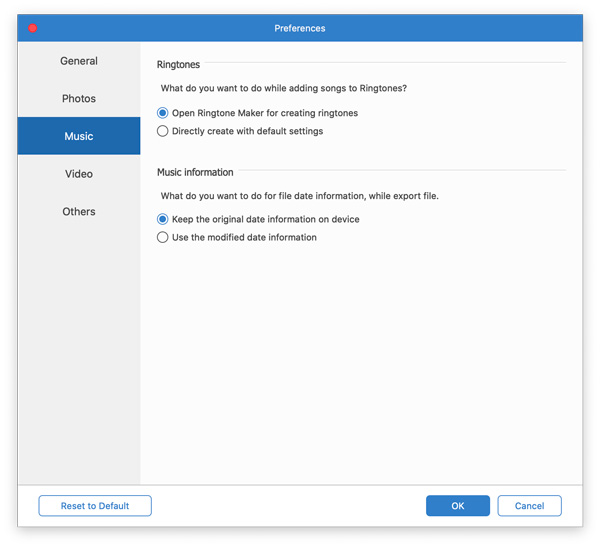
Video
Bajo la Video pestaña, cuando agrega los videos incompatibles al dispositivo iOS, este software convertirá los videos automáticamente para reproducirlos en el dispositivo iOS, también le deja la opción de seleccionar la calidad de video de Alta, Normal o Baja.
Además, también le permite mantener la información de la fecha del video original del dispositivo iOS o la información modificada, cuando exporta los videos.
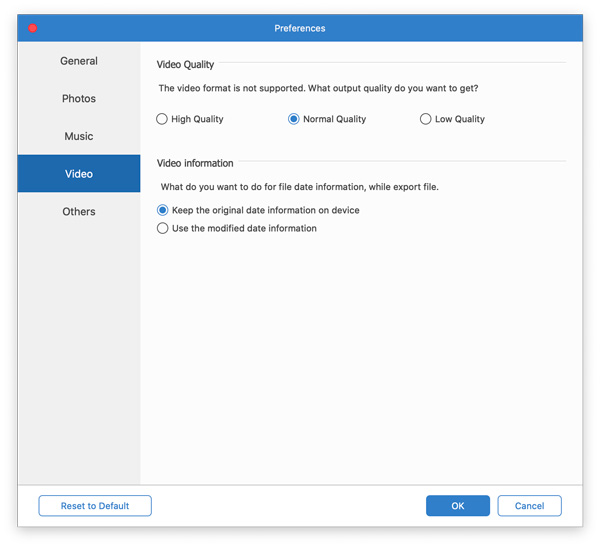
Otros
Navegar por el Otros pestaña, donde puede configurar los formatos de exportación para contactos y mensajes cuando utiliza la opción de exportación con un clic para guardar los datos en la carpeta.
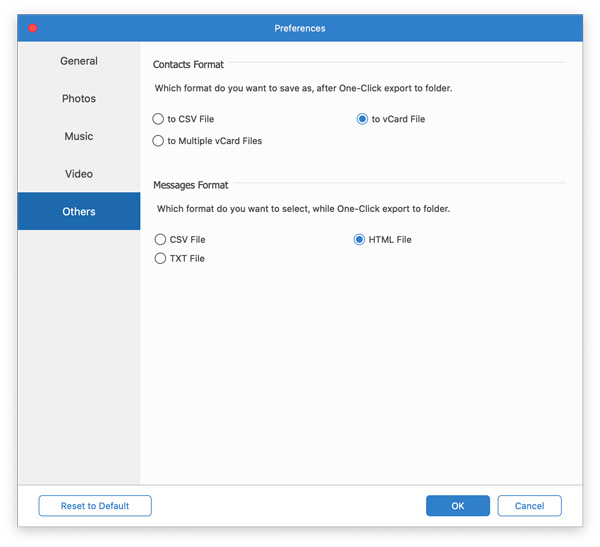
Cifrado de datos de iOS
Después de la actualización de iOS 13 o superior, Apple ha fortalecido la seguridad de los datos del dispositivo. Cuando desee acceder a sus datos de iOS con iPhone Transfer Pro para Mac, aparecerá una ventana emergente y necesitará que ingrese la contraseña en el dispositivo iOS para confirmar la operación.
Además, debe ingresar la contraseña de respaldo de iTunes cuando haya realizado el respaldo de iTunes en esta computadora con la creación de la contraseña cifrada.
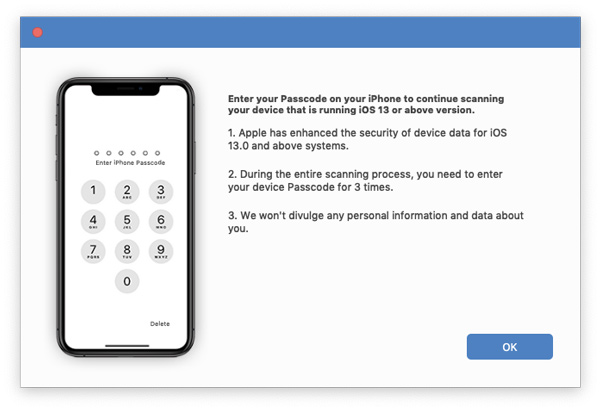
Transferencia de datos rápida
AnyMP4 iPhone Transfer Pro para Mac es fácil de transferir datos para dispositivos iOS. Siga los pasos a continuación para sincronizar datos entre dispositivos iOS, computadoras e iTunes rápidamente.
Paso 1 Conecta el dispositivo iOS a la computadora
Obtenga el cable USB para conectar su dispositivo iOS a esta computadora y ejecute AnyMP4 iPhone transfer Pro para Mac en esta computadora. No olvides tocar Confiar y desbloquear tu dispositivo para confirmarlo. Entonces este software detectará su dispositivo automáticamente.
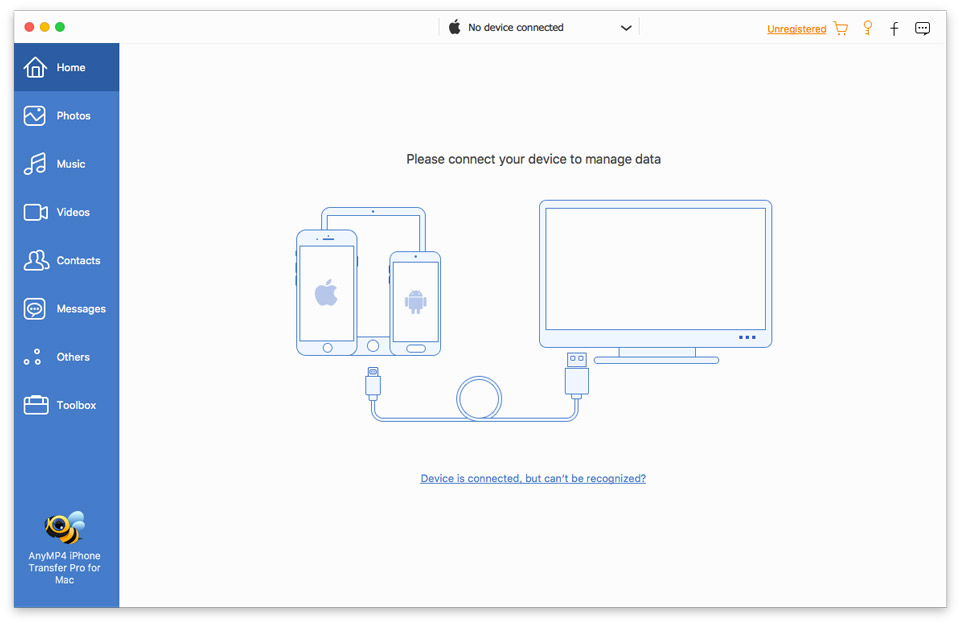
Si desea compartir datos entre dispositivos iOS, debe conectar ambos dispositivos a esta computadora mediante los cables USB.
Paso 2 Seleccionar datos
Todos los tipos de datos del dispositivo iOS se clasificarán en la barra lateral izquierda. Seleccione los datos que desea transferir haciendo clic en el tipo de datos y seleccione la casilla de verificación de los elementos.
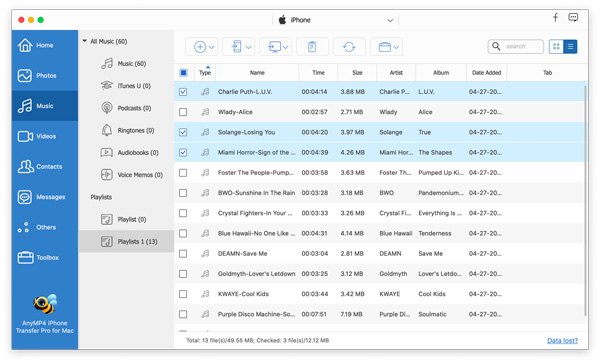
Paso 3 Transferir datos desde un dispositivo iOS
Haga clic en el Exportar al dispositivo y seleccione el dispositivo iOS objetivo de la lista desplegable para transferir archivos de un iPhone a otro.
Haga Clic en Exportar a la computadora para seleccionar Exportar a Mac desde la opción desplegable para mover todos los archivos para copiar los datos del dispositivo iOS a la computadora Mac. Opcionalmente, puede seleccionar Exportar a iTunes para migrar los archivos multimedia a iTunes desde un dispositivo iOS sin ejecutar iTunes.
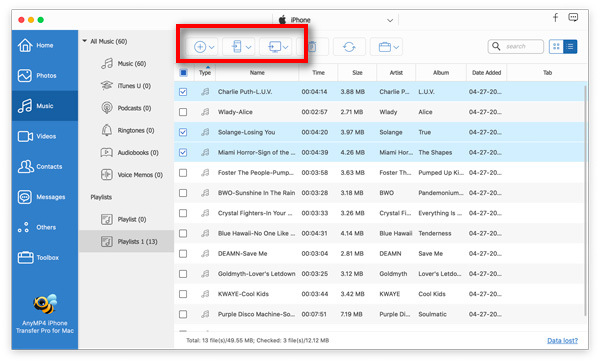
Sincronización y gestión de datos
Transferir y administrar fotos
AnyMP4 iPhone Transfer Pro para Mac puede ser la gestión de datos para organizar sus fotos en un dispositivo iOS fácilmente.
Cuando haga clic en Fotos en la barra lateral izquierda, verá que todos los tipos de fotos aparecen en el medio, incluidos Lista de cámara, Fototeca y Albumes compartidos.
Las opciones en el menú superior le permiten hacer las siguientes gestiones:
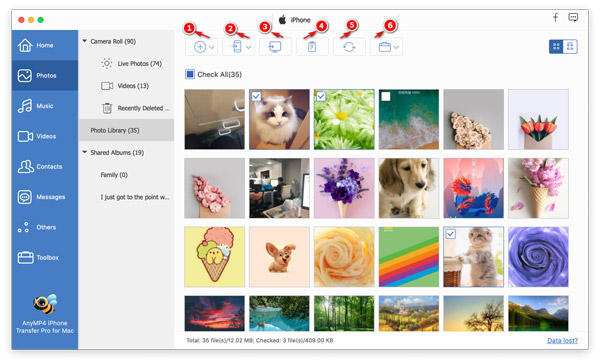
① Agregue fotos desde su Mac a este dispositivo iOS.
② Exporte fotos de un dispositivo iOS a otro dispositivos iOS.
③ Copie las imágenes del dispositivo iOS a su computadora Mac.
④ Eliminar fotos del dispositivo iOS directamente.
⑤ Actualice los datos si agrega datos nuevos a su dispositivo iOS mientras se conecta a esta computadora a través de este software.
⑥ Toolkit le permite agregar las imágenes seleccionadas a otro álbum, crear un nuevo álbum, cambiar el nombre del álbum, eliminar los álbumes seleccionados, obtener una vista previa de las fotos y la información de las fotos, marcar o desmarcar todas las fotos.
Toolkit es la alternativa al clic derecho de su mouse para administrar las fotos o álbumes desde su dispositivo iOS. Simplemente haga clic derecho en las imágenes seleccionadas y también puede exportar las imágenes, eliminarlas de álbumes, etc.
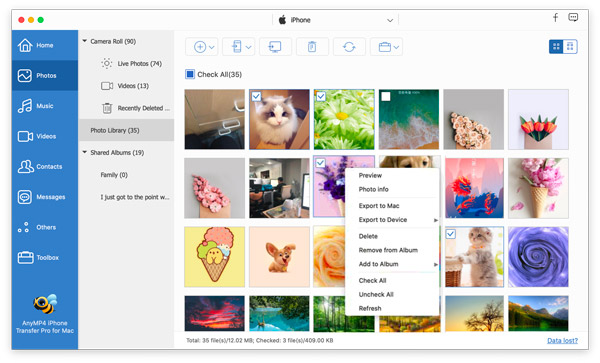
Cuando hace clic con el botón derecho en el álbum, también le deja la opción de crear el nuevo álbum, cambiarle el nombre, eliminar el álbum o exportar todo el álbum a Mac u otro dispositivo iOS.
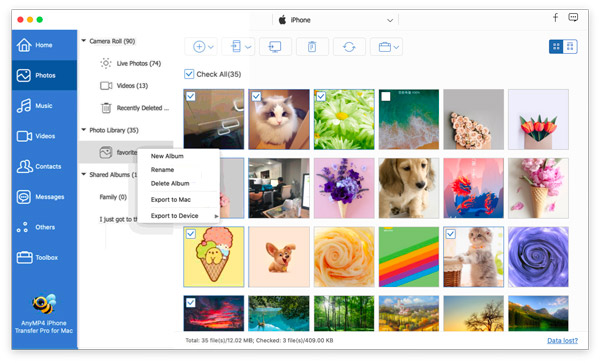
Transferir y administrar música
Navegar por el Música pestaña y siga este software para organizar sus archivos de música en un dispositivo iOS.
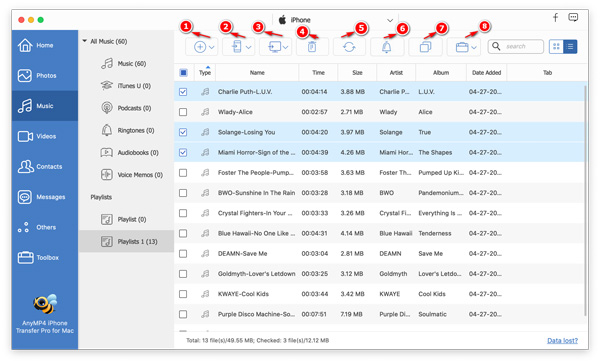
① Haga clic Añadir artículo (s) para agregar un archivo o carpeta de música desde Mac al dispositivo iOS.
② Al hacer clic Exportar al dispositivo botón para transferir archivos de música de un dispositivo iOS a otro.
③ Transfiera la música del dispositivo iOS a la computadora o iTunes.
Icon El icono de la papelera le permite eliminar las pistas de música para liberar más espacio.
⑤ El botón Actualizar puede actualizar los archivos de música en este software, cuando realiza las operaciones en el dispositivo iOS mientras se conecta a este software.
⑥ Cree tonos de llamada M4R desde iPhone desde la música en el dispositivo iOS.
⑦ Encuentra las canciones duplicadas y bórralas de tu dispositivo iOS.
⑧ Toolkit le permite reproducir la música seleccionada, ver la información de la música, agregarla a la lista de reproducción, crear / eliminar / renombrar listas de reproducción, marcar y desmarcar todos los archivos de música.
Alternativamente, puede administrar todas las funciones haciendo clic derecho en las canciones seleccionadas o las listas de reproducción.
Transferir y administrar videos
Cambiar el Videos pestaña, y puede eliminar, transferir, agregar videos para dispositivos iOS.
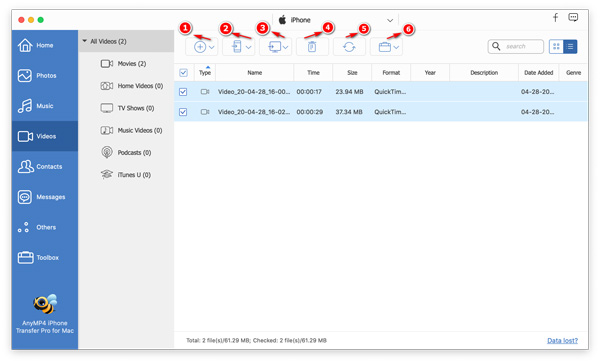
① Agregue películas de Mac a los dispositivos iOS.
② Comparta videos de un dispositivo iOS a otro.
③ Exporte archivos de video desde un dispositivo iOS a una computadora Mac o iTunes.
④ Eliminar películas de su dispositivo iOS.
⑤ Actualice todos los datos que se muestran en este software cuando realice algunos cambios en su dispositivo iOS mientras se conecta a este software.
⑥ Toolkit le permite reproducir el video seleccionado, ver la información del video, eliminar los videos, exportar a iTunes o Mac, y marcar o desmarcar todos los videos.
Los clics con el botón derecho siguen funcionando cuando desea utilizar las funciones anteriores.
Transferir y administrar contactos
Solo muévete a la Contacto pestaña, donde puede administrar sus contactos fácilmente.
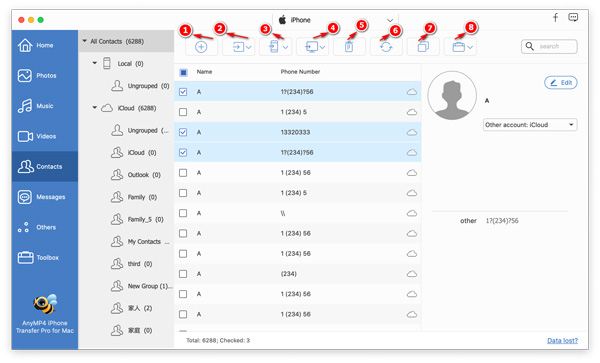
① Cree nuevos contactos en esta computadora y agréguelos directamente a su dispositivo iOS.
② Importe contactos desde archivos CSV o vCard en Mac a su dispositivo iOS.
③ Transfiere contactos de un dispositivo iOS a otro dispositivo iOS.
④ Exporte los contactos del dispositivo iOS a su computadora Mac como CSV, vCard, Multiple vCard, Gmail, Yahoo, CSV para Hotmail o CSV para AOL.
⑤ Eliminar contactos del dispositivo iOS directamente.
⑥ Actualice los datos de los contactos cuando realice algunos cambios de contactos en su dispositivo mientras conecta su dispositivo iOS a este software.
⑦ Encuentre los contactos duplicados y elimine los duplicados automáticamente.
⑧ Toolkit le permite crear nuevos contactos grupales, eliminar contactos del grupo, agregar contactos al grupo, editar la información de los contactos, exportar a Mac u otros dispositivos iOS, etc.
Además, puede utilizar la función de clic derecho para realizar todas las funciones mencionadas anteriormente.
Transferir y administrar mensajes
Cuando hag clic en Mensajes en el panel izquierdo, puede ver todos los mensajes, WhatsApp, Kik, Line, Viber, Messenger, WeChat y QQ en su dispositivo iOS. Puede verificar y hacer una copia de seguridad de esos mensajes en su computadora.
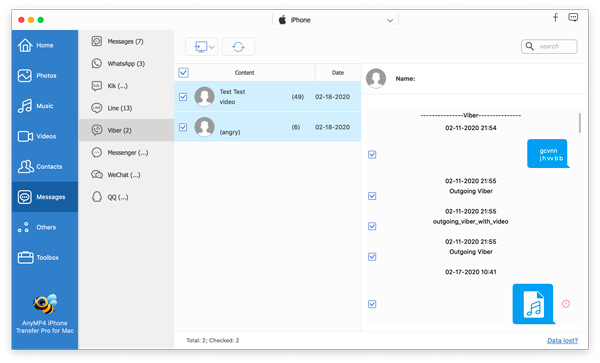
Transferir y administrar otros
Otros datos, incluidos libros, notas, calendarios, Safari y registro de llamadas.
Puede exportar todos los datos a su Mac para hacer una copia de seguridad.
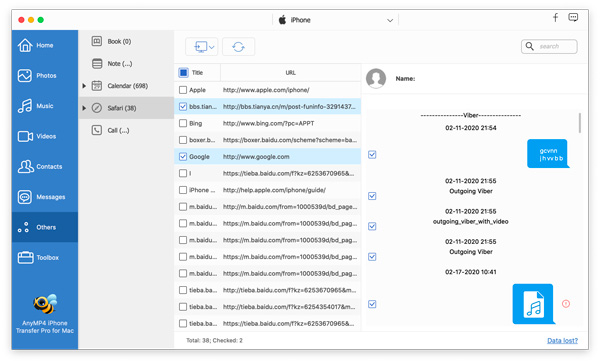
Libros: Transfiera libros ePub y PDF a otro dispositivo iOS o computadora Mac.
Notas: Obtenga notas del dispositivo iOS a Mac como archivo CSV, HTML o TXT.
Calendarios: Copie los calendarios del dispositivo iOS a Mac como archivo CSV, HTML o ICS.
Safari: Exporte los marcadores e historial de Safari como archivo CSV, HTML o TXT.
Registros de llamadas: Sincronice el historial de llamadas de iOS a Mac como archivo CSV, HTML o TXT.
Transferencia con un clic
Un clic de iOS a iOS
Haga Clic en Herramientas desde la barra lateral izquierda y luego haga clic Telefono a telefono y luego puede seleccionar todos o los datos seleccionados (fotos, música, videos, contactos y libros) entre dos dispositivos iOS.
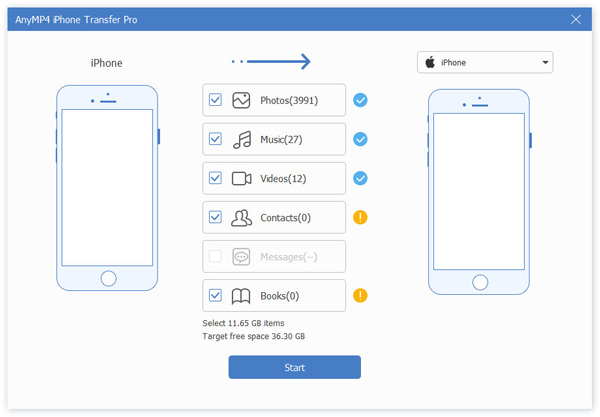
IOS con un clic para Mac
Cuando no desee recoger los artículos y quiera ahorrar tiempo, simplemente haga clic en Dispositivo a Mac herramienta en la Caja de herramientas, y elija fotos, música, videos, contactos, mensajes o libros para transferir en Mac. Puede hacer clic en el icono de tres puntos para configurar la carpeta de destino de salida.
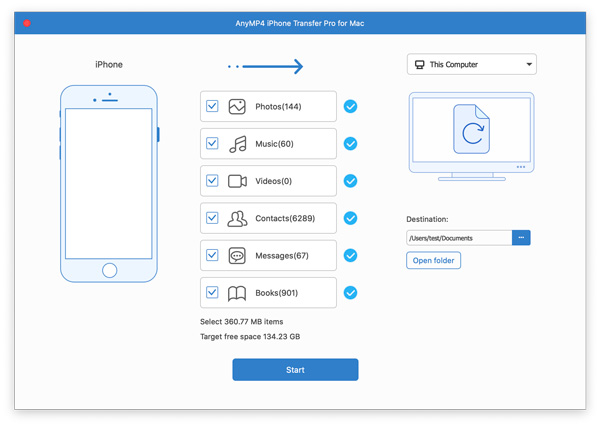
Respaldo y restauración de contactos con un clic
Cuando desee guardar todos los contactos del dispositivo iOS en Mac para hacer una copia de seguridad, simplemente seleccione Contactos de respaldo herramienta en la Caja de herramientas, y llevará unos minutos cargar los contactos. Después de cargarlo correctamente, haga clic en Copia ahora para hacer una copia de seguridad de los contactos en la computadora.
Para restaurar la copia de seguridad de los contactos, simplemente haga clic en Restauración de contactos.
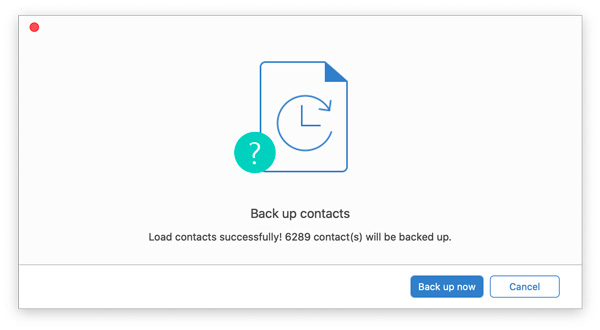
Herramientas
Biblioteca de iTunes
Haga clic en la Biblioteca de iTunes desde la Caja de herramientas y luego podrá transferir los datos multimedia (música, tonos de llamada, audiolibros, películas, videos caseros, programas de televisión, videos musicales, podcasts, iTunes U, notas de voz y pliegues) del dispositivo iOS a iTunes. , desde iTunes a dispositivos iOS o Mac fácilmente.
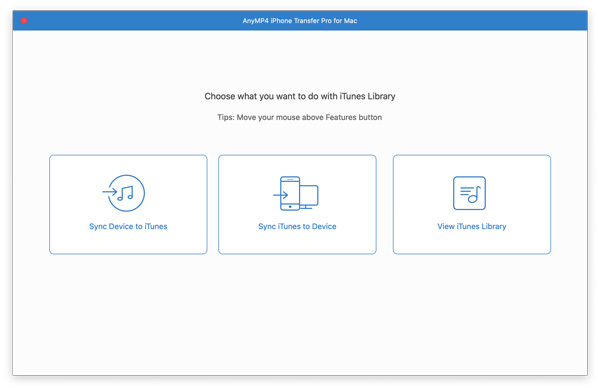
Ringtone Maker
Este software también le permite crear tonos de llamada de música y agregarlos directamente al dispositivo iOS.
Paso 1 Seleccione Ringtone Maker desde la barra lateral izquierda, y luego agregue los archivos de música desde su dispositivo iOS.
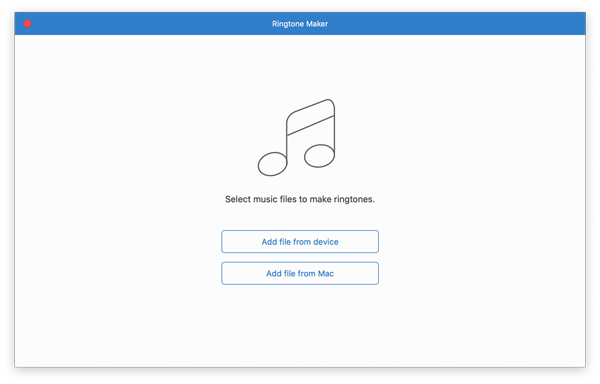
Paso 2 Establezca la hora de inicio y la hora de finalización, luego puede agregar los efectos de aumento o desaparición opcional y establecer el destino para guardar los tonos de llamada en Mac. Opcionalmente, seleccione la casilla de verificación Agregar al dispositivo para generar los tonos de llamada en su dispositivo iOS.
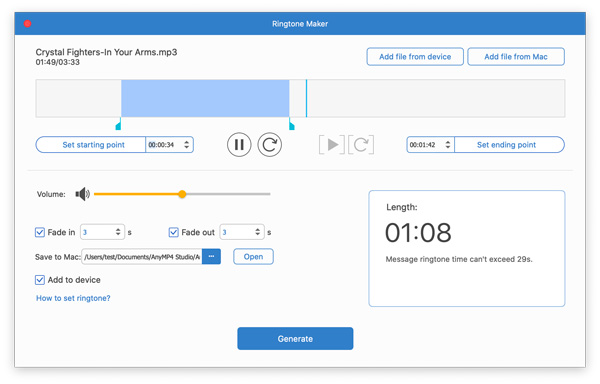
Convertidor HEIC
Las imágenes tomadas por la cámara de su iPhone se guardarán como HEIC de PNG. Sin embargo, no todos los dispositivos pueden reproducir imágenes HEIC. Este software puede convertir HEIC a JPEG o PNG en Mac.
Paso 1 Haga clic en HEIC Converter en la Caja de herramientas en la barra lateral izquierda, y luego debe elegir agregar las imágenes HEIC desde un dispositivo Mac o iOS.
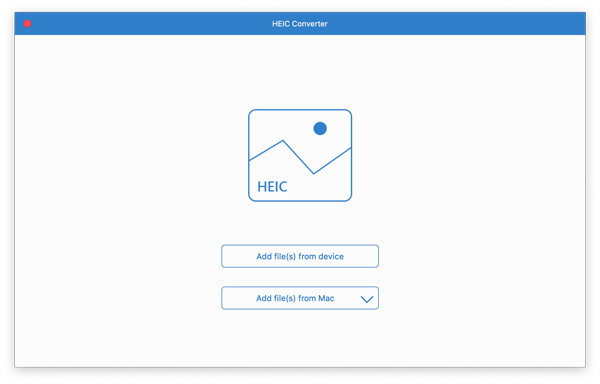
Paso 2 Seleccione el formato de imagen de salida, ajuste la calidad de la imagen y mantenga los datos Exif o no, y luego configure el destino y haga clic en Agregar al dispositivo opcionalmente para convertir imágenes HEIC a JPEG o PNG de inmediato.
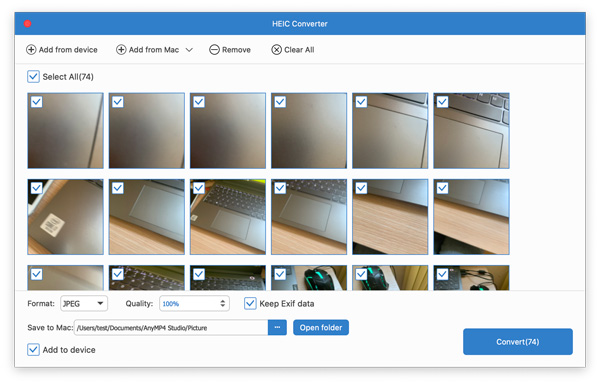

 Tienda
Tienda