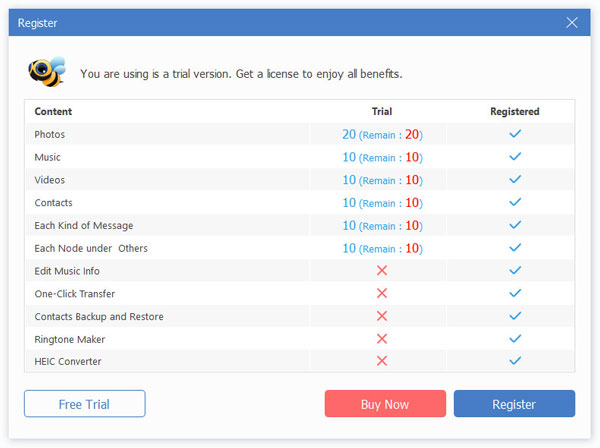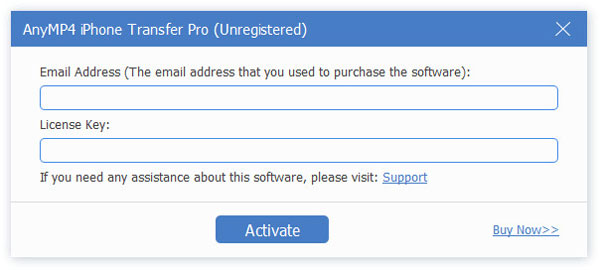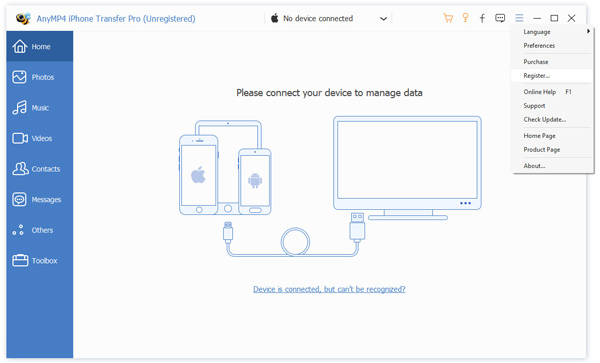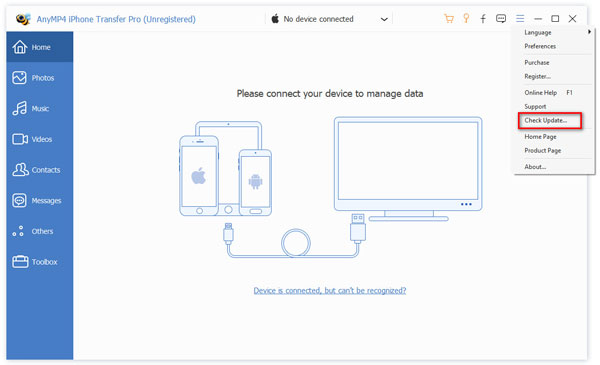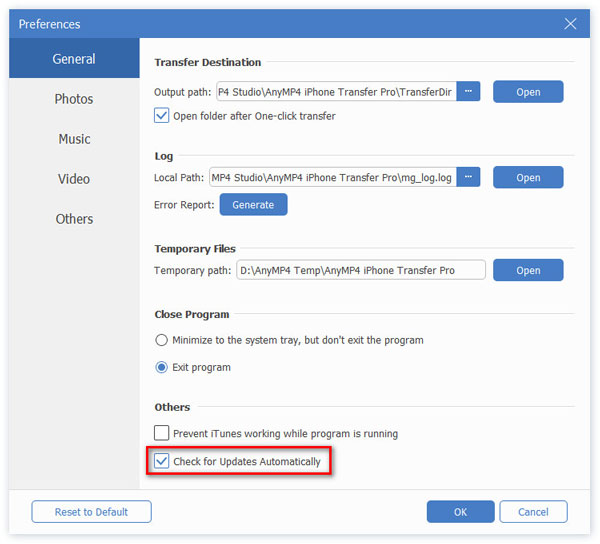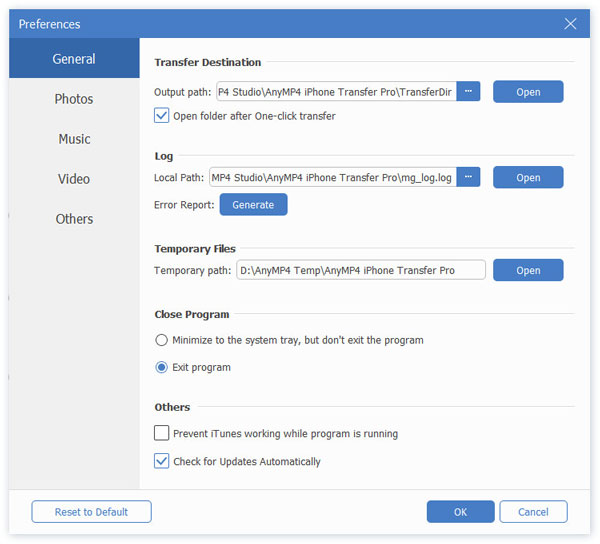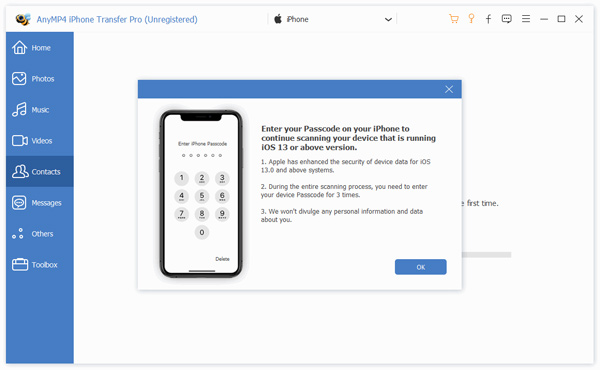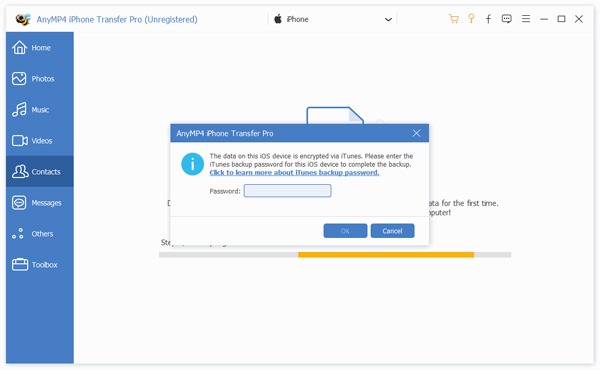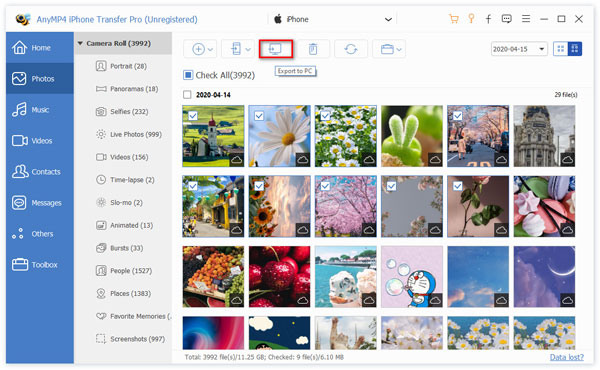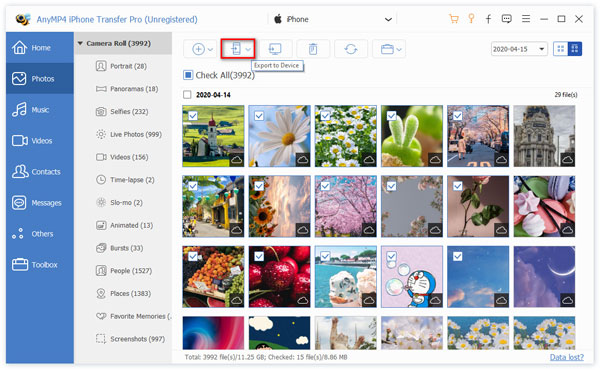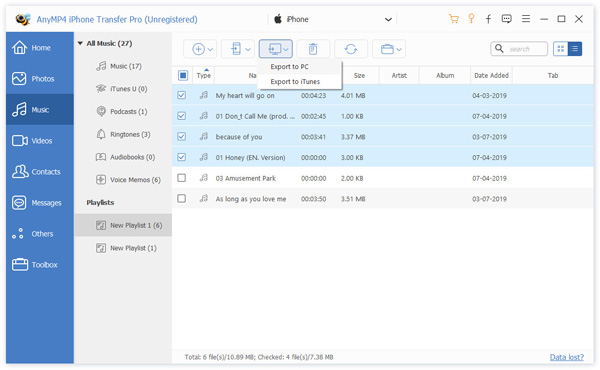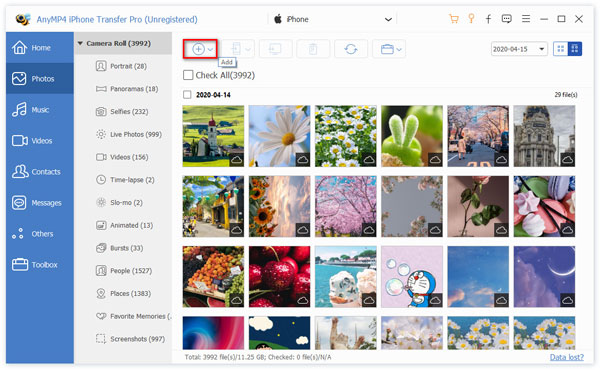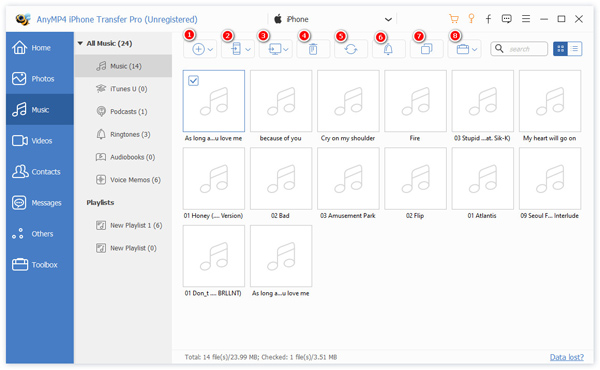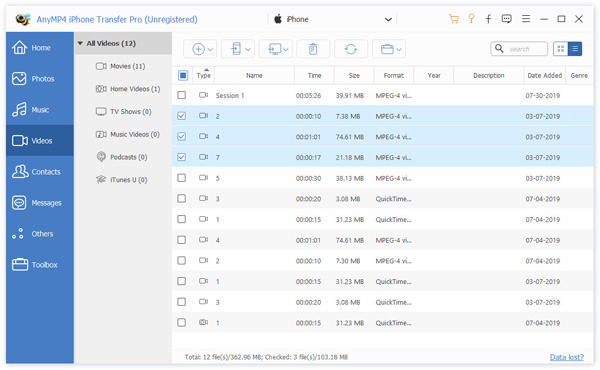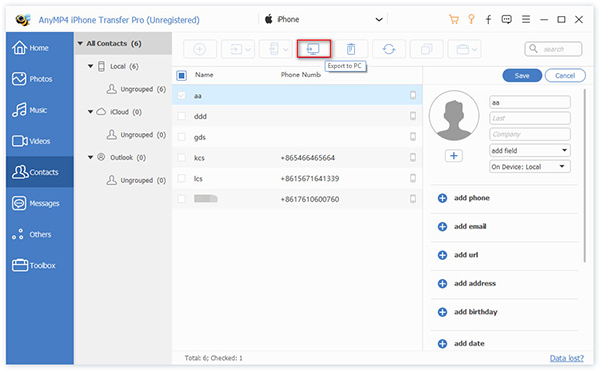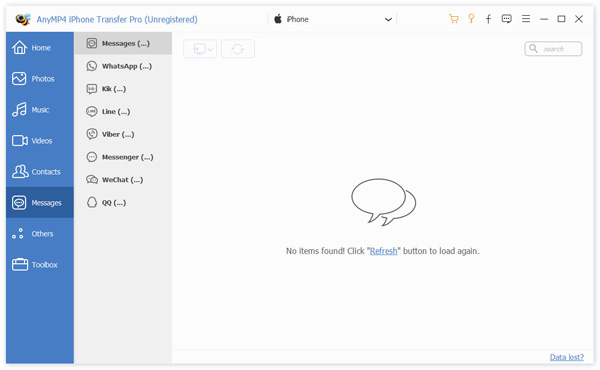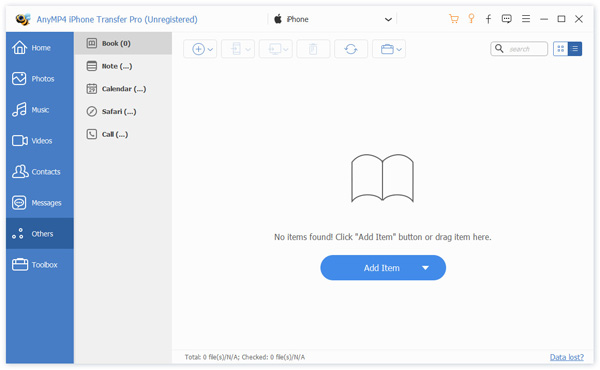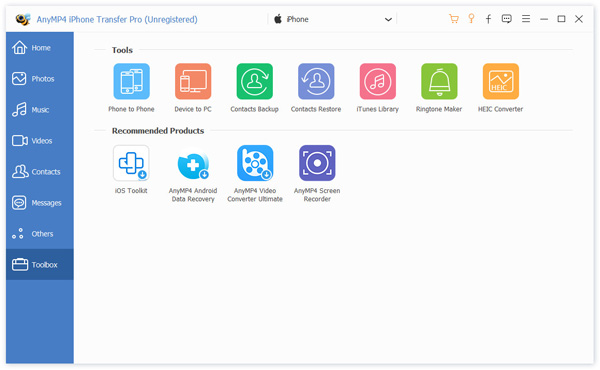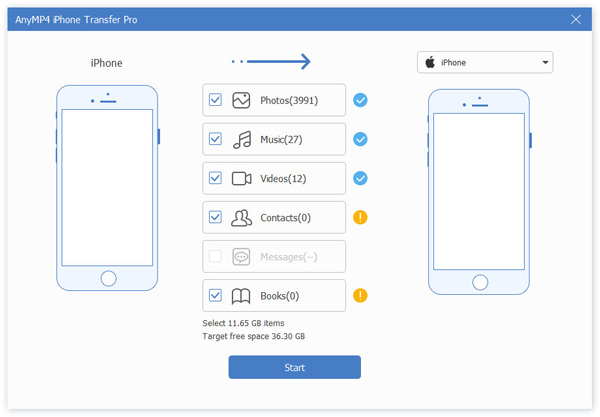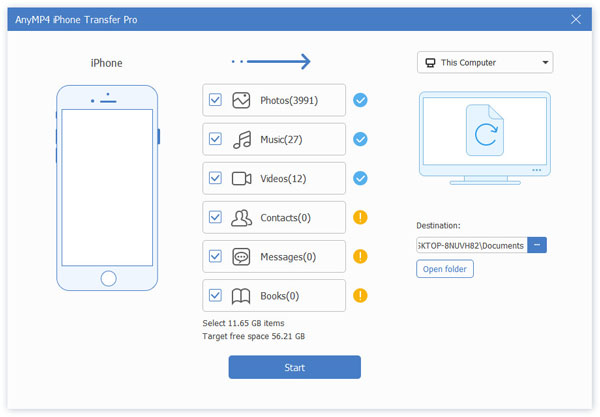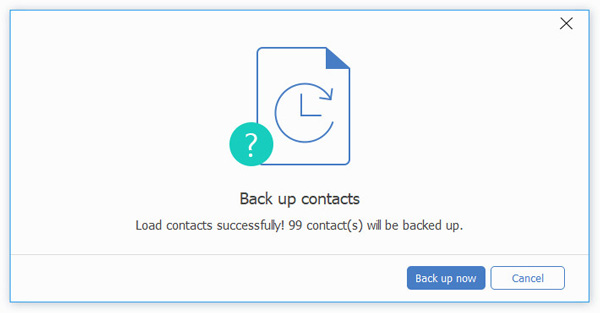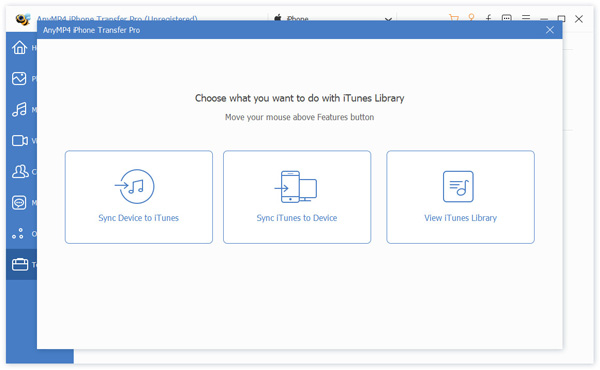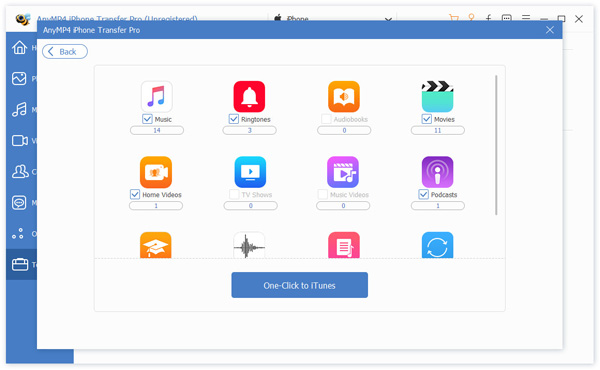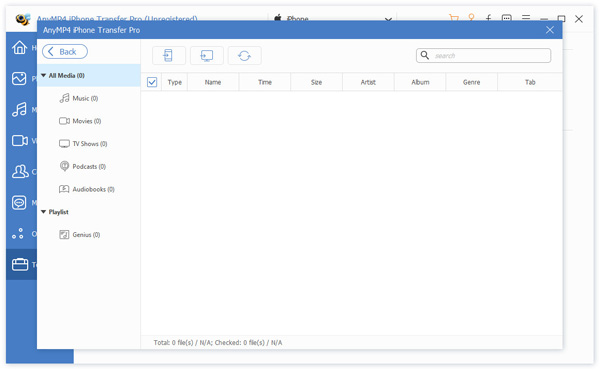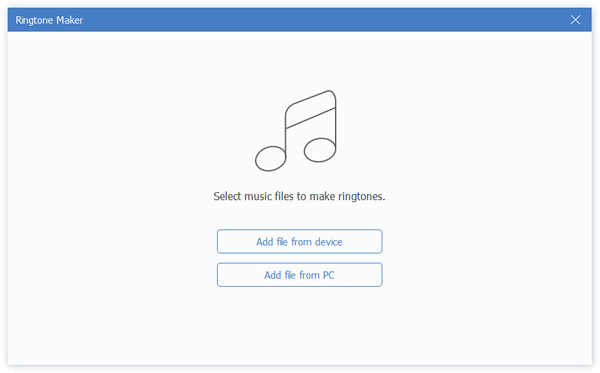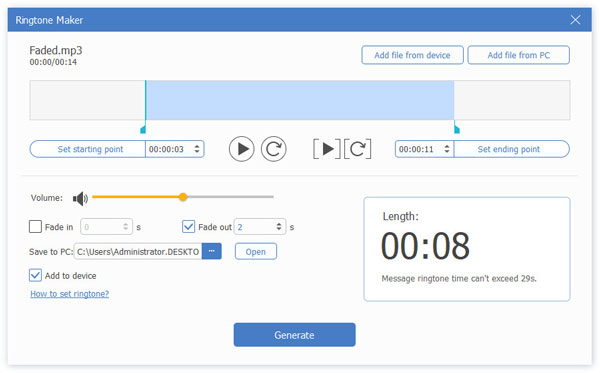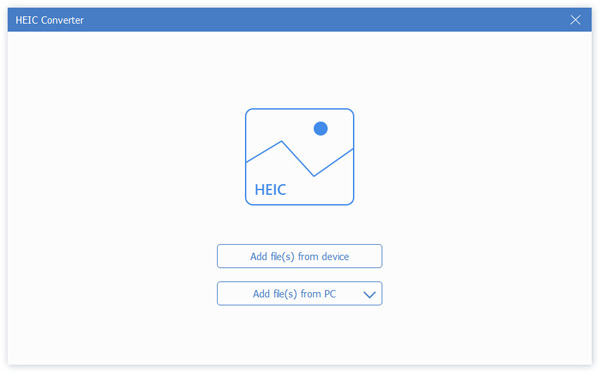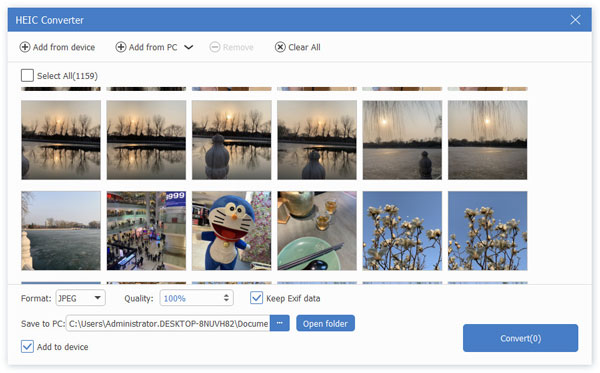Ξεκινήστε Τώρα
Λήψη & Εγκατάσταση
Πραγματοποιήστε λήψη του iPhone Transfer Pro και, στη συνέχεια, ακολουθήστε τις οδηγίες που εμφανίζονται στην οθόνη για να το εγκαταστήσετε στον υπολογιστή σας. Μετά την εγκατάσταση, ξεκινήστε το και ξεκινήστε την επόμενη διαδικασία.
Εγγραφείτε
Υπάρχουν ορισμένοι περιορισμοί στη δοκιμαστική έκδοση του AnyMP4 iPhone Transfer Pro. Εάν θέλετε να απολαύσετε τις πλήρεις δυνατότητες, μπορείτε να καταχωρίσετε το λογισμικό στη διεύθυνση email και στο κλειδί άδειας χρήσης.
Καθώς ανοίγετε το iPhone Transfer Pro στον υπολογιστή σας, θα εμφανιστεί ένα αναδυόμενο παράθυρο όπου μπορείτε να εισαγάγετε τη διεύθυνση email και τον κωδικό εγγραφής σας.
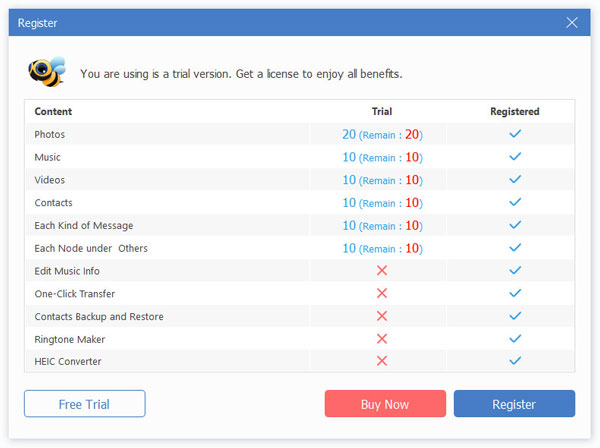
Αφού εισαγάγετε τη διεύθυνση email και το κλειδί άδειας, μπορείτε να κάνετε κλικ Θέτω εις ενέργειαν για να ολοκληρώσετε την εγγραφή. Βεβαιωθείτε ότι ο υπολογιστής σας διαθέτει σταθερή σύνδεση στο Διαδίκτυο κατά την εγγραφή του AnyMP4 iPhone Transfer Pro.
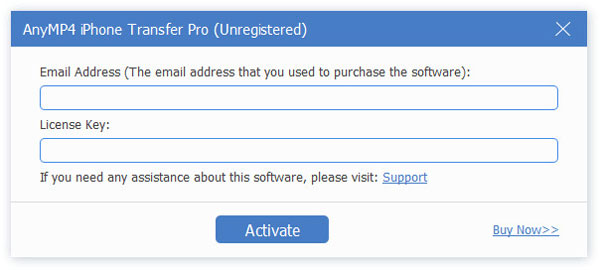
Ή μπορείτε να κάνετε κλικ στο εικονίδιο Μενού στην επάνω δεξιά γωνία της διεπαφής και να επιλέξετε Εγγραφείτε για να ανοίξετε το παράθυρο μητρώου.
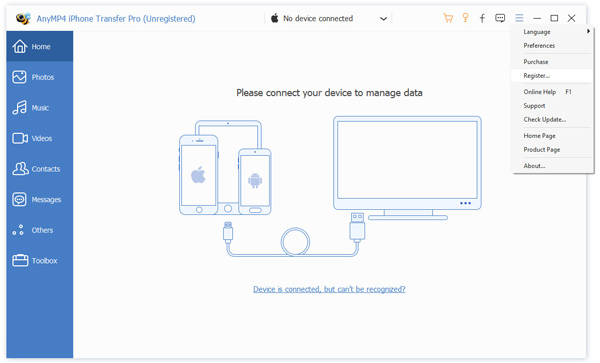
Ενημέρωση
Το AnyMP4 iPhone Transfer Pro θα ενημερώνεται συνεχώς με διορθώσεις σφαλμάτων και νέες δυνατότητες. Εάν θέλετε μια νέα ενημέρωση, μπορείτε να δοκιμάσετε τις ακόλουθες μεθόδους.
Μέθοδος 1: Κάντε κλικ στο εικονίδιο Μενού και επιλέξτε Ελέγξτε Ενημέρωση. Όταν υπάρχει ενημέρωση, μπορείτε να το κατεβάσετε και να το εγκαταστήσετε αμέσως.
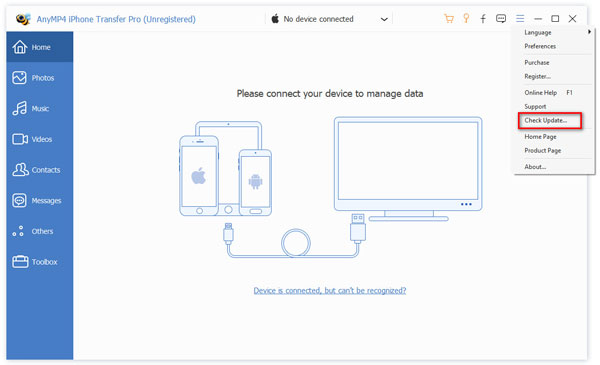
Μέθοδος 2: Κάντε κλικ στο εικονίδιο Μενού και επιλέξτε Προτιμήσεις. Στη συνέχεια, επιλέξτε το πλαίσιο του Ελέγξτε τις ενημερώσεις αυτόματα. Στη συνέχεια, θα λάβετε το μήνυμα όποτε υπάρχει διαθέσιμη ενημέρωση.
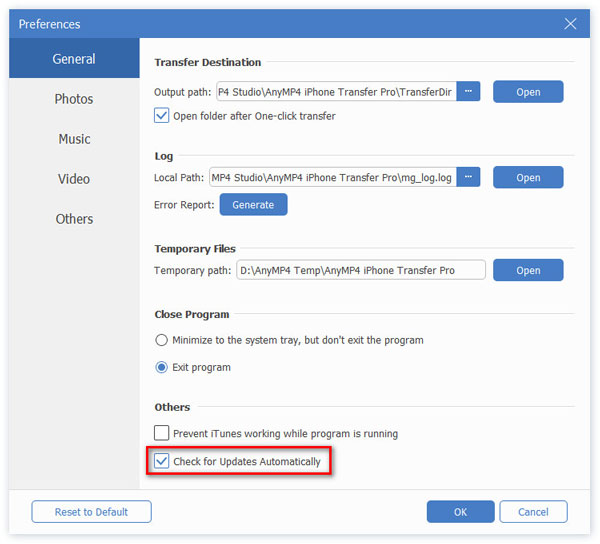
Μέθοδος 3: Μπορείτε να μεταβείτε στον επίσημο ιστότοπό μας για να κατεβάσετε την τελευταία έκδοση του iPhone Transfer Pro.
Προτιμήσεις
Η Προτίμηση Το παράθυρο σας επιτρέπει να προσαρμόσετε τις ρυθμίσεις εκ των προτέρων. Σας δίνονται επιλογές για να προσαρμόσετε τις γενικές ρυθμίσεις, όπως προορισμό, φωτογραφίες, μουσική, βίντεο, επαφές και μηνύματα.
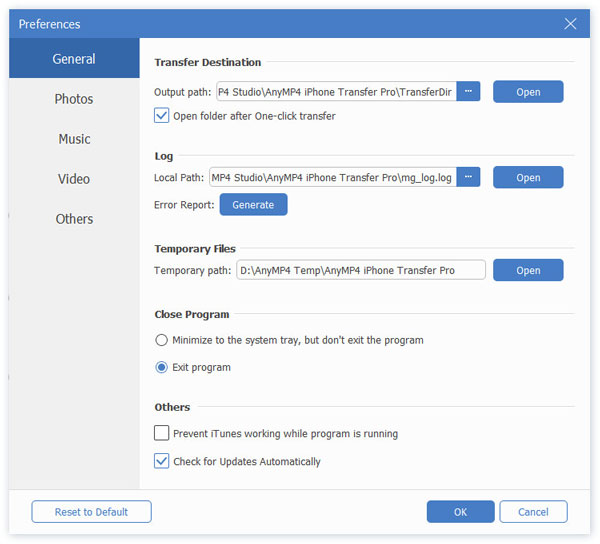
Κρυπτογράφηση δεδομένων iOS 13/14/15
Μετά την ενημέρωση του iOS 13 ή νεότερη έκδοση, η Apple βελτίωσε την ασφάλεια των δεδομένων της συσκευής. Όταν θέλετε να αποκτήσετε πρόσβαση στα δεδομένα σας iOS με μεταφορά iPhone, θα εμφανιστεί ένα αναδυόμενο παράθυρο και θα πρέπει να εισαγάγετε τον κωδικό πρόσβασης στη συσκευή iOS για να επιβεβαιώσετε τη λειτουργία. Θα πρέπει να εισαγάγετε τον κωδικό πρόσβασης για επιπλέον 2 φορές αφού πατήσετε το κουμπί Trust.
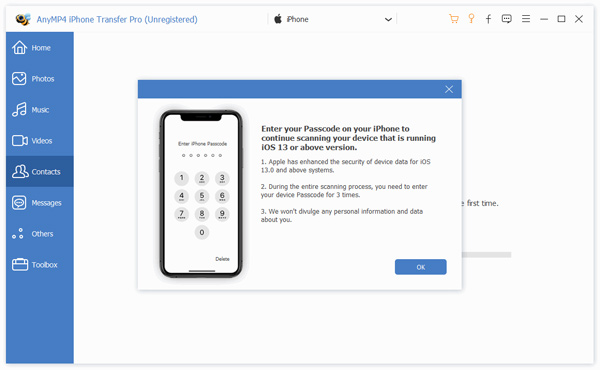
Επιπλέον, αν έχετε δημιουργήσει αντίγραφο ασφαλείας για τη συσκευή iOS με το iTunes με τον κρυπτογραφημένο κωδικό πρόσβασης, θα πρέπει να εισαγάγετε τον κωδικό πρόσβασης στη συσκευή μετά την εισαγωγή του κωδικού ασφαλείας του iTunes σε αυτό το λογισμικό.
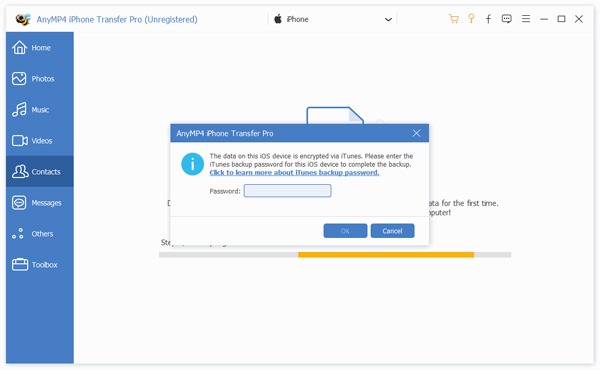
Μεταφορά από το iDevice στο iDevice / Computer / iTunes
Βήμα 1 Συνδέστε τη συσκευή iOS στον υπολογιστή
Μετά τη λήψη αυτού του λογισμικού, εγκαταστήστε και εκτελέστε αυτό το πρόγραμμα στον υπολογιστή σας. Εν τω μεταξύ, συνδέστε το iPhone σας σε υπολογιστή με καλώδιο USB.

Βήμα 2 Μεταφορά δεδομένων από το iDevice στον υπολογιστή
Οι λεπτομερείς πληροφορίες της συσκευής iOS θα εμφανίζονται στην κύρια διεπαφή. Μπορείτε επίσης να ελέγξετε τις λεπτομέρειες των φωτογραφιών, της μουσικής, των βίντεο, των επαφών, των μηνυμάτων, άλλων ή της εργαλειοθήκης στο αριστερό παράθυρο.
Μεταφορά δεδομένων από τη συσκευή iOS στον υπολογιστή
Βήμα 3 Επιλέξτε τη φωτογραφία που θέλετε να μεταφέρετε ή να διαχειριστείτε, κάντε κλικ στο Εξαγωγή σε Η / Υ κουμπί (το εικονίδιο του υπολογιστή) για εξαγωγή των δεδομένων στον υπολογιστή σας. Εάν θέλετε να διαγράψετε τη φωτογραφία, απλώς κάντε κλικ Διαγραφή κουμπί (το εικονίδιο του κάδου απορριμμάτων) στην επάνω πλευρά.
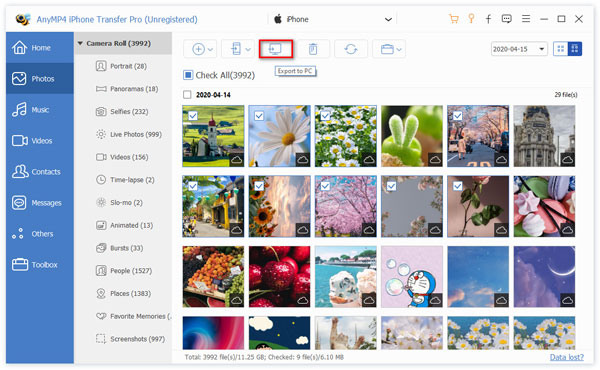
Μεταφορά δεδομένων μεταξύ συσκευών iOS
Εδώ, εάν θέλετε να μεταφέρετε δεδομένα μεταξύ δύο συσκευών iOS, τότε πρέπει να συνδέσετε μια άλλη συσκευή iOS στον υπολογιστή. Επιλέξτε τα δεδομένα και κάντε κλικ Εξαγωγή στη συσκευή κουμπί (το εικονίδιο τηλεφώνου) για συγχρονισμό δεδομένων μεταξύ των δύο συσκευών.
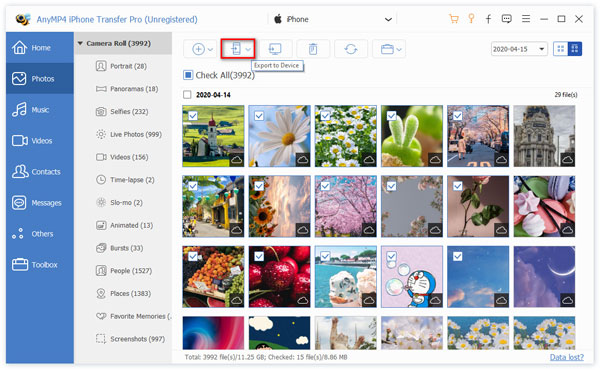
Μετακίνηση δεδομένων από τη συσκευή iOS στο iTunes απευθείας
Χωρίς εκτέλεση του iTunes, θα μπορούσατε επίσης να χρησιμοποιήσετε αυτό το λογισμικό για να μεταφέρετε απευθείας τα δεδομένα από συσκευές iOS στο iTunes. Επιλέξτε τα δεδομένα μουσικής που θέλετε να μετακινήσετε και κάντε κλικ στο εικονίδιο του υπολογιστή> Εξαγωγή στο iTunes.
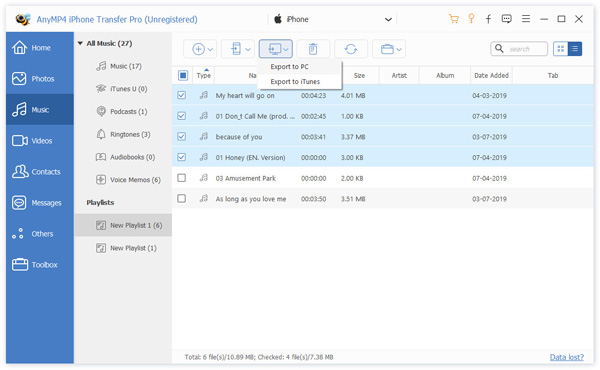
Μεταφορά δεδομένων & διαχείριση
Μεταφορά και διαχείριση φωτογραφιών
Αγορά Φωτογραφίες στο αριστερό παράθυρο και μπορείτε να ελέγξετε όλες τις φωτογραφίες λεπτομερώς. Εάν θέλετε να προσθέσετε φωτογραφίες στο iPhone, μπορείτε να κάνετε κλικ στο Πρόσθεση για να εισαγάγετε τη φωτογραφία από τον υπολογιστή στο iPhone σας.
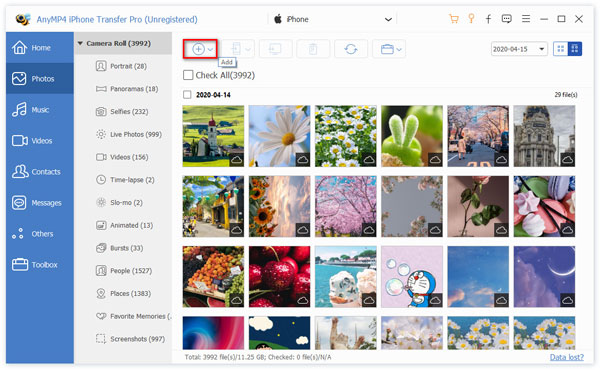
Μεταφορά και διαχείριση μουσικής
Αγορά Μουσική στην αριστερή λίστα και μπορείτε να ελέγξετε όλες τις παρακάτω λειτουργίες.
1. κλικ Προσθήκη αντικειμένων κουμπί για να προσθέσετε μουσικό αρχείο ή φάκελο από τη συσκευή iOS στον υπολογιστή.
2. Κάνοντας κλικ Εξαγωγή στη συσκευή κουμπί για να μεταφέρετε αρχείο μουσικής από μία συσκευή iOS σε άλλη.
3. Κάντε κλικ στο εικονίδιο του υπολογιστή για να μεταφέρετε τη μουσική από τη συσκευή iOS σε υπολογιστή ή iTunes.
4. Το εικονίδιο κάδου σάς επιτρέπει να διαγράψετε τα μουσικά κομμάτια που έχετε κουραστεί.
5. Κάντε κλικ στο κουμπί Φρεσκάρω για να ανανεώσετε τα αρχεία μουσικής στο iPhone, το iPad ή το iPod σας.
6. Αυτό Μετατρέψτε τα τραγούδια σε ήχους κλήσης Το κουμπί (το εικονίδιο κουδουνιού) σας επιτρέπει να δημιουργήσετε γρήγορα έναν ήχο κλήσης.
7. ο Βρείτε διπλά τραγούδια Η λειτουργία αναζητά τη διπλή μουσική ταυτόχρονα, έτσι ώστε να μπορείτε να βρείτε και να διαγράψετε γρήγορα διπλότυπα.
8. ο εργαλειοθήκη Το κουμπί σας δίνει επιλογές για αναπαραγωγή, έλεγχο και επεξεργασία πληροφοριών μουσικής, προσθήκη στη λίστα αναπαραγωγής και έλεγχος όλων των αρχείων μουσικής.
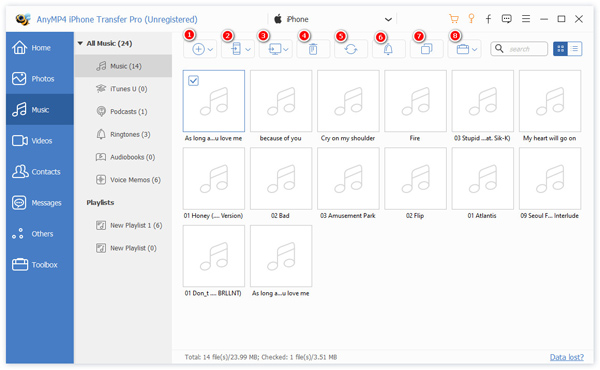
Μεταφορά και διαχείριση βίντεο
Όπως επιλέγετε Βίντεο στην αριστερή πλευρά, μπορείτε να ελέγξετε όλα τα αρχεία βίντεο στη συσκευή σας iOS. Μπορείτε να κάνετε κλικ Προσθήκη αντικειμένων για να προσθέσετε ένα βίντεο από τον υπολογιστή ή Εξαγωγή στη συσκευή κουμπί για να μεταφέρετε βίντεο από τη συσκευή iOS στον υπολογιστή. Ακόμα και χωρίς να εκτελέσετε το iTunes, μπορείτε να κάνετε κλικ στο εικονίδιο του υπολογιστή για να επιλέξετε Εξαγωγή σε Η / Υ or Εξαγωγή στο iTunes.
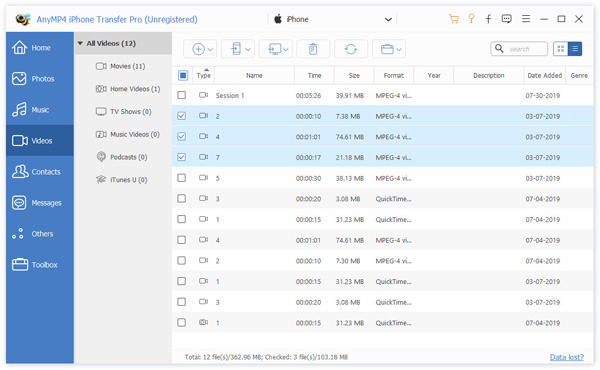
Μεταφορά & διαχείριση επαφών
Πατήστε Επικοινωνία στο αριστερό παράθυρο και όλες οι επαφές θα εμφανίζονται στη διεπαφή. Εάν θέλετε να επεξεργαστείτε την επαφή, μπορείτε να επιλέξετε μία επαφή και να κάνετε κλικ Αλλαγή κουμπί στη δεξιά περιοχή. Μπορείτε να προσθέσετε τηλέφωνο, email, διεύθυνση URL, διεύθυνση, γενέθλια, ημερομηνία, σχετικό όνομα, κοινωνικό προφίλ, άμεσο μήνυμα και σημείωση.
Στην επάνω πλευρά της διεπαφής, μπορείτε να χρησιμοποιήσετε αυτές τις λειτουργίες για να δημιουργήσετε επαφή, να εισαγάγετε επαφές από αρχείο CSV, αρχείο vCard, Outlook ή Βιβλίο διευθύνσεων των Windows. Μπορείτε να μεταφέρετε επαφές σε άλλο iPhone, να τις δημιουργήσετε αντίγραφα ασφαλείας στον υπολογιστή σας, να διαγράψετε μία επαφή ή να καταργήσετε διπλές επαφές.
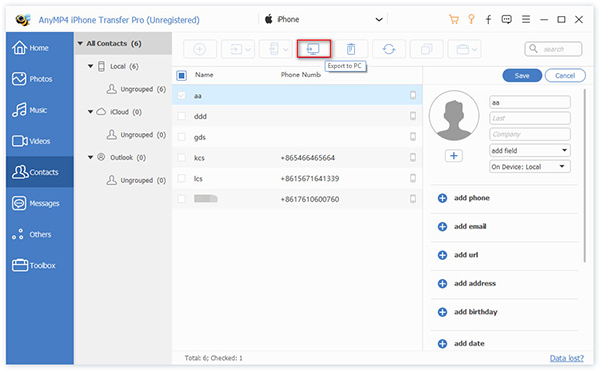
Μεταφορά και διαχείριση μηνυμάτων
Όταν κάνετε κλικ Μηνύματα Στο αριστερό παράθυρο, μπορείτε να δείτε όλα τα μηνύματα, τα μηνύματα WhatsApp, Kik, Line, Viber, Messenger, WeChat και QQ στη συσκευή σας iOS. Μπορείτε να ελέγξετε και να δημιουργήσετε αντίγραφα ασφαλείας αυτών των μηνυμάτων στον υπολογιστή σας.
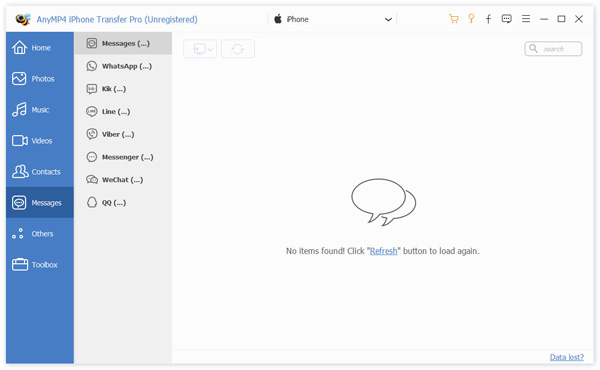
Μεταφορά & διαχείριση άλλων
Υπάρχουν περισσότερα δεδομένα που μπορείτε να μεταφέρετε όπως το Ιστορικό βιβλίων, σημειώσεων, ημερολογίου, Safari και κλήσεων Άλλα Ενότητα. Μπορείτε να τα προσθέσετε από υπολογιστή, να μεταφέρετε σε iPhone / PC / iTunes ή να τα διαγράψετε όπως θέλετε.
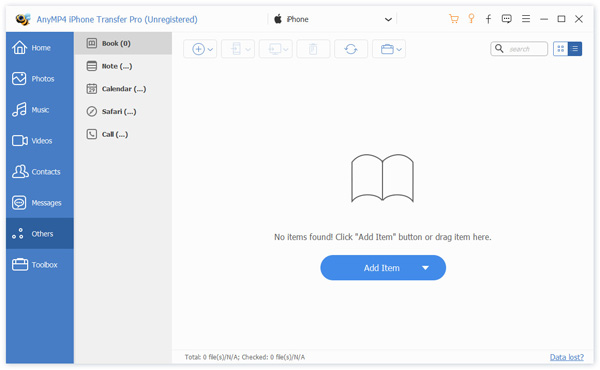
1-κλικ Μεταφορά
Το AnyMP4 iPhone Transfer Pro διευκολύνει τη μεταφορά φωτογραφιών, μουσικής, βίντεο, επαφών, μηνυμάτων και βιβλίων με 1 κλικ. Η εργαλειοθήκη σας παρέχει τα ακόλουθα εργαλεία για τη μεταφορά δεδομένων από iPhone σε iPhone ή από iPhone σε υπολογιστή, δημιουργία αντιγράφων ασφαλείας και επαναφορά επαφών με 1 κλικ.
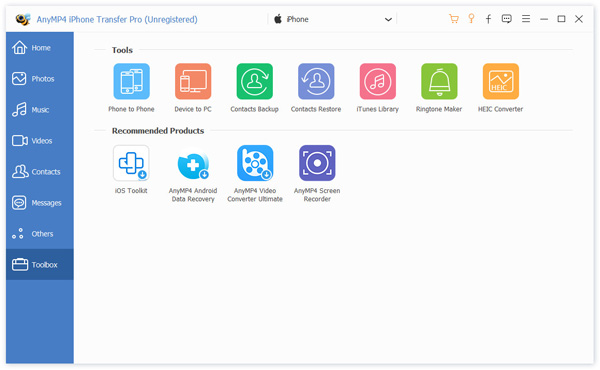
1-Κάντε κλικ στο iPhone στο iPhone
Πατήστε Τηλέφωνο στο τηλέφωνο εργαλείο στην εργαλειοθήκη και επιλέξτε τα πλαίσια Φωτογραφίες, Μουσική, Βίντεο, Επαφές, Μηνύματα και Βιβλία. Στη συνέχεια, κάντε κλικ στο Αρχική κουμπί για να ξεκινήσει η μεταφορά δεδομένων από το ένα iPhone στο άλλο.
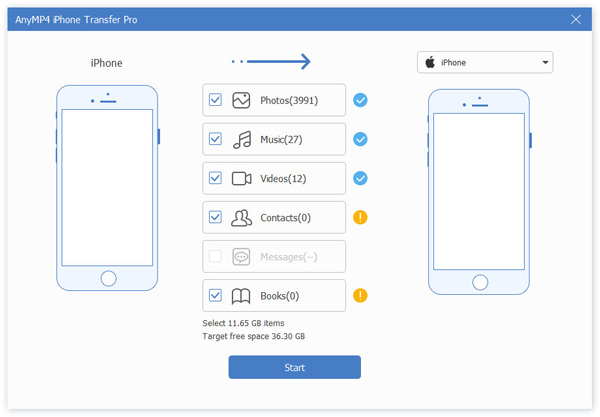
1-Κάντε κλικ στη συσκευή iOS σε υπολογιστή
Πατήστε Συσκευή σε υπολογιστή εργαλείο στην Εργαλειοθήκη και επιλέξτε Φωτογραφίες, Μουσική, Βίντεο, Επαφές, Μηνύματα ή Βιβλία για μεταφορά. Μπορείτε να κάνετε κλικ στο εικονίδιο με τις τρεις κουκκίδες για να ορίσετε το φάκελο προορισμού εξόδου. Στη συνέχεια, κάντε κλικ στο Αρχική κουμπί για να ξεκινήσετε τη μεταφορά και δημιουργία αντιγράφων ασφαλείας δεδομένων από iPhone σε υπολογιστή.
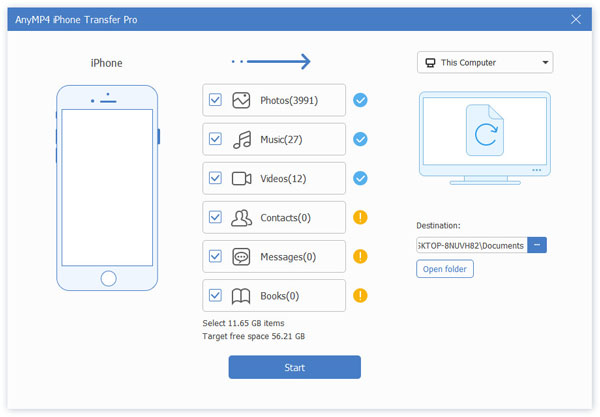
1-κλικ Επαφές Δημιουργία αντιγράφων ασφαλείας και επαναφορά
Πατήστε Επαφές αντιγράφων ασφαλείας εργαλείο στην εργαλειοθήκη και θα χρειαστούν λίγα λεπτά για τη φόρτωση επαφών. Μετά την επιτυχή φόρτωση των επαφών, κάντε κλικ στο Back Up Now κουμπί για να δημιουργήσετε αντίγραφα ασφαλείας των επαφών στον υπολογιστή.
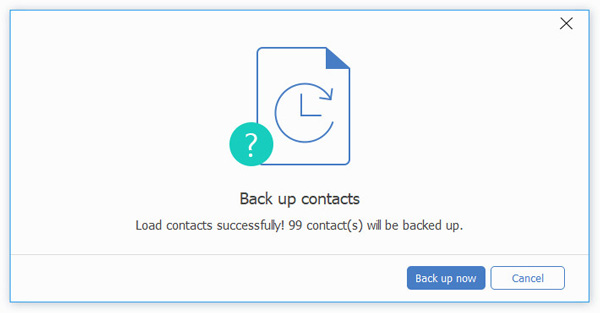
Εάν έχετε δημιουργήσει αντίγραφα ασφαλείας επαφών με Επαφές αντιγράφων ασφαλείας εργαλείο πριν, μπορείτε να επιλέξετε Επαφές Επαναφορά εργαλείο για την επαναφορά επαφών από το αντίγραφο ασφαλείας.
Εργαλειοθήκη
Βιβλιοθήκη του iTunes
Η Βιβλιοθήκη του iTunes εργαλείο σας επιτρέπει να συγχρονίσετε το αρχείο πολυμέσων στο iTunes ή αντίστροφα με ένα κλικ. Επιπλέον, μπορείτε να δείτε τη βιβλιοθήκη iTunes.
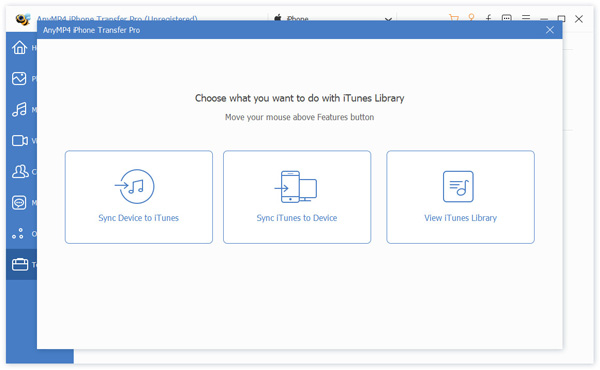
Συγχρονίστε τη συσκευή με το iTunes
Αγορά Συγχρονίστε τη συσκευή με το iTunes και επιλέξτε Μουσική, Ήχος κλήσης, Βιβλία ήχου, Ταινίες, Οικιακά βίντεο, Τηλεοπτικές εκπομπές, Μουσικά βίντεο, Podcasts, iTunes U, Φωνητική σημείωση ή λίστα αναπαραγωγής. Στη συνέχεια κάντε κλικ Κάντε ένα κλικ στο iTunes κουμπί για να συγχρονίσετε τα δεδομένα από τη συσκευή iOS στο iTunes απευθείας.
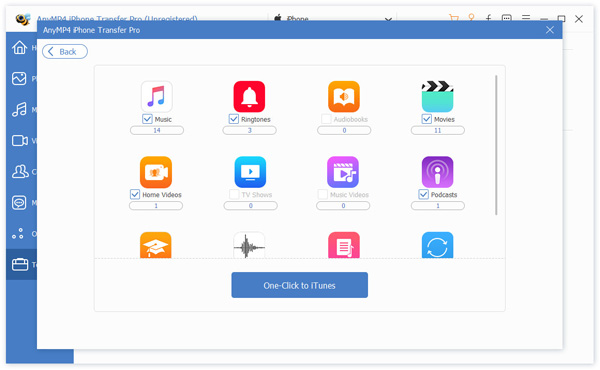
Συγχρονισμός του iTunes στη συσκευή
Εάν θέλετε να μεταφέρετε δεδομένα από το iTunes στο iPhone σας, μπορείτε να το χρησιμοποιήσετε Συγχρονισμός του iTunes στη συσκευή επιλογή μετακίνησης δεδομένων iTunes στο iPhone με ένα κλικ χωρίς ταλαιπωρία.
Δείτε τη βιβλιοθήκη του iTunes
Θέλετε να ελέγξετε τι υπάρχει στη βιβλιοθήκη iTunes; Απλώς επιλέξτε Προβολή επιλογής βιβλιοθήκης iTunes για να ελέγξετε όλα τα δεδομένα πολυμέσων στη βιβλιοθήκη iTunes. Στη συνέχεια, μπορείτε να επιλέξετε τα δεδομένα iTunes σε iPhone ή υπολογιστή.
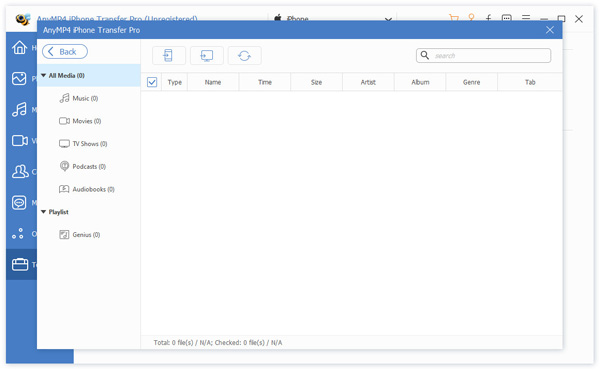
Ringtone Maker
Θέλετε να δημιουργήσετε το δικό σας εξατομικευμένο ήχο κλήσης; Ringtone Maker σας δίνει την ευκαιρία να δημιουργήσετε προσαρμοσμένους ήχους κλήσης.
Βήμα 1 Καθώς ανοίγετε Ringtone Maker, Μπορείτε να κάνετε κλικ Προσθήκη αρχείου από τη συσκευή or Προσθήκη αρχείου από υπολογιστή για να προσθέσετε τη μουσική από συσκευή iOS ή από υπολογιστή.
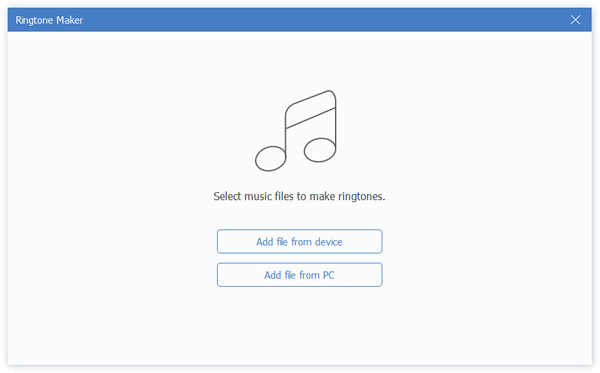
Βήμα 2 Στη συνέχεια, επιλέξτε το αρχείο μουσικής για φόρτωση Ringtone Maker. Μπορείτε να αναπαράγετε τον ήχο, να ορίσετε το σημείο εκκίνησης ή το σημείο λήξης. Παρέχει εφέ εξασθένισης, Fade in και Fade out.
Βήμα 3 Πατήστε Δημιουργία κουμπί για να αρχίσετε να δημιουργείτε το δικό σας ήχο κλήσης για iPhone.
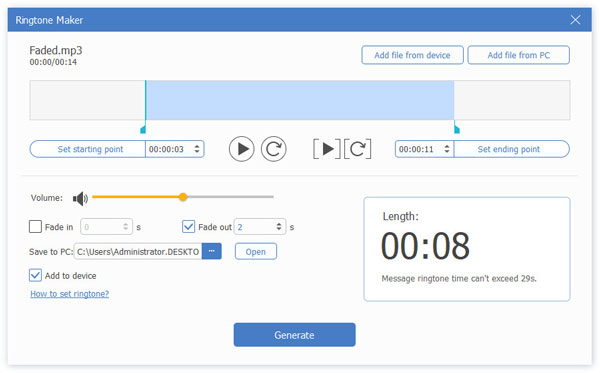
Μετατροπέας HEIC
Θέλετε να δείτε τις φωτογραφίες HEIC στον υπολογιστή σας; Αυτό το ενσωματωμένο Μετατροπέας HEIC καθιστά δυνατή τη μετατροπή των φωτογραφιών HEIC της Apple σε μορφή JPEG / PNG.
Βήμα 1 Πατήστε Μετατροπέας HEIC στην εργαλειοθήκη. Μπορείτε να προσθέσετε τις φωτογραφίες HEIC από συσκευή iOS ή υπολογιστή.
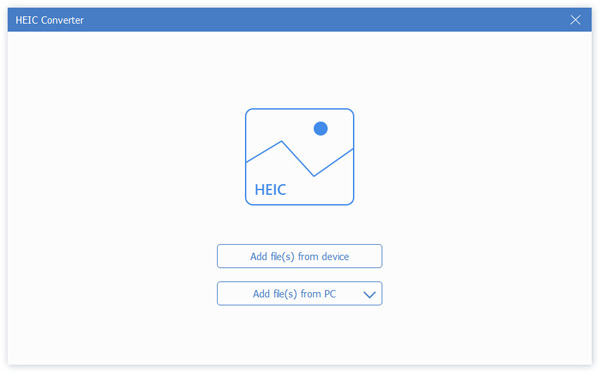
Βήμα 2 Κάντε κλικ στο αναπτυσσόμενο κουμπί του Μορφή για να επιλέξετε JPEG / PNG ως μορφή εξόδου. Εκτός αυτού, μπορείτε να προσαρμόσετε την ποιότητα της εικόνας ή να διατηρήσετε την αρχική ποιότητα. Στη συνέχεια κάντε κλικ Μετατρέπω για να ξεκινήσετε τη μετατροπή του αρχείου HEIC σε αρχείο JPEG ή PNG.
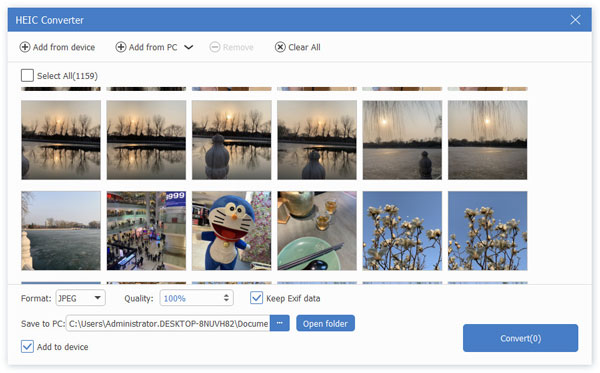

 κατάστημα
κατάστημα