Selvom der er en masse videoredigeringssoftware på markedet, såsom Adobe Premiere Pro, kræver de fleste af dem en form for betaling. Nogle af dem er dyre og uoverkommelige for almindelige mennesker. Heldigvis udgav udviklerfællesskabet en open source videoredigerer, kaldet OpenShot. Det er i stand til at udføre grundlæggende videoredigering; den gratis videoeditor er dog ikke særlig nem at bruge. Denne guide viser dig, hvordan du gør beskære en video i OpenShot gratis.

I første omgang har OpenShot ikke beskæringsfunktionen. Du kan kun opnå det med plugin. I OpenShot 2.6 har udviklerfællesskabet forbedret beskæringsfunktionen.
Trin 1 For at komme i gang skal du køre den gratis videoeditor på dit skrivebord og gå til Projektfiler rude i venstre side. Højreklik på den tomme plads og vælg Import filer. Tilføj derefter videoen i dialogboksen med åben fil. Træk og slip derefter videoen til tidslinjen.
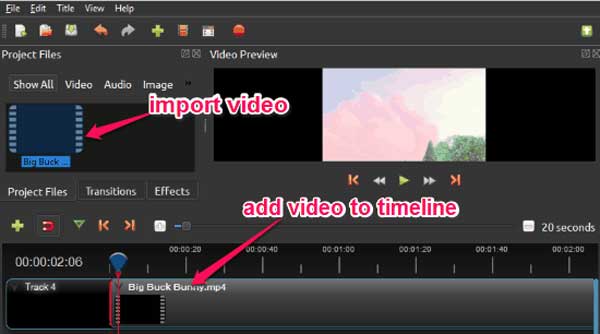
Trin 2 Højreklik på videoen på tidslinjen og vælg Ejendomme fra kontekstmenuen. Derefter a Ejendomme ruden vises til venstre for tidslinjen.
Trin 3 Rul ned i ruden Egenskaber, indtil du ser Scale afsnit. Nu kan du ændre værdien af Skala X , Skala Y. Det vil zoome videoen. Hvis du for eksempel vil zoome videoen med 200 %, skal du indtaste 2 i begge muligheder.
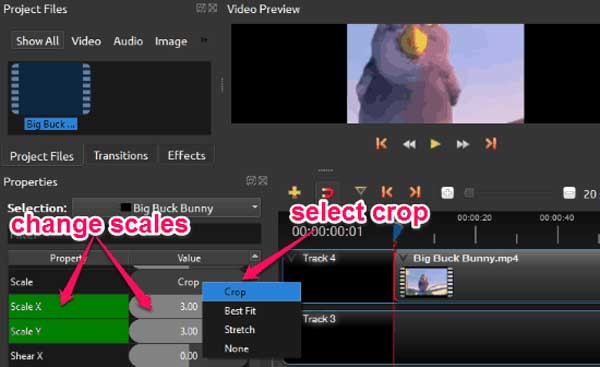
Trin 4 Højreklik på Scale valg og vælg Crop for at beskære videoen i OpenShot. Klik og flyt nu videoen i forhåndsvisningsruden, indtil du får det ønskede område. Du kan også vælge det ønskede område med Sted X , Sted Y muligheder i ruden Egenskaber.
Trin 5 Gentag trin 3 og 4, indtil du er tilfreds. Gå til File (Felt) menuen, og vælg eksport for at gemme den beskårede video fra OpenShot.
Bemærk: På denne måde beskærer og zoomer du bare en video, men ændrer ikke billedformatet.
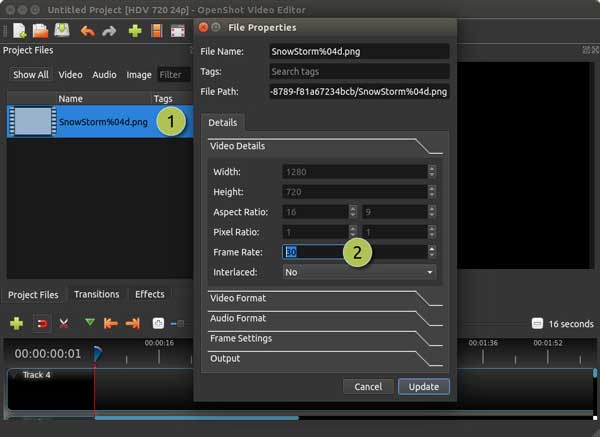
Trin 1 Importer den video, du har til hensigt at beskære i OpenShot.
Trin 2 Højreklik på filen i Profil filer rude og vælg Filegenskaber mulighed. Det vil udløse filegenskabsdialogen med filoplysninger.
Trin 3 Klik på knappen Video detaljer mulighed og udvid ruden. Så får du Aspect Ratio mulighed. Indtast ny værdi i felterne for at ændre billedformatet i OpenShot.
Trin 4 Klik på knappen Opdatering knappen for at anvende det nye billedformat på videoen. Dernæst eksporterer du den som en ny video.
Selvom gratis videoredigerere er et godt valg for begyndere, har de nogle ulemper. OpenShot, for eksempel, er komplicerede og svære at bruge. Brugere rapporterede, at det også blev ved med at gå ned uden nogen advarsel. Hvis du leder efter et alternativ til OpenShot, AnyMP4 Video Converter Ultimate er en god mulighed.
Nøglefunktioner i det bedste alternativ til OpenShot
Sikker download
Sikker download
Trin 1. Importer video
Det bedste alternativ til OpenShot er tilgængeligt for både Windows 10/8/7 og Mac OS X. Installer det på din computer og start det. Træk ned Tilføj filer menuen og vælg Tilføj filer or Tilføj mappe mulighed for at importere en eller flere videoer, som du har til hensigt at beskære.

Trin 2. Beskær video
Efter indlæsning af video kan du forhåndsvise den eller dem i hovedgrænsefladen. Klik derefter på Redigere knap med et magisk bjælkeikon under en titel. Det åbner videoredigeringsvinduet. Gå derefter til Rotér og beskær fanen, og du får mulighederne.
Indstil først videoformatforholdet i Aspect Ratio mulighed. Plus, bestemme Zoom-tilstand. Så har du to måder at beskære en video i OpenShot alternativ. Hvis du flytter kanterne af beskæringsboksen over tidslinjen, kan du beskære en video manuelt. Hvis du vil gøre det præcist, skal du indstille værdierne Afgrødeareal. Klik på knappen OK for at bekræfte ændringen.
Tip: Hvis du har til hensigt at bruge den samme beskæring til flere videoer, skal du klikke på Anvend på alle .

Trin 3. Eksporter beskåret video
Når du går tilbage til hovedgrænsefladen, skal du klikke på mappeknappen nederst og vælge en bestemt mappe for at gemme outputtet. Klik til sidst på Konverter alle knappen og følg instruktionerne for at gemme de beskårne videoer.

Relateret:
Er OpenShot virkelig gratis?
OpenShot er gratis software uden nogen betaling eller tilmelding på grund af open source. Ifølge udvikleren kan du omdistribuere det og ændre det under betingelserne i GNU General Public License.
Er OpenShot sikkert at bruge?
Ifølge vores forskning vil større antivirussoftware ikke rapportere OpenShot som malware. Du skal dog downloade softwaren fra den officielle hjemmeside. De fleste tredjepartskilder tilføjer ekstra software eller malware. Hvis din antivirussoftware rapporterer virus, når du bruger OpenShot, skal du deaktivere den midlertidigt.
Hvorfor går OpenShot ned ofte?
Vi fandt ud af, at årsagerne til Openshot-nedbrud i høj grad skyldtes codec-problemer. For at løse dette problem kan du opdatere Ffmpeg, MLT og Openshot. Det sikrer, at du har den seneste support til alle de seneste udviklinger inden for video-codecs.
Denne artikel har fortalt dig, hvordan du beskærer en video med eller uden at ændre billedformat i OpenShot. Som videoredigerer er den populær blandt vloggere over hele verden. Det mangler dog video tutorial. Det gør begyndere forvirrende, når de bruger OpenShot. Vores konkrete guide burde være nyttig. Derudover delte vi også en alternativ løsning, AnyMP4 Video Converter Ultimate. Det er ikke kun nemt at bruge, men også i stand til at producere output af høj kvalitet. Hvis du har andre problemer, er du velkommen til at efterlade en besked under dette indlæg.