DaVinci Resolve er populær blandt vloggere og videoskabere. Den er i stand til både videoredigering og farvekorrektion. Den blev udgivet i 2004 som en multifunktionel videoredigeringsløsning. Udvikleren havde oprindeligt arbejdet på farvekorrektionsapplikationer. Det kan være, at så mange mennesker foretrækker det frem for Adobe Premiere, selvom de begge er komplicerede at lære. Denne guide har til hensigt at vise dig, hvordan du gør beskær en video i DaVinci Resolve korrekt.
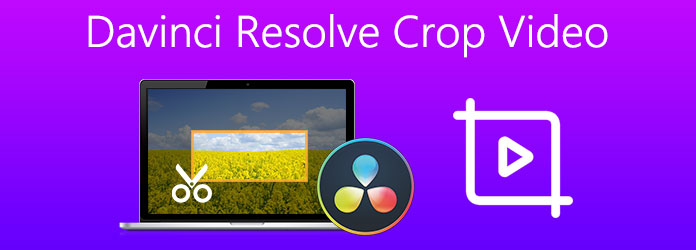
Når du åbner en video i DaVinci Resolve, vil du opdage, at det er umuligt at ændre billedet. Faktisk tilbyder det flere måder at beskære en video på.
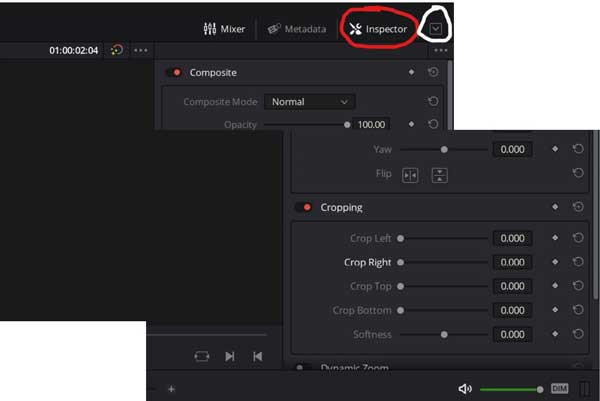
Trin 1 Åbn en video i videoeditoren. DaVinci Resolve koster 295 USD for livet.
Trin 2 Når du er kommet ind på redigeringssiden, skal du klikke på fanen Inspektør i højre side. Rul ned, indtil du ser Beskæring sektion.
Trin 3 Nu får du fire muligheder, Beskær venstre, beskær højre, beskær top , Beskær bund. Nulstil dem baseret på dit behov, og videoen i kompositionspanelet viser dig effekten.
Bemærk: Ændring af blødhed værdi vil sløre kanterne på den beskårede video.
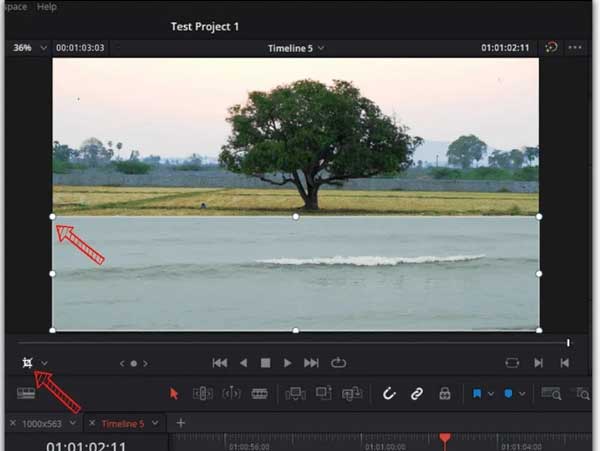
Trin 1 Åbn også målvideoen i DaVinci Resolve før beskæring og læg den i redigeringsvinduet.
Trin 2 Træk indstillingen ned under tidslinjen og vælg Crop mulighed. Derefter vises beskæringsboksen rundt om billedet i kompositionsruden.
Trin 3 Træk nu hver kant af beskæringsboksen, indtil du er tilfreds.
Bemærk: Dette er den nemmeste måde at beskære en video i DaVinci Resolve, men den kan ikke gøre det nøjagtigt.
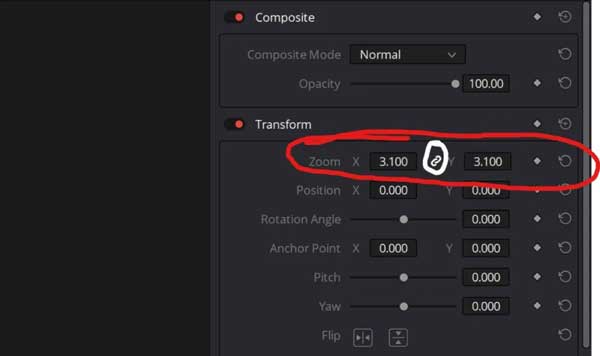
Trin 1 Hvis du vil beskære en video uden at ændre billedformatet, skal du åbne det i redigeringsvinduet.
Trin 2 Gå også til Inspector fanen i højre side og rul ned til Transform sektion.
Trin 3 Aktiver lås ikon i linse zoom areal. Skift værdien af X og Y for at beskære videoen. Nu vil uønskede områder blive fjernet, og hovedmotivet vil zoome ind, så det passer til størrelsen.
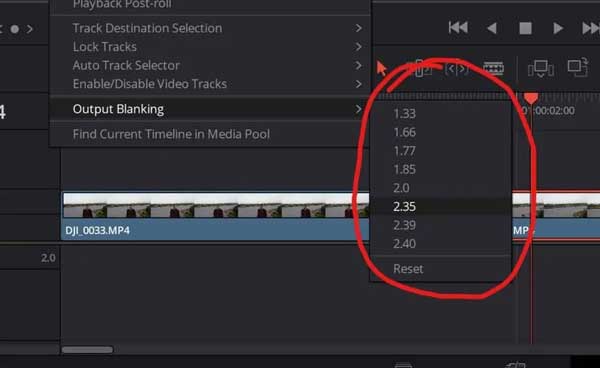
Trin 1 Når du har åbnet videoen i videoeditoren, skal du gå til Timeline menu fra det øverste bånd, og vælg Output Blanking.
Trin 2 Vælg et korrekt billedformat fra listen. Derefter vil videoen blive beskåret i henhold til billedformatet.
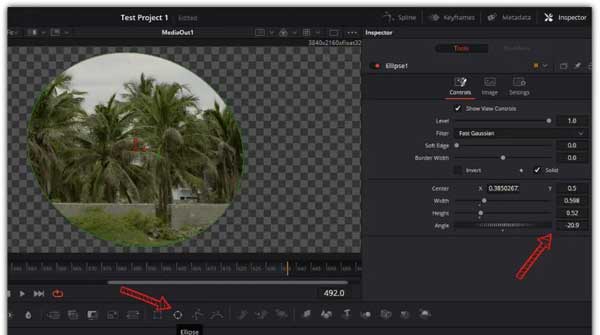
Trin 1 Vælg videoklippet på tidslinjen, som du vil beskære, og klik på fusion .
Trin 2 Vælg Ellipse under seeren. Sørg for at trække linjen til media1 node, hvis ikke, og klik derefter Ellipse 1.
Trin 3 Gå til Inspector menuen, skal du vælge Ellipse 1 Og vælg Controls. Juster nu Bredde højde , Vinkel for at beskære videoen til den form, du ønsker.
Selvom DaVinci Resolve giver flere metoder til at beskære en video, er det ikke den eneste mulighed. Endnu vigtigere er omkostningerne meget høje og uoverkommelige for nogle mennesker. Derfor kan du have brug for et alternativ, som f.eks AnyMP4 Video Converter Ultimate.
Nøglefunktioner i det bedste alternativ til DaVinci Resolve
Sikker download
Sikker download
Trin 1. Tilføj video
Start det bedste alternativ til DaVinci Resolve, når du har installeret det på din pc. Der er en anden version til Mac. Gå til Tilføj filer menuen og vælg Tilføj filer for at importere den video, du vil beskære.

Trin 2. Beskær video
Efter indlæsning af video vil du se det i biblioteksruden. Her kan du forhåndsvise videoen. Klik på Redigere under videotitlen for at åbne den i redigeringsvinduet. Gå derefter til Rotér og beskær fanen, og du vil blive præsenteret for beskæringsboksen. Flyt kanterne, indtil de uønskede områder er fjernet. Det beskærer ikke kun videoen, men ændrer også dimensionerne. Du kan også beskære en video nøjagtigt ved at ændre værdien i Afgrødeareal. Klik på OK knappen for at bekræfte den.

Trin 3. Gem beskåret video
Til sidst skal du vælge en placeringsmappe i Gem til felt ved at trykke på Folder knappen i bunden. Klik på Konverter alle knappen for at eksportere den beskårede video som en ny video.

Relateret:
Sådan klippes og flettes sange online
Kan jeg beskære en videoramme?
Du kan ikke beskære et enkelt billede i en video, mens du beholder andre billeder i de originale dimensioner. Alternativt kan du gemme rammen som et stillbillede og beskære den uafhængigt.
Er DaVinci Resolve gratis at bruge?
Den gratis version af DaVinci Resolve, tidligere kendt som DaVinci Resolve Lite, har allerede meget at byde på i sig selv. Den fulde version, også kaldet DaVinci Resolve Studio, er dog ret dyr.
Hvordan beskærer jeg en video på min telefon?
Der er ingen indbygget funktion til at beskære en video på smartphone. Derfor skal du installere en tredjeparts videoredigeringsapp på dit håndsæt og gøre, hvad du vil, såsom at beskære en video.
Nu bør du lære om, hvordan du beskærer en video i DaVinci Resolve. Som en professionel videoredigerer giver den dig mulighed for at beskære en video med eller uden zoom og ændring af billedformat. Du kan følge vores guide for nemt at gøre, hvad du vil. Hvis du ikke kan lide DaVinci Resolve, foreslår vi, at du prøver AnyMP4 Video Converter Ultimate. Det er nemmere at bruge end DaVinci Resolve. Flere problemer? Du er velkommen til at efterlade en besked under dette indlæg, og vi vil svare på det.