Er du nysgerrig efter, hvorfor fejlmeddelelsen Fejl: 50 - DISM dukkede op på din skærm? Dette indlæg vil forklare, hvorfor du skal køre DISM i Windows 10-gendannelseskonsollen, og hvordan du gør det uden at få dette problem. Denne fejlmeddelelse vises, fordi du forsøgte at udføre DISM fra Windows 10-gendannelseskonsollen med /Online-indstillingen valgt. Kun Windows-operativsystemer, der kører i øjeblikket, kan bruges til at udføre DISM-kommandoen med Online-parameteren.
Som et resultat mislykkes kommandoen, når den udføres fra Windows 10 eller en anden Windows-gendannelseskonsol, fordi operativsystemet ikke er aktivt der. Denne artikel viser to rettelser til denne problemmeddelelse, og hvordan du kører DISM korrekt. Den første tilgang viser, hvordan du løser denne problemmeddelelse uden en Windows 10 installationsdisk.
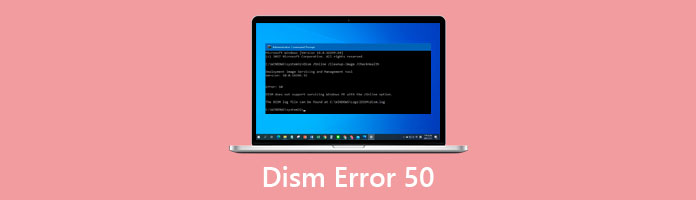
Deployment Image Servicing and Management, også kendt som DISM, er et kommandolinjeværktøj. Det kan forberede, ændre og reparere Windows installationsbilleder, herunder billederne til Windows Setup, Windows PE, Windows Preinstallation Environment og Windows RE eller Windows Recovery Environment. Systemnedbrud og andre problemer løses ofte ved hjælp af DISM. Men efter at have udført nogen af DISM-kommandoerne nedenfor, så nogle brugere en fejl 50 DISM understøtter ikke servicering af Windows PE med /Online-indstillingen besked:
Hvorfor opstår denne fejl? DISM-værktøjet tror fejlagtigt, at du kører kommandoerne under Windows, mens du bruger programmet på et live operativsystem. En registreringsnøgle, der blev forlagt, er skyld i dette. Når kunder forsøger at køre specifikke kommandoer ved hjælp af dette værktøj, der følger med Windows 10, modtager de desuden DISM 50-fejlen. Operativsystemet antager, at det sted, hvorfra kommandoen udføres, er inde i WinPE, som er den primære kilde til dette problem eller forudinstallation af Windows-miljøet. En malplaceret registreringsnøgle er faktisk skyld i denne Windows-antagelse.
I er alle klar over, at DISM typisk bruges til at forberede og opdatere et Windows-billede, men det hjælper også med filreparation, når en systeminspektør identificerer korrupte filer baseret på scanningsresultaterne. DISM-fejl 50 har dog ikke været genstand for mange nylige brugerklager. De har kørt DISM-kommandoen på deres maskiner, men de bliver ved med at få den samme fejlmeddelelse.
Opdatering af DISM-værktøjet er den første ting, du kan prøve, hvis du støder på DISM-fejl 50 på Windows 10. Det er ret simpelt
1. Åbn først Kør vindue ved at trykke på Win + R. At lancere Kommandoprompt som administrator, skriv cmd i boksen og tryk Skift + Ctrl + Enter. Kopier følgende kommandolinje og indsæt den i kommandoprompten. Dism.exe /image:C: /cleanup-image /revertpendingactions skal køres ved at trykke på Indtast nøgle.
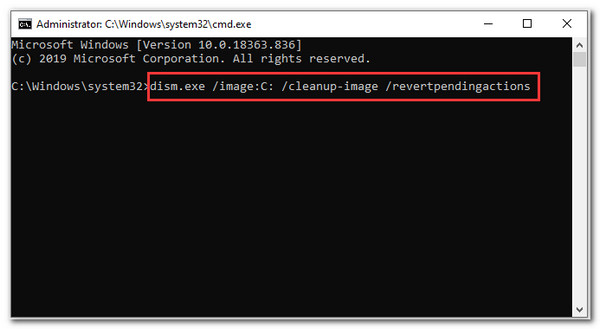
2. At begynde System Configuration, åbner Kør dialog og gå ind MSConfig. Vælg derefter Netværk under Boot menuen, og kryds af Safe Boot boks. Du skal genstarte computeren efter at have klikket OK. Du behøver kun at klikke Genstart at gå ind fejlsikret tilstand.
3. Åbne Kommandoprompt med administratorrettigheder i fejlsikret tilstand. Indtast derefter kommandoen sfc /scannow. Du skal være tålmodig, da dette kan tage noget tid.
Du kan afslutte fejlsikret tilstand med din computer, når den er færdig, og se, om DISM-fejl 50 er blevet løst. Hvis den stadig eksisterer, bør du prøve den næste rettelse.
Sletning af den relaterede registreringsnøgle er et andet middel til DISM-fejl 50 på Windows 10. Her er de specifikke handlinger.
1. Åbn først Kør vindue. Skriv derefter regedit og tryk OK at åbne Registreringseditor. Find følgende sti ved at navigere til den: HKEY LOCAL MACHINE\SYSTEM\CurrentControlSet\Control.
2. Højreklik på MiniNT mappe i venstre rude og vælg Tilladelser. I pop op-dialogboksen, under valget af gruppe eller brugernavne, vælg dit brugernavn. Det Fuld kontrol tilladelse skal derefter kontrolleres.
3. Klik på OK for at gemme de ændringer, du har foretaget. Vælg derefter Slet ved at højreklikke på MiniNT-tasten endnu en gang. Vælg Ja i bekræftelsesvinduet.
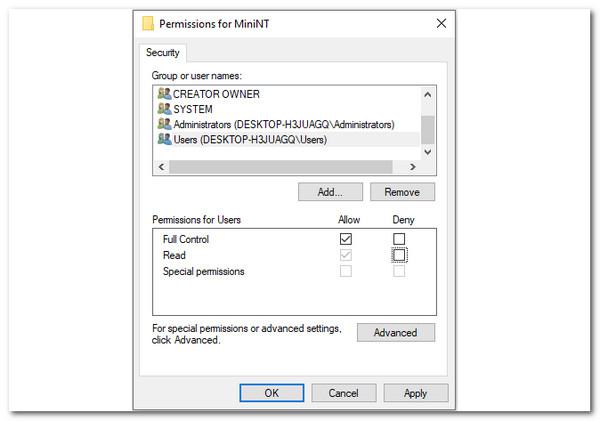
Din computer kan nu genstartes, og du kan bruge kommandoprompt til at se, om DISM problem 50 er blevet rettet.
Som en ekstra løsning skal du muligvis gendanne BIOS til de originale indstillinger, hvis du har prøvet alle midlerne, men stadig modtager beskeden om, at fejl 50 DISM tillader ikke servicering af Windows PE med /Online-indstillingen. Du bør altid nulstille BIOS ved at følge producentens dokumentation og instruktioner, fordi de specifikke processer varierer fra computermodel til model. Vær desuden forsigtig, når du udfører processen for at forhindre tab af data. Hvis du ikke er bekendt med BIOS, skal du søge hjælp fra en kvalificeret person.
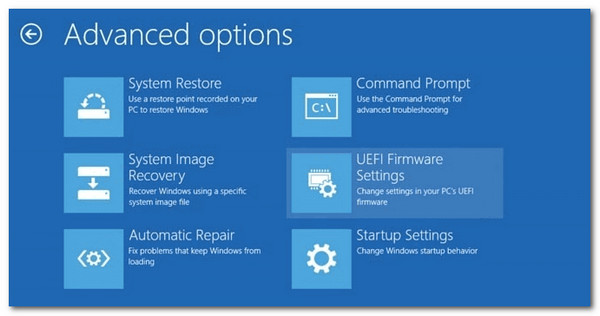
I den næste løsning, som de fleste brugere foretrak at følge. De siger, at vi har brug for et fantastisk værktøj til at hjælpe dig med at scanne og hurtigt gendanne de manglende eller utilgængelige data, hvis de går tabt på grund af systemskade, systemnedbrud eller systemformat som DISM-fejl-50 i Windows. Derfor kan vi bruge AnyMP4 Data Recovery med dette problem, hvis vi taler om et værktøj. Det er fordi dette værktøj har enhver funktion, vi har brug for for at lette problemet på din Windows-computer. Lad os fortsætte med at læse for at lære de ting, den kan tilbyde os.
Anbefaling
1. Download venligst AnyMP4 Data Recovery på din Mac.
Sikker download
Sikker download
2. Tryk derefter på harddisken og de data, du ønsker at gendanne. Vælg Scan at fortsætte derefter.

3. Den foreløbige scanning sker hurtigt. Hvis du ikke kan finde de nødvendige filer, skal du klikke Dyb scanning. Derudover vil vores program finde filerne mere præcist en anden gang. Sørg for at finde den korrupte fil, der skal gendannes på din pc.
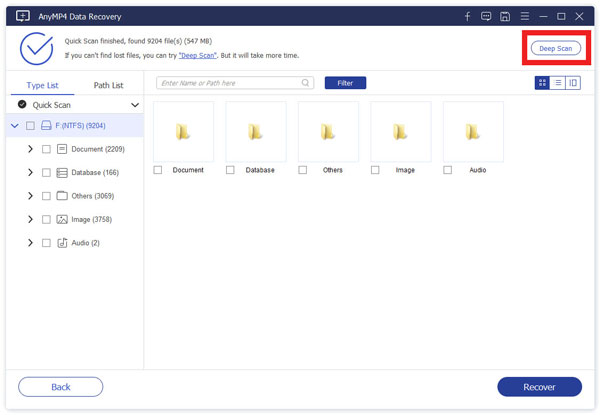
4. Oplysningerne vil snart blive vist og arrangeret efter art i venstre bjælke. Derudover kan du se dem ved at vælge Sti listeindstilling i stiens rækkefølgemenu.
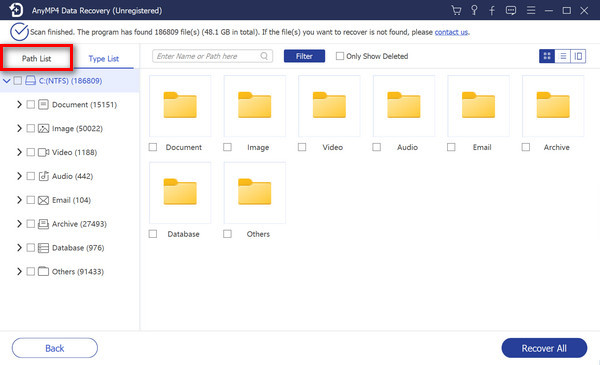
5. Efter at have dobbelttjekket de filer, du vil gendanne, skal du klikke Gendan for at downloade dem til din computer.
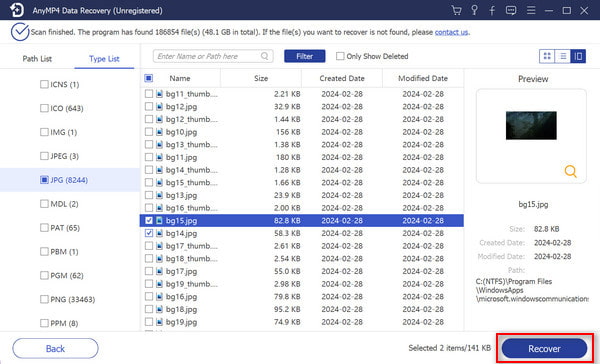
Brug af AnyMp4 Data Recovery til at rette DISM Error-50 på vores Windows involverer blot et par nemme trin. Vi kan se, at det er enkelt at bruge det. På grund af dette kan du bruge det med det samme til at løse dit problem.
1. Hvordan kan du rette DISM, så online-indstillingen ikke understøttes, når du betjener Windows PE?
Fejlmeddelelsen DISM understøtter ikke servicering af Windows PE er typisk forbundet med en bestemt brugerkonto. Du kan oprette en anden brugerkonto og logge på din computer for at forhindre dette problem. Det er kun én af de løsninger, du kan anvende, og det er også almindeligt, men alligevel praktisk for mange brugere.
2. Slettes filer via DISM?
Mens det bliver installeret, tjekker DISM-værktøjet din maskine for fejl og retter dem. Eventuelle problemer, som værktøjet opdager eller løser, registreres i en logfil, der oprettes. Ingen af dine apps eller data vil blive påvirket.
3. SFC eller DISM, hvad skal jeg køre først?
Ifølge eksperterne skal vi udføre SFC først og kun køre DISM, hvis SFC identificerer et problem. Kør SFC indledningsvis, og DISM bør følge, uanset hvad SFC rapporterer.
4. Hvor lang tid vil DISM kræve?
Afhængigt af dit system og antallet af beskadigede filer, kan det tage op til ti minutter eller længere at begynde at arbejde, efter du har sat det i gang. Når scanningen er færdig, kan du genstarte din pc for en ren start.
DISM-komponenten opdaterer aktivt og forbereder billedet til at reparere beskadigede filer. På grund af dette er enhver funktionsfejl i dette instrument uacceptabel. Som et resultat talte vi om, hvordan man løser DISM-fejl 50 på en Windows 10-maskine. Vi håber, de virker for dig, så du kan genoptage at nyde DISM-driften.