Špičkové digitální fotoaparáty často používají formát MTS k ukládání vysoce kvalitních videí s vysokým rozlišením, díky nimž je velikost souboru velmi velká. AnyMP4 Video Converter mohou uživatelům pomoci převést video MTS do formátu MPEG, což je jeden z nejpopulárnějších formátů videa na světě, takže uživatelé mohou poslat video soubor online a sdílet jej s ostatními.
MPEG je zkratka pro některé standardy pro kompresi a přenos zvuku a videa nastavenou skupinou Moving Picture Experts Group, pracovní skupinou odborníků, která byla vytvořena ISO a IEC. Standardy MPEG se skládají z různých částí, včetně MPEG-1, MPEG-2, MPEG-3, MPEG-7 a MPEG-21.
Bezpečné stahování
Bezpečné stahování
AnyMP4 Video Converter si můžete stáhnout z domovské stránky a produktové stránky našich webových stránek. Proces stahování a instalace je pro každého snadno ovladatelný.
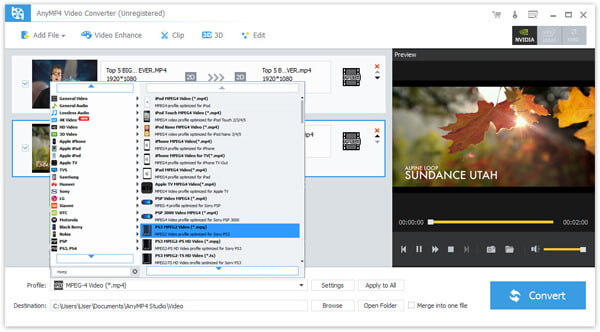
Kliknutím na tlačítko „Přidat soubor“ načtěte do softwaru své původní video MTS. Můžete také vybrat „Soubor> Přidat složku“ a načíst více než jeden video soubor.
Do textové oblasti níže zadejte „MPEG“ a software automaticky vyhledá požadovaný formát MPEG.
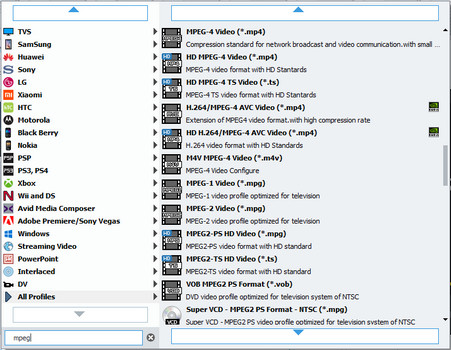
AnyMP4 Video Converter poskytuje uživatelům kolekci profesionálních editačních nástrojů, které umožňují přizpůsobit video efekt. Kliknutím na tlačítko „Efekt“ na panelu nástrojů můžete oříznout délku videa, oříznout rámeček videa, sloučit videoklipy dohromady, přidat vodoznaky a upravit jas, kontrast, odstín a sytost videa.
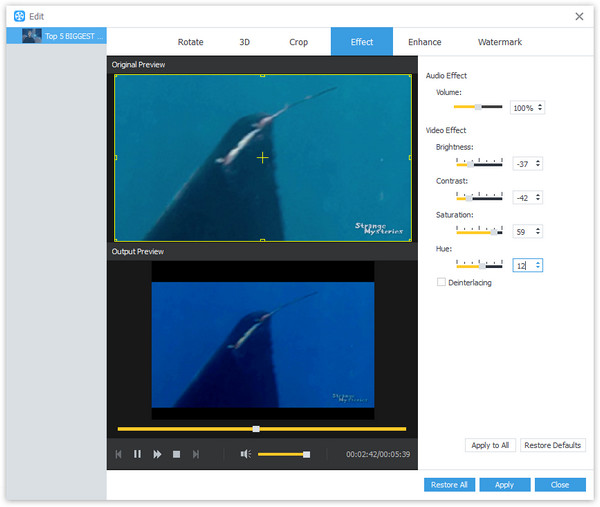
Pokud nejste spokojeni s výstupním efektem, můžete upravit výstupní parametry včetně Video Encoderu, Rozlišení, Bitrate, Frekvence snímků, Poměr stran, Jasu, kontrastu a sytosti. Zvukové parametry jako Encoder, Channels, Sample Rate a Bitrate lze také upravit.
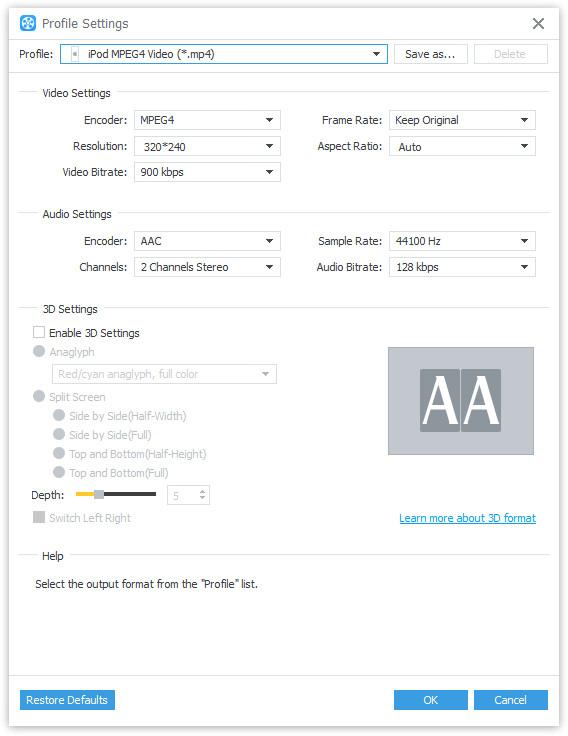
AnyMP4 Video Converter umožňuje zvolit preferovanou zvukovou stopu a titulky, pokud jsou k dispozici.

Převod můžete zahájit kliknutím na tlačítko „Převést“, které lze dokončit ohromující rychlostí.

Zařízení iPhone XS / XS Max / XR / X / 8 / 7 / 6 / 6 Plus, iPad Air, mini iPad, iPod a zařízení Android všechny dobře podporují formát MPEG.