"I just downloaded some videos online, but I cannot play the AVI files on my Mac. What should I do to get them playback with QuickTime? I used hours to download the files, but I do not want to turn everything in vain."
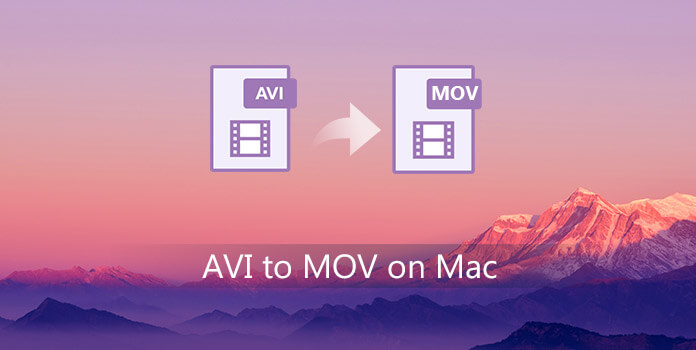
In order to enjoy AVI files on Mac, it is high recommended to convert AVI to MOV instead. As for the case, you should know more about the MOV format first. After that you can check out the best solutions to convert AVI files into MOV. The article lists 5 best solutions to turn AVI into MOV with best quality, just check out the solutions from the article to find the suitable one for you accordingly.
Dedicated for mobile video fans, AnyMP4 Video Converter for Mac can convert any video format to multiple portable device compatible formats. For example, you can use it to convert popular AVI video to MOV format that is supported by iPod, iPad and QuickTime player.
Secure Download
Secure Download
Step 1: Install Video Converter for Mac
You must install AnyMP4 Video Converter for Mac to your Mac PC in order to use it. If you can normally open the software and check out the interface, it means that the installation is a success.
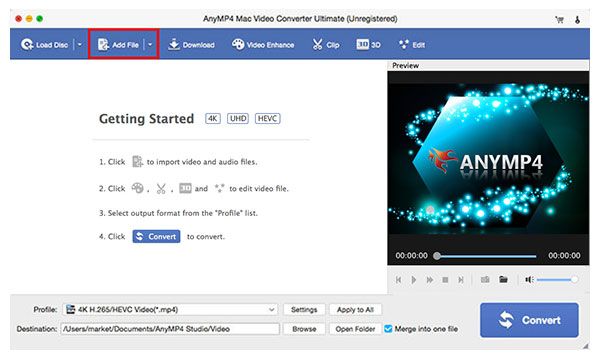
Step 2: Load the original AVI video
You must load your original AVI video files to the software in order to use it. Click the "Add Video" button on the toolbar of the software to add file. If you need to get rid of some added files from the "File Name" list, select them and press the "Delete" button on your keyboard.
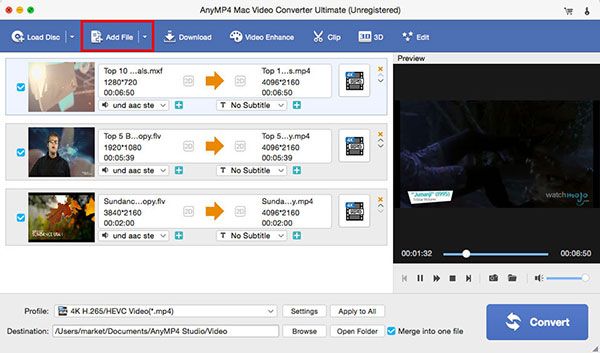
Step 3: Select MOV format
Click the "Profile" drop-down list and select MOV format. If you have problems finding your needed format, input it in the text area and the software will automatically find it for you. MOV can be used on QuickTime player, and can be supported by iPod, iPhone, iPad and other portable devices.
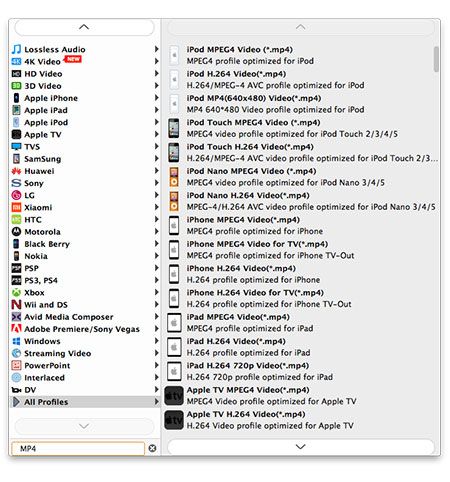
Step 4: Conduct video effect customization
AnyMP4 Video Converter for Mac has a collection of versatile editing tools at your disposal. You are allowed to trim video length, crop video frame, join video clips together, add watermark to personalize the video, and adjust Video Brightness, Saturation, Contrast, Hue and Volume for better effect.
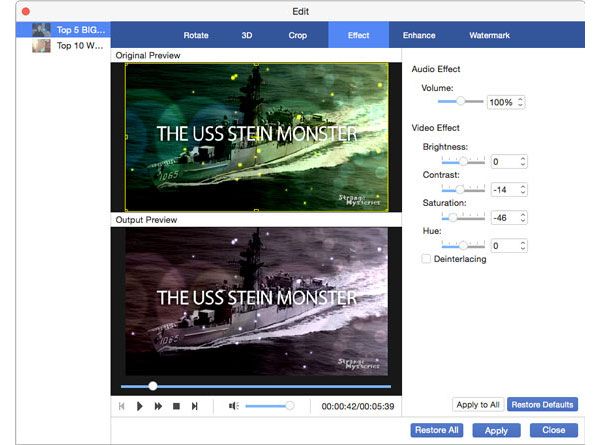
In order to further optimize video effect, you can also adjust output parameters. Video Bitrate, Resolution, Encoder, Frame Rate, Aspect Ratio and Audio Channels, Encoder, Bitrate and Sample Rate can all be adjusted.
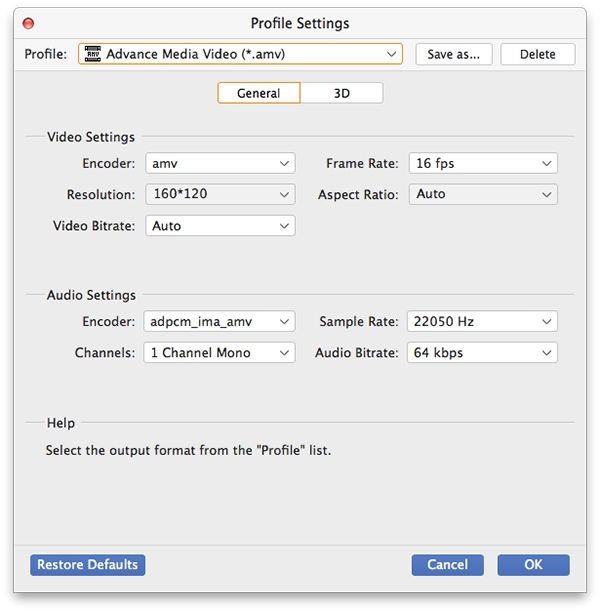
Step 5: Choose audio track and subtitle
AnyMP4 Video Converter for Mac enables you to choose your preferred audio track and add subtitle to the video file, if they are available.
Step 6: Convert AVI to MOV format
Click the "Convert" button to start ripping AVI video to MOV format. AnyMP4 Video Converter for Mac can finish the conversion at a fast speed.
You'll get your needed MOV video file when the progress bar reaches 100%. Enjoy it with your Apple device or QuickTime player now!
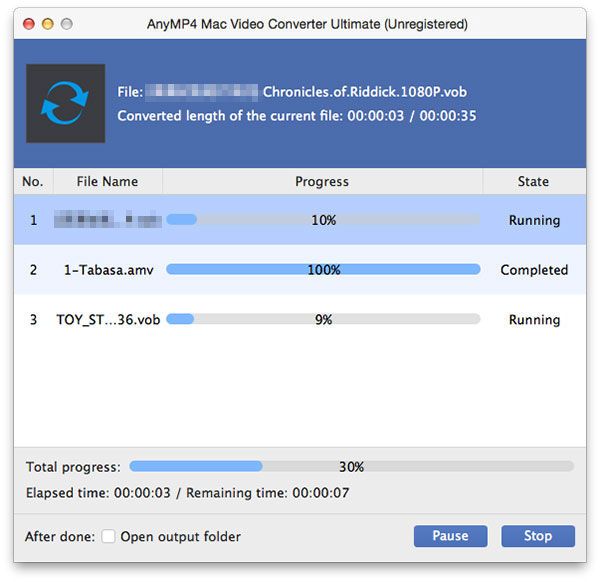
You can choose to download Movavi Video Converter on your MAC to convert AVI to MOV. You can simply set up this software and convert your video or other files to your wanted formats. And it is free for Mac users to use.
Step 1: Download this converter on your computer and then finish the installation. Next launch it on your Mac.
Step 2: Now load your AVI file by clicking Add Media and then Add Video to upload your AVI file.
Step 3: Choose MOV as your output format in Video tab.
Step 4: Next you are able to begin converting AVI to MOV by clicking Convert button.
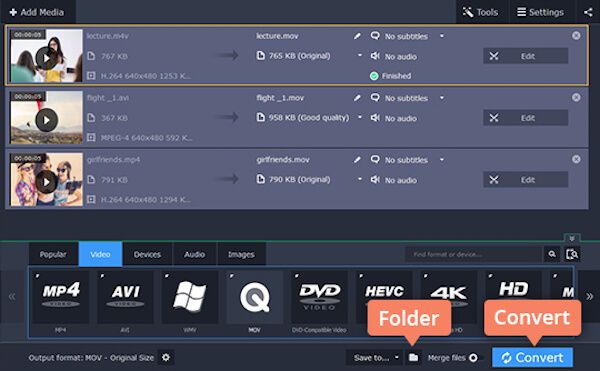
You can also use MacX Video Converter Pro to enjoy an easy and smart way to convert AVI to MOV. It can convert AVI to MOV format without suffering any quality loss, up to 5X faster than other converters.
Step 1: Download MacX Video Converter Pro on your computer and then launch it.
Step 2: Load AVI file into this program by choosing Add File.
Step 3: Now select MOV as your output format from the format list. And then choose output folder.
Step 4: You can click Run button to begin this AVI to MOV conversion.
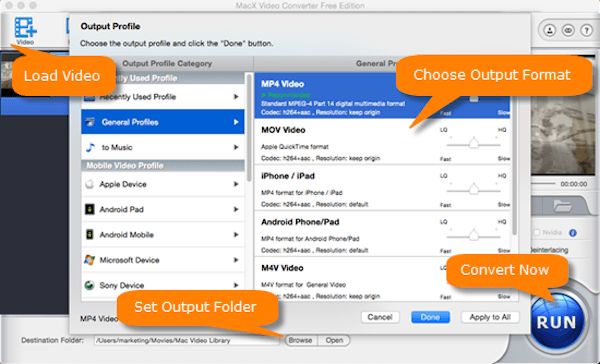
Zamzar is an online converter which you can convert AVI to MOV on your web browser with only few clicks. You can simply get converted files with this online converter. But you can't convert files bigger than 50 MB for free.
Step 1: Open this online converter with browser.
Step 2: Load your AVI file from your computer by clicking Choose Files or from URL.
Step 3: Choose MOV as the output format from the list.
Step 4: Enter your email address to receive the converted files.
Step 5: After you agree the terms, you are able to convert AVI to MOV.
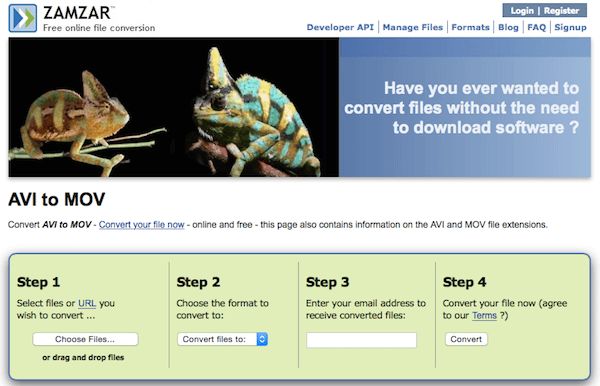
If you don't want to download converter on your Mac, you can choose to search online converter with your browser. Convertio is one of the online converters you can use to convert AVI to MOV simply. But the maximum file size is 100 MB.
Step 1: Search this website with your Mac browser.
Step 2: Load your AVI file from your computer, Dropbox, Google Drive or URL. Or just drag and drop your file on this page.
Step 3: Choose AVI as your input format and MOV as your output format.
Step 4: Now you are able to convert AVI to MOV on Mac and save converted files into your Google Drive and Dropbox.
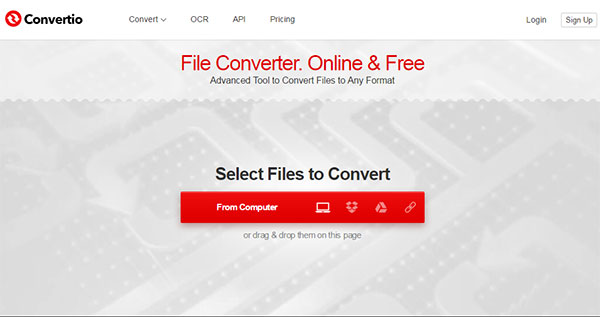
MOV is a computer file format used native by the QuickTime application and can also be supported by iPod, iPhone and iPad. This format specifies a multimedia container file that contains one or more tracks, each of which stores a particular type of data: audio, video, effects, or text.
You may find it really easy to convert AVI to MOV on Mac with the methods we recommend to you. All of these methods can help you convert AVI to MOV in an easy yet professional way. If you have other questions about converting AVI to MOV, just contact us.