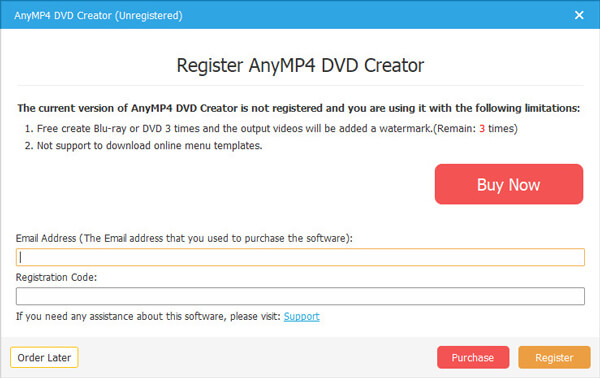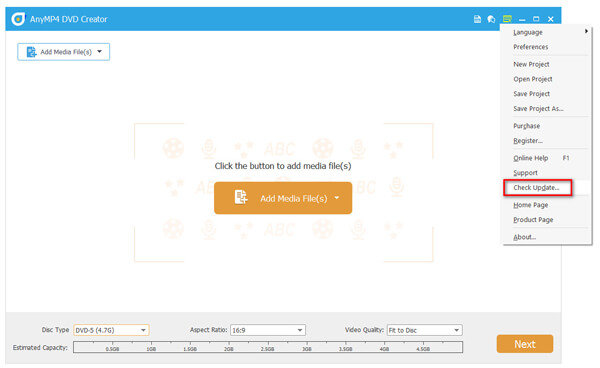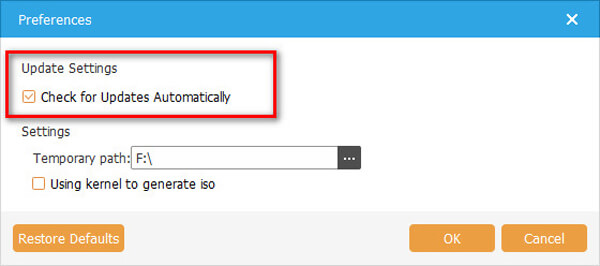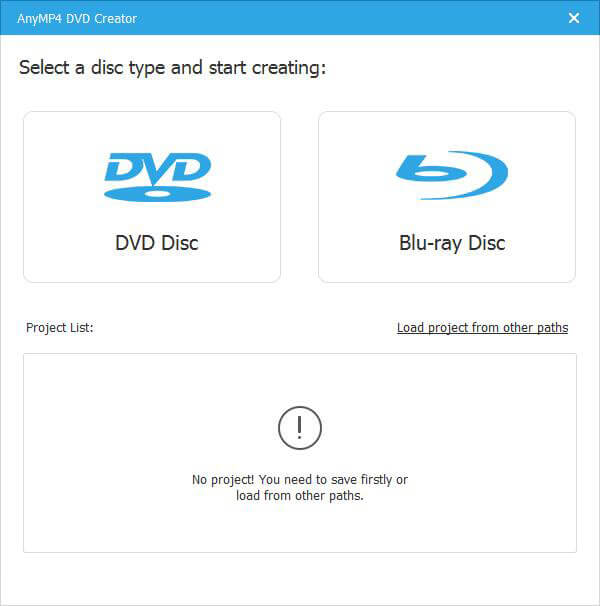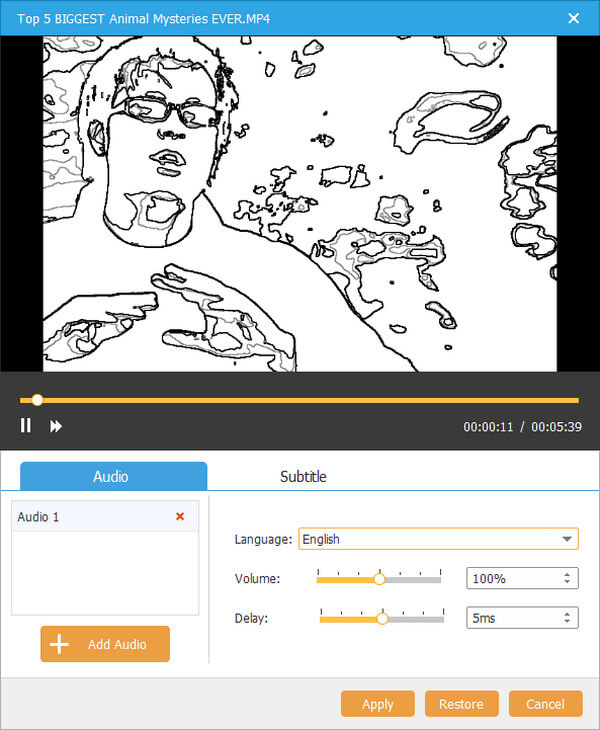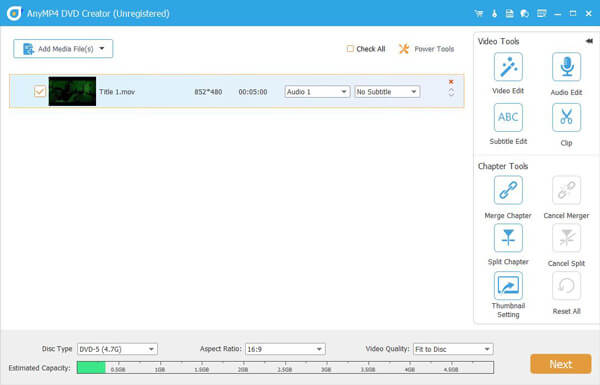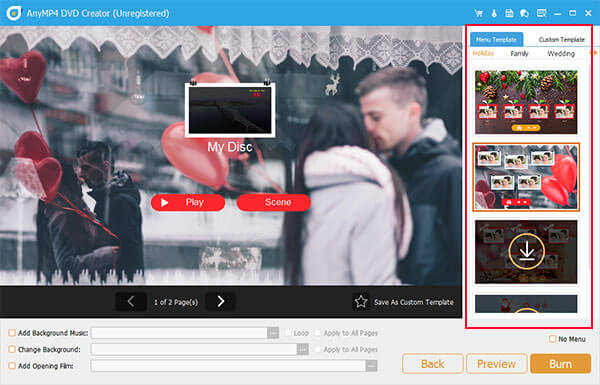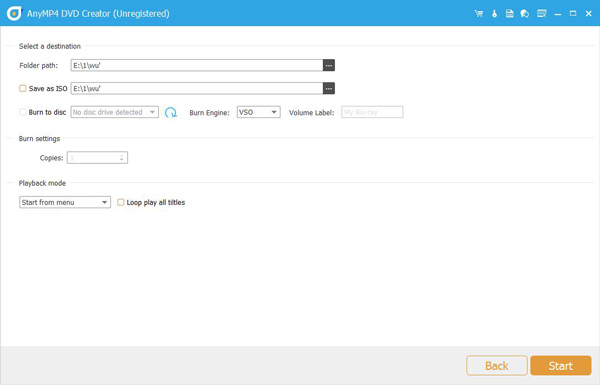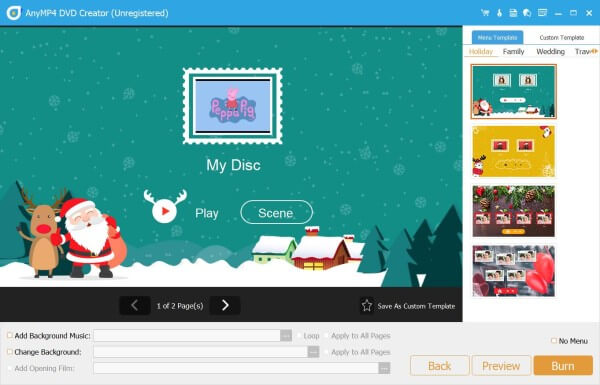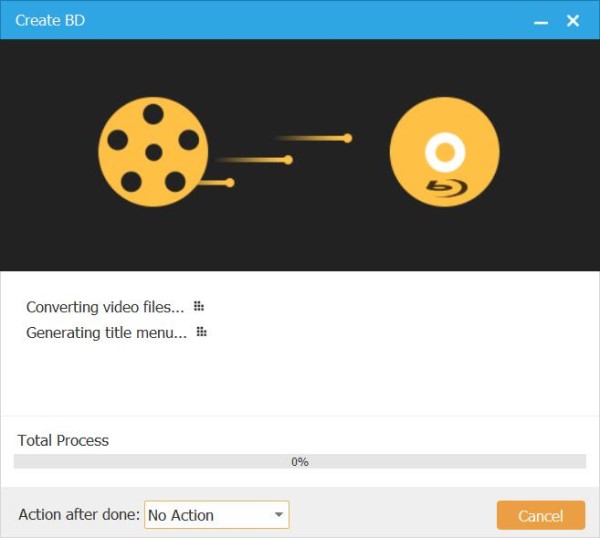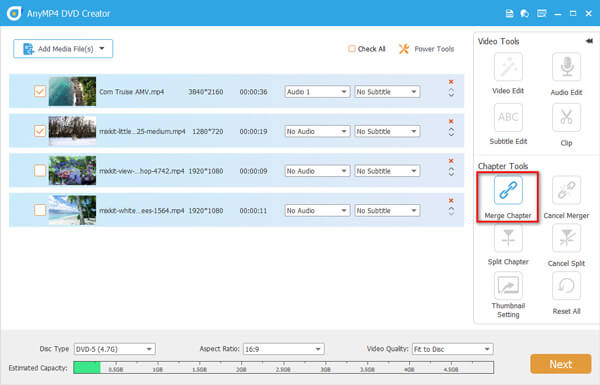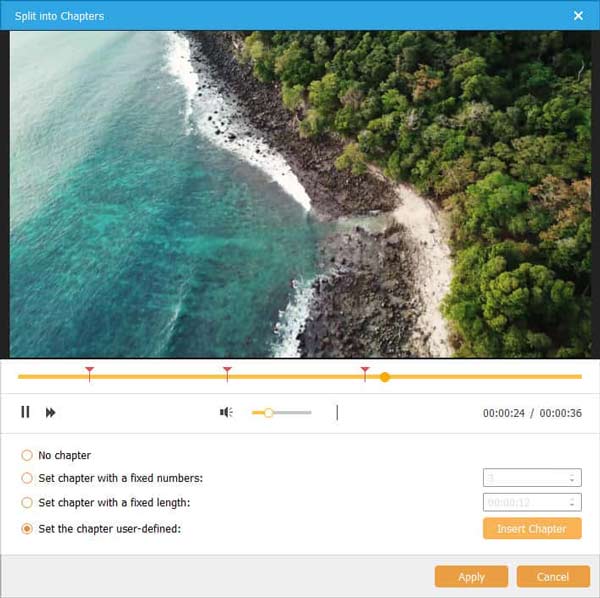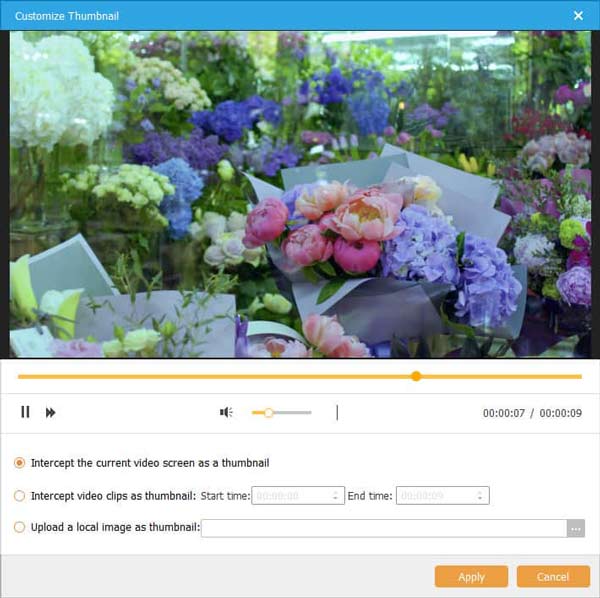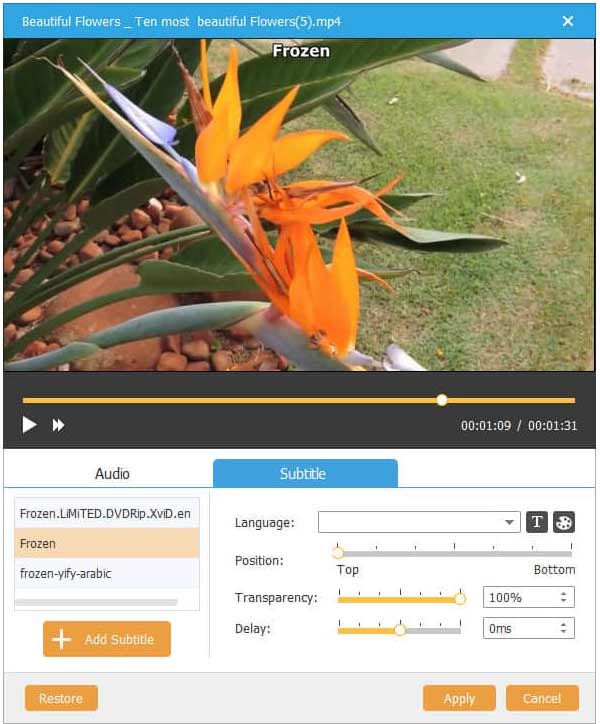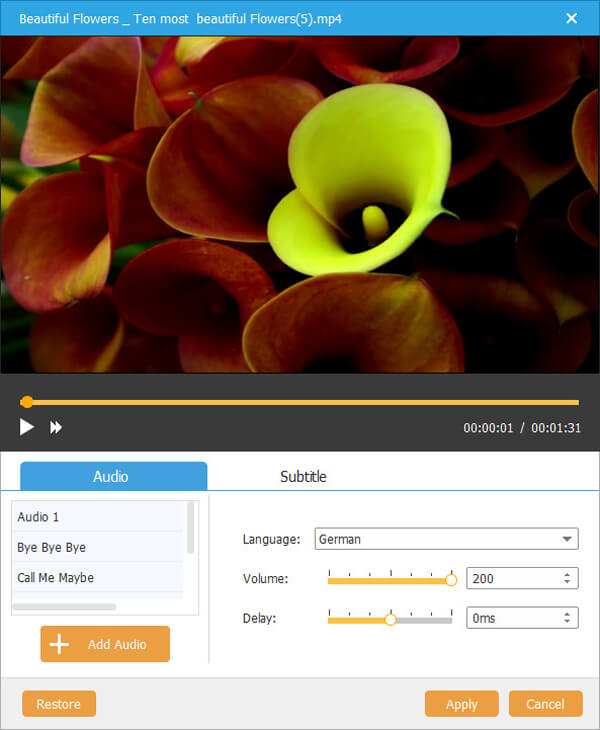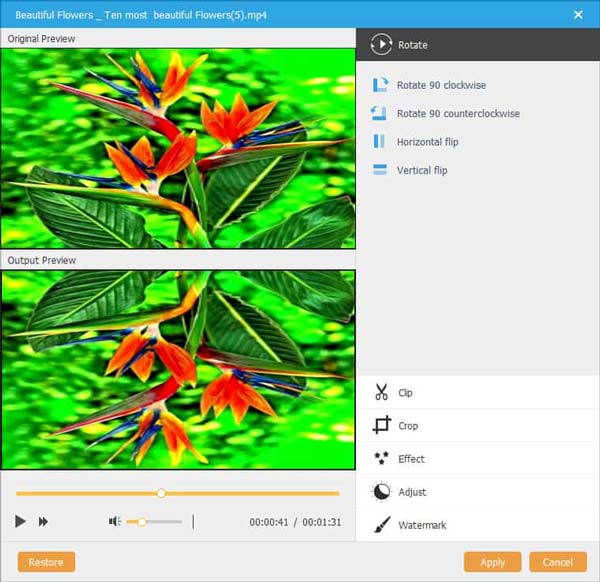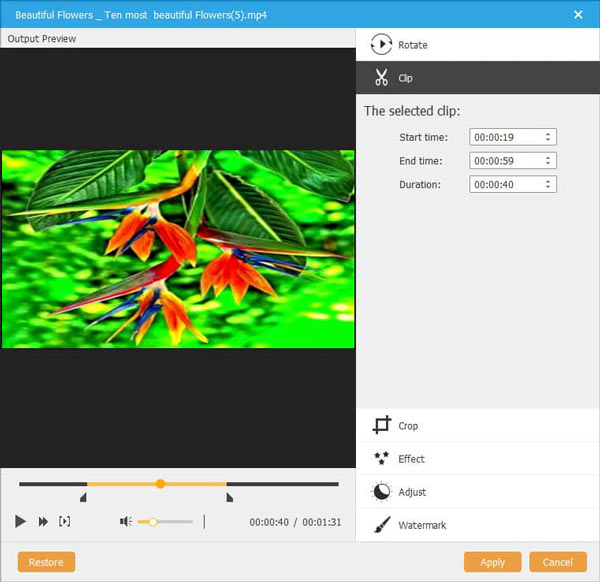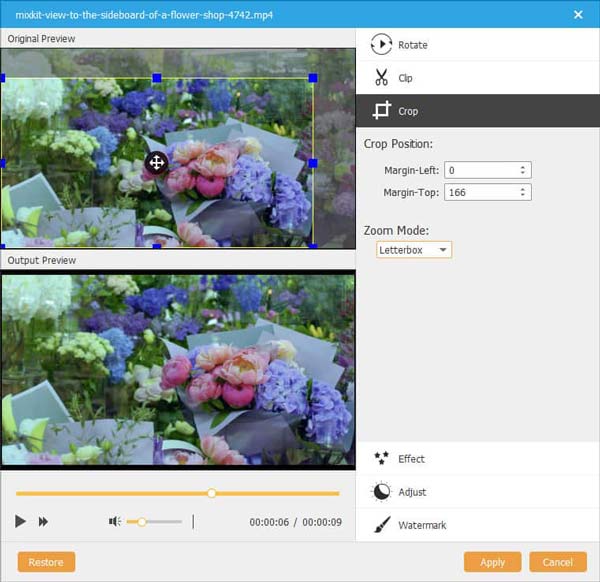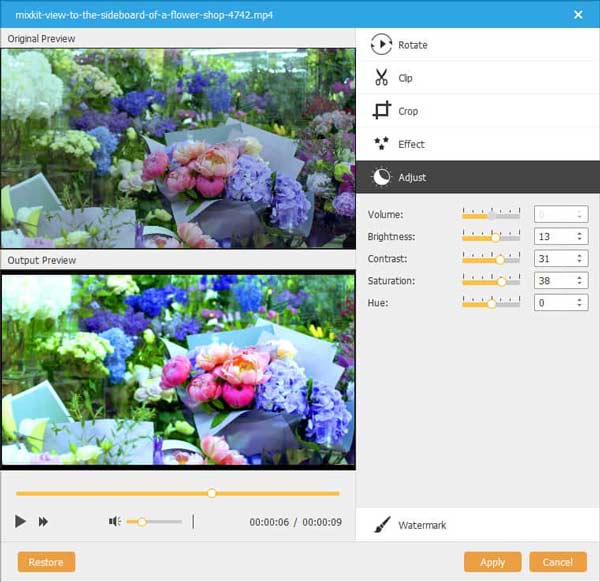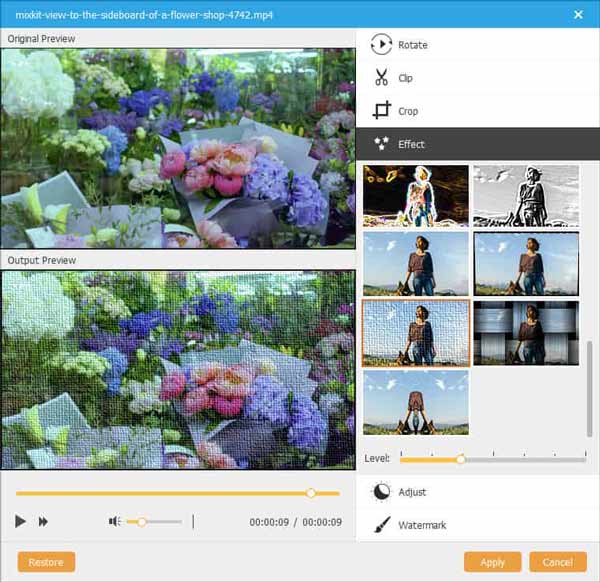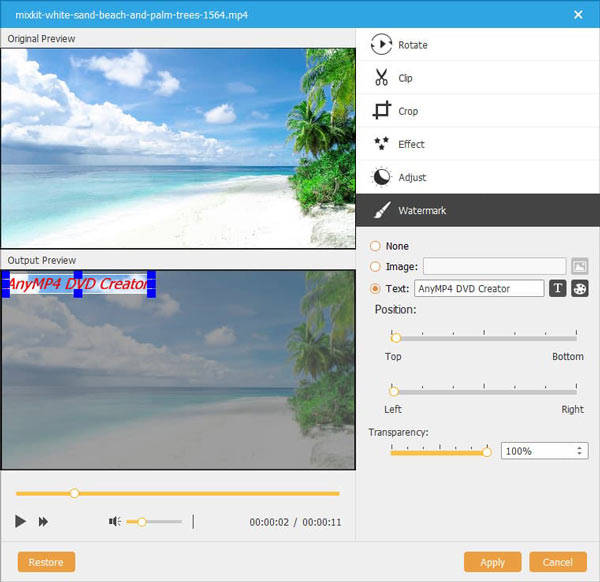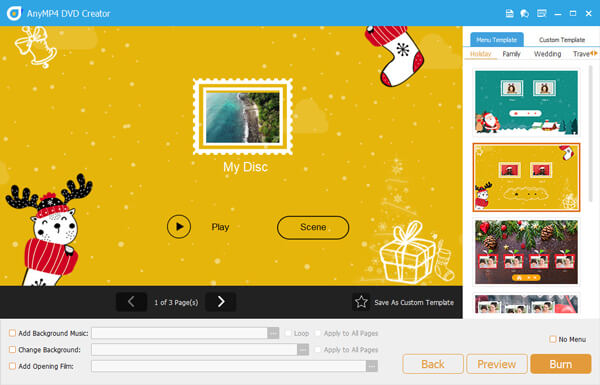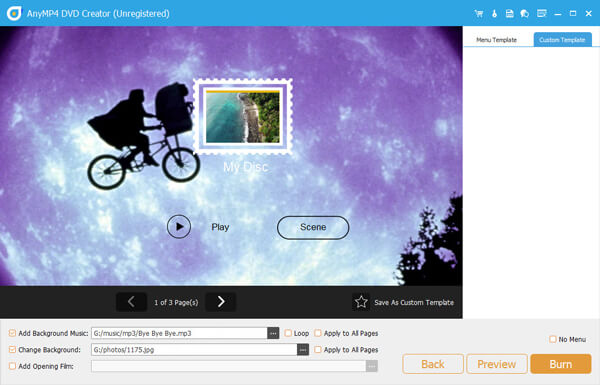Свяжитесь с нами!
Скачайте и установите
Бесплатно скачайте AnyMP4 DVD Creator с его официальной страницы.
Дважды щелкните загруженный установочный файл .exe и следуйте инструкциям на экране, чтобы начать процесс установки.
Удалить это программное обеспечение можно двумя способами:
Метод 1: Щелкните значок Windows Start меню, перейдите к Все программы, найти AnyMP4 DVD CreatorИ выберите Удалить.
Метод 2: Щелкните значок Windows Start меню, перейдите к НастройкиИ выберите Панель управления , чтобы открыть Панель управления Windows. Затем дважды щелкните Установка или удаление программ / Удаление программы, найдите и выберите AnyMP4 DVD Creator запись и щелкните Удалить.
Зарегистрируйтесь
Бесплатная пробная версия AnyMP4 DVD Creator имеет ограничения.
Чтобы пользоваться всеми функциями без каких-либо ограничений, вам необходимо зарегистрировать программное обеспечение, указав свой адрес электронной почты и регистрационный код.
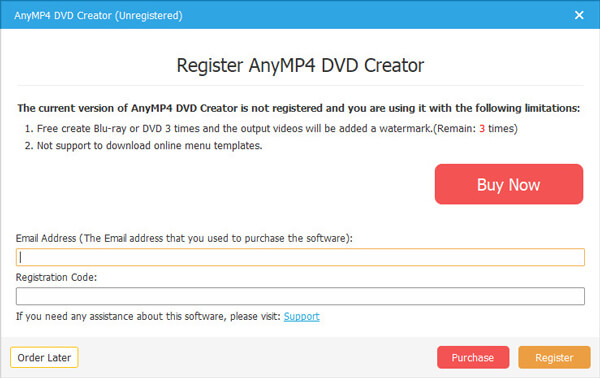
Нажмите Меню вариант и выберите Зарегистрируйтесь для входа в Центр регистрации. Кроме того, вы можете нажать кнопку «Зарегистрировать» (изображение блокировки) в верхнем меню.
Ваш e-mail: Адрес электронной почты - это адрес электронной почты, который вы использовали для покупки этого продукта.
Регистрационный код: Строка символов, помеченная как ключ активации, регистрационный код или другие, лицензионный код или KEYCODE (S) в письме с подтверждением заказа, которое вы получили после успешной покупки.
Обновление ПО
AnyMP3 Video DVD Creator предлагает 4 способа уведомить пользователей о необходимости обновления, чтобы воспользоваться новыми функциями и исправить некоторые ошибки.
Метод 1: Нажмите Меню значок и выберите Проверить обновление, Если есть обновление, вы можете скачать и установить его немедленно.
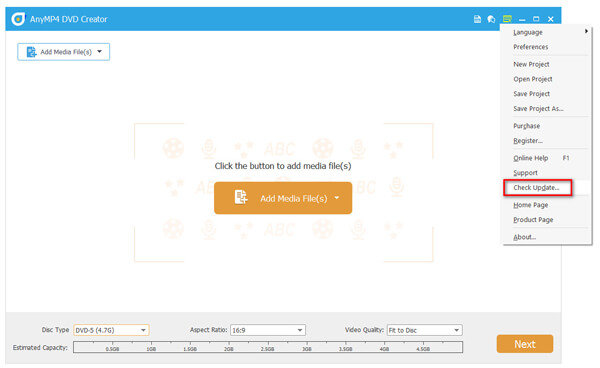
Метод 2: Выберите «Предпочтение» в меню. Затем установите флажок «Проверять наличие обновлений автоматически». Затем вы получите сообщение, когда будет доступно обновление.
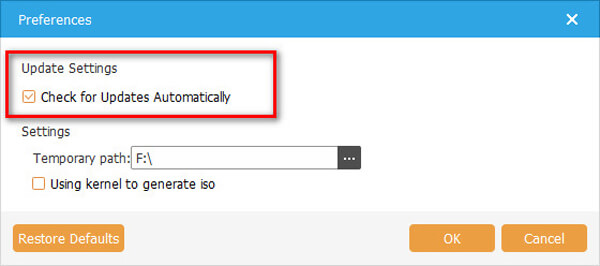
Метод 3: Перейдите на страницу нашего продукта и загрузите последнюю версию.
Создавайте видео на DVD
AnyMP4 DVD Creator - это профессиональная программа для записи DVD, которая может конвертировать практически любой видеоформат в DVD-диск, папку и файл ISO на ПК.
Шаг 1 Скачать AnyMP4 DVD Creator
Вставьте чистый DVD в DVD-привод. Загрузите, установите и запустите AnyMP4 DVD Creator на свой компьютер. Выбирать DVD-диск вариант сначала.
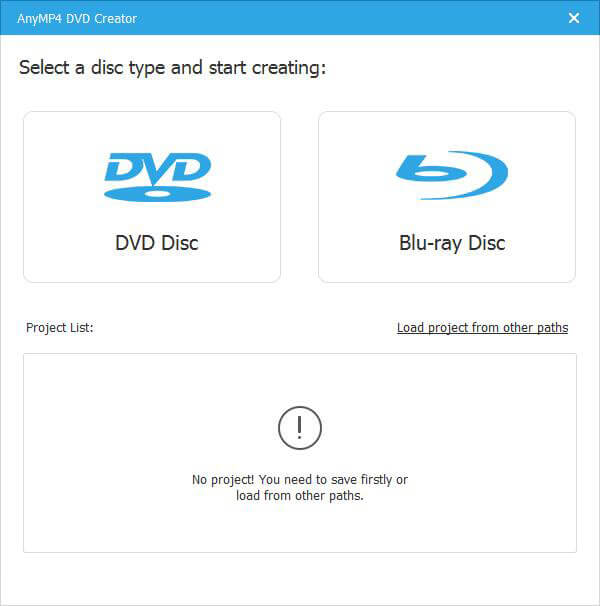
Шаг 2 Редактировать аудио и субтитры
Проверьте видеофайл и нажмите Аудио бар или подзаголовок бар справа, вы попадаете в Редактировать аудио / субтитры окно. Здесь вы можете нажать Добавить аудио or Добавить субтитры , чтобы вставить внешнюю звуковую дорожку или субтитры, и просто отрегулируйте настройку, перетащив индикатор выполнения.
Настройте язык, положение, прозрачность и задержку в подзаголовок опцию.
Отрегулируйте язык, громкость и задержку Аудио опцию.
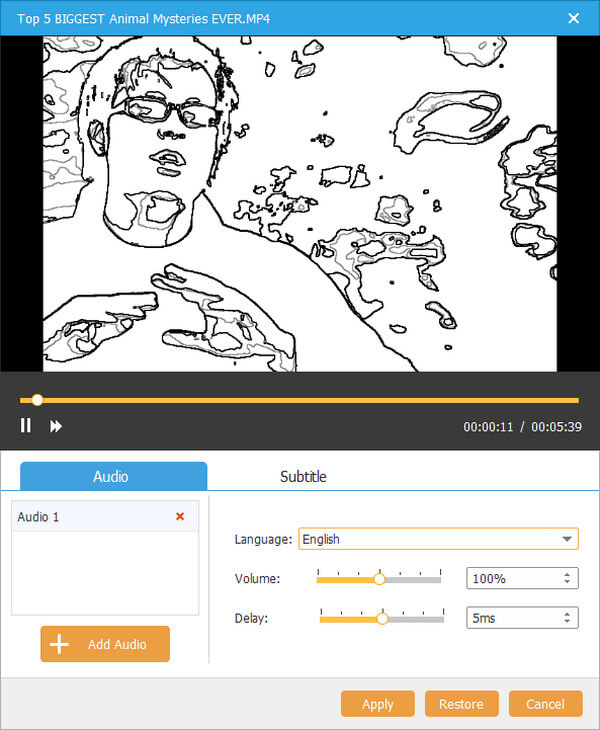
Шаг 3 Редактировать видео по желанию
Вернитесь к основному интерфейсу, посмотрите видео и нажмите Электроинструмент. Вот мощные инструменты справа.
Первая часть Видео инструменты, Нажмите Редактировать видео значок, и вы увидите 6 вариантов в правом списке. Это поворот, обрезка, кадрирование, эффект, настройка и водяной знак. Как видите, вот и путь к Редактировать аудио / субтитры окно.
Вторая часть - инструменты главы. Здесь вы можете объединить или разделить главу и выполнить некоторые настройки эскизов.
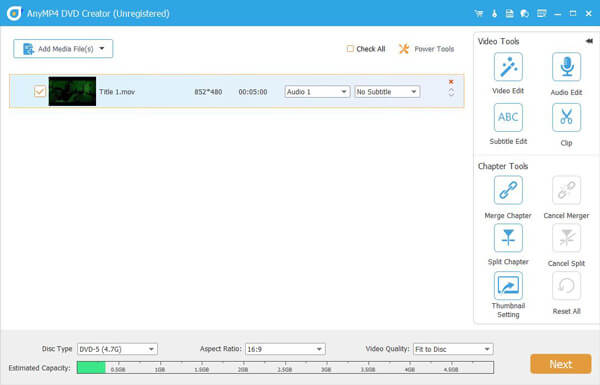
Шаг 4 Редактировать меню DVD
После того, как вы убедитесь в настройках редактирования, вам нужно выбрать тип диска, соотношение сторон и качество видео на нижней панели. Затем нажмите Следующая.
В следующем окне вы можете выбрать шаблон меню для вашего диска. Если вы не хотите добавлять меню, просто нажмите Нет меню в правом нижнем углу. Кроме того, вы также можете добавить фоновую музыку и открывающий фильм, а также изменить фон. После этого нажмите Гореть.
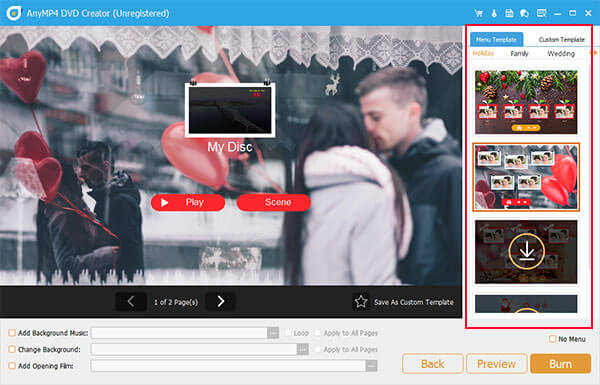
Шаг 5 Установите путь к DVD
В последнем окне вам нужно указать путь для сохранения видео и другие настройки, показанные на картинке ниже. Затем нажмите Start.
В окне преобразования вы можете выбрать то, что вы хотите сделать после завершения, в нижней левой панели.
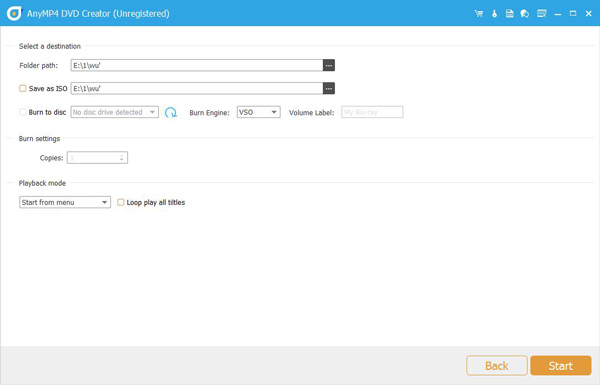
Записывать видео на Blu-ray
Помимо создания видео на DVD, этот инструмент также может записывать видео на Blu-ray на вашем компьютере.
Шаг 1 Выберите Blu-ray Disc
Вставьте чистый диск Blu-ray в дисковод Blu-ray. Загрузите и установите AnyMP4 DVD Creator на свой компьютер. Дважды щелкните, чтобы запустить его, и выберите Blu-Ray Disc опцию.
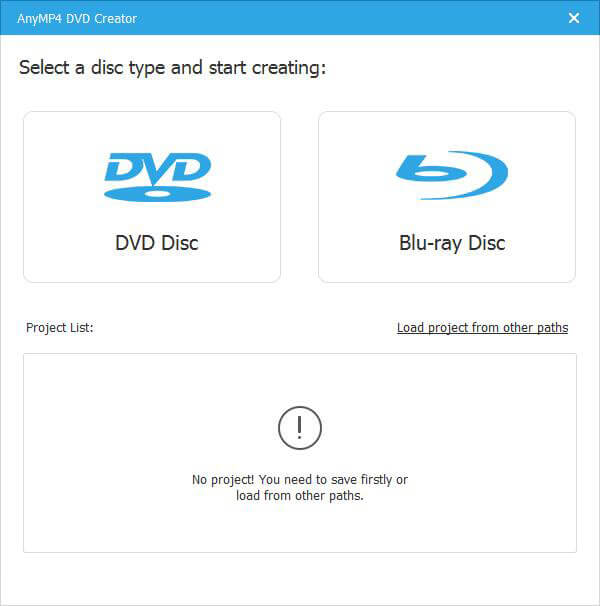
Шаг 2 Редактировать видео по желанию и меню DVD
Если вы хотите установить настройки для видео и отредактировать их, детали такие же, как и шаги при создании DVD. Вы можете увидеть их выше.
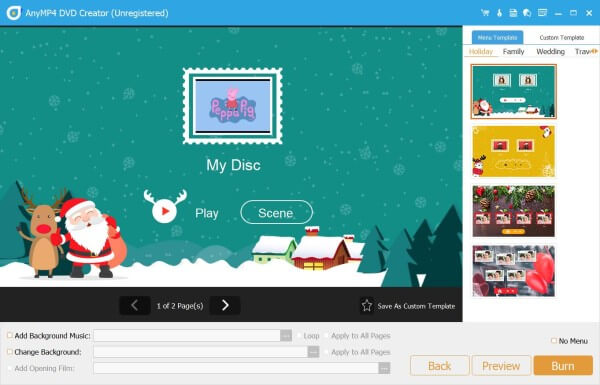
Шаг 3 Записать видео на Blu-ray
Убедившись в настройках редактирования и других настройках, нажмите Следующая. Затем появится интерфейс для установки пути и других параметров преобразования. Нажмите Start и он создаст для вас Blu-ray.
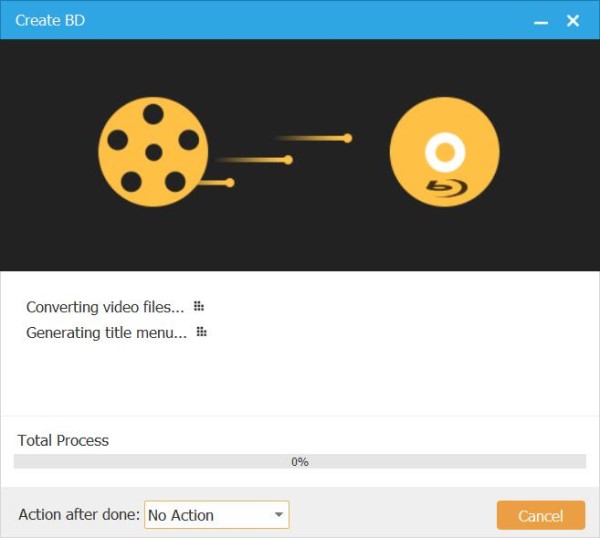
Слияние / разделение глав
Если вы хотите добавить несколько более коротких заголовков в одну главу, вы можете объединить главы.
Просто установите флажок перед добавленными видеофайлами и нажмите Объединить главу, то выбранные главы будут объединены в одну.
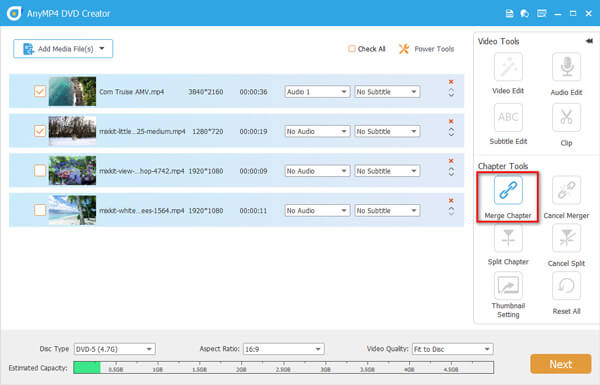
Кроме того, вы можете разделить одну главу на несколько. Выберите одну главу и нажмите Разделить главу, то вы можете разделить главу на клипы по фиксированному номеру, фиксированной длине и определенным пользователем.
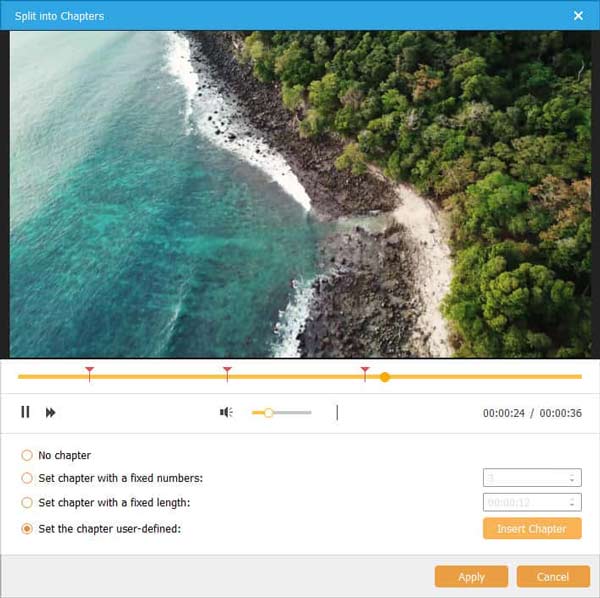
Для каждой миниатюры главы вы можете настроить их одну за другой. Выберите главу, которую хотите настроить, и нажмите Настройки миниатюр, затем используйте один снимок экрана с видео-главой или загрузите локальное изображение. Более того, вы можете установить видеоклип в качестве эскиза главы.
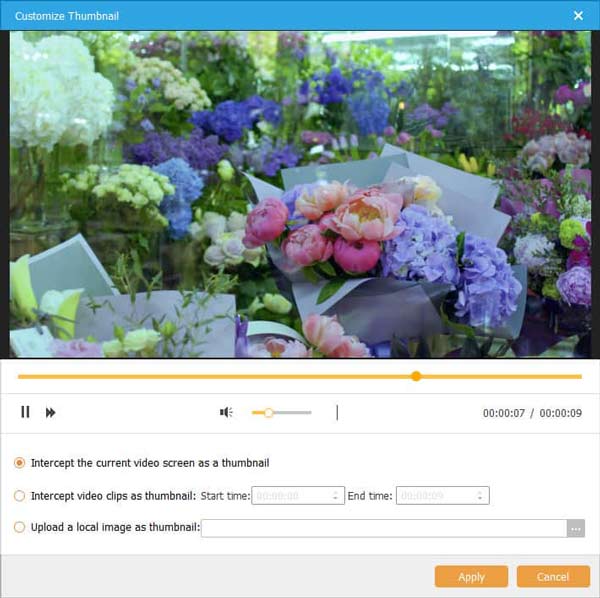
Редактировать видео
Перед записью видео на DVD или Blu-ray вы можете редактировать видеоэффекты с помощью инструментов.
Редактировать субтитры
Выберите одну видео главу и нажмите Субтитры Править на правой панели.
Затем нажмите Добавить субтитры для загрузки локальных субтитров в форматах SRT, ASS, SSA, UTF и других в выбранную главу видео.
Правильные вспомогательные инструменты позволяют настроить размер шрифта субтитров, стиль шрифта и цвет шрифта.
Язык: Нажмите кнопку раскрывающегося списка, чтобы выбрать язык для подписи субтитров.
Должность: Перетащите ползунок управления «Вертикальное положение», чтобы отрегулировать положение субтитров.
Прозрачность: Вы можете установить прозрачность субтитров для отображения в главе видео.
Задержка: Если есть задержка между субтитрами и звуковой дорожкой, вы можете перетащить ползунок управления задержкой субтитров, чтобы синхронизировать субтитры со звуковой дорожкой при воспроизведении видеофайла. Кроме того, вы можете ввести значение непосредственно в текстовое поле «Задержка субтитров» или отрегулировать значение задержки с помощью кнопок вверх и вниз. Кроме того, обратите внимание, что если субтитры опережают звуковую дорожку, отрегулируйте время задержки вперед; в противном случае отрегулируйте время задержки назад. Эффект прожига такой же, как и эффект предварительного просмотра.
После вышеуказанных настроек нажмите Применить чтобы сохранить все параметры.
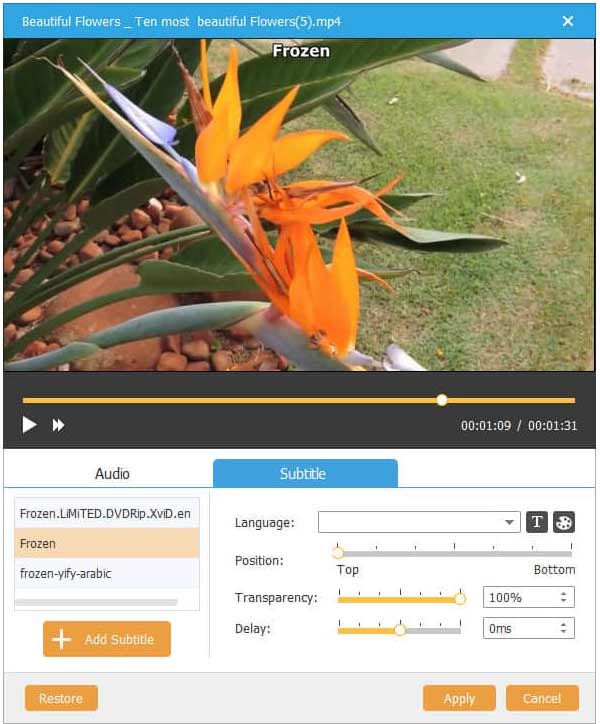
Советы:
Нажмите Восстановить кнопку, чтобы вернуться к исходным настройкам выбранного субтитра.
Вы можете добавить не более 32 субтитров.
Если вы снимите флажок с элемента субтитров, соответствующие субтитры не будут записаны.
Все вышеперечисленные настройки действуют только для выбранных в данный момент субтитров.
Редактировать звуковые дорожки
Выберите главу видео и нажмите Аудио Редактировать на правой панели, чтобы начать редактирование звуковой дорожки для видеофайла.
Нажмите Добавить аудио , чтобы добавить музыкальные файлы к этой главе видео в качестве фонового звука.
Язык
Нажмите кнопку раскрывающегося списка, чтобы выбрать язык для подписи звуковой дорожки. Обратите внимание, что изменение языка не повлияет на содержимое звуковой дорожки.
Объём
Перетащите ползунок регулировки громкости, чтобы настроить выходную громкость выбранной звуковой дорожки. Кроме того, вы можете ввести значение от 0% до 200% непосредственно в текстовое поле громкости или отрегулировать значение громкости с помощью кнопок вверх и вниз.
задержка
Установите время задержки для синхронизации вашего видео с добавленной звуковой дорожкой.
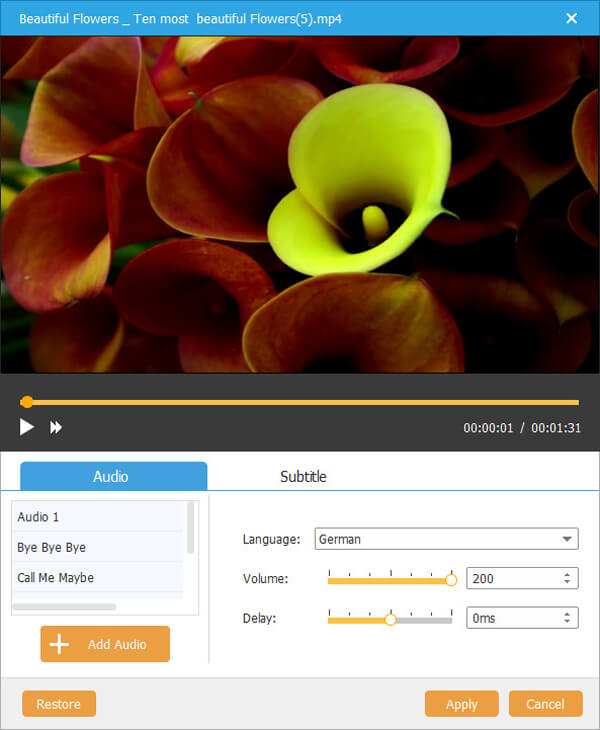
Поворот видео
Выберите главу видео и нажмите Электроинструмент в основном интерфейсе. Затем перейдите Редактировать видео возможность войти в окно редактирования видео.
Затем перейдите Поворот меню.
Здесь вы можете повернуть видео на 90 против и по часовой стрелке. Кроме того, вы можете переворачивать видео по вертикали и горизонтали.
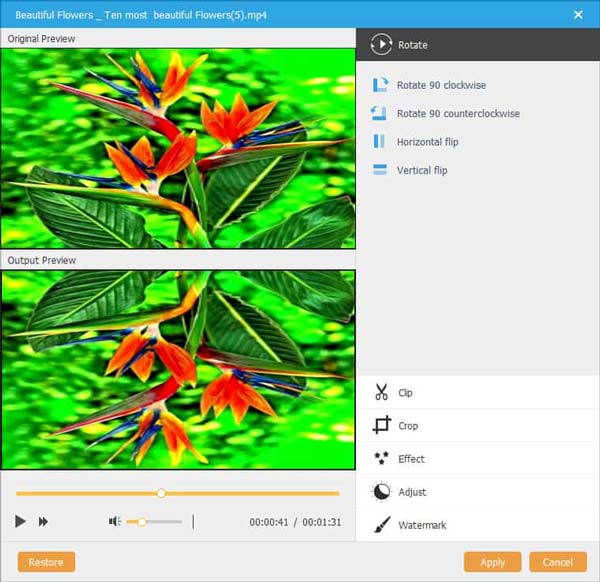
Обрезать видео
Если у вас есть видео-глава с нежелательными частями, просто используйте клипы функцию.
Установите время начала и окончания и нажмите Применить , чтобы начать сохранение выбранного видеоклипа.
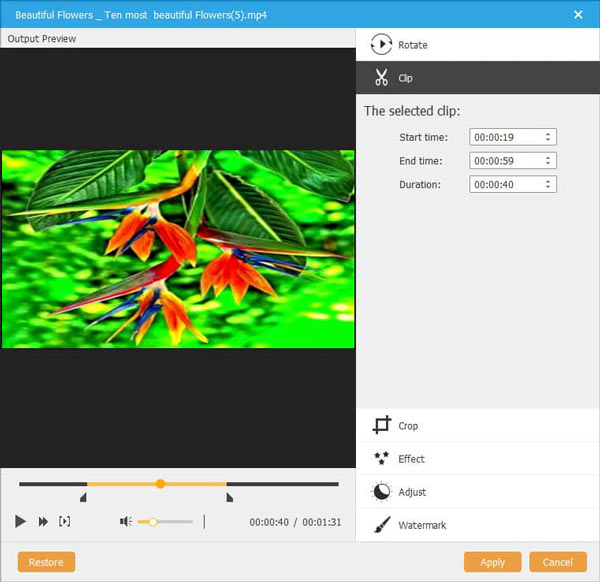
Обрезать видео
Для видео с черным краем вы можете использовать урожай функции.
Метод 1: Обрезать, регулируя рамку обрезки. Кадр кадрирования - это желтая линия вокруг видеофильма. На рамке обрезки есть восемь маленьких регулировочных ящиков. Каждый блок настройки позволяет обрезать фильм видео с другой позиции. Чтобы обрезать видео, вы можете просто переместить курсор мыши в поле настройки и перетащить рамку обрезки.
Метод 2: Обрезка, задав значения урожая. Внизу окна есть два значения обрезки: Margin-Left и Margin-Top. Вы можете установить каждое значение для обрезки видеофильма, и рамка кадрирования будет перемещаться соответствующим образом.
При выборе области обрезки не забудьте установить Режим масштабирования.
Letterbox: Растянуть видео до необходимого соотношения сторон и одновременно сохранить обрезанное соотношение сторон видео. Заполните недостающую часть черным цветом.
Панорамирование и сканирование: Растянуть видео до необходимого соотношения сторон и вырезать лишнюю часть.
В полностью
: Растянуть видео до нужного соотношения сторон на весь экран.
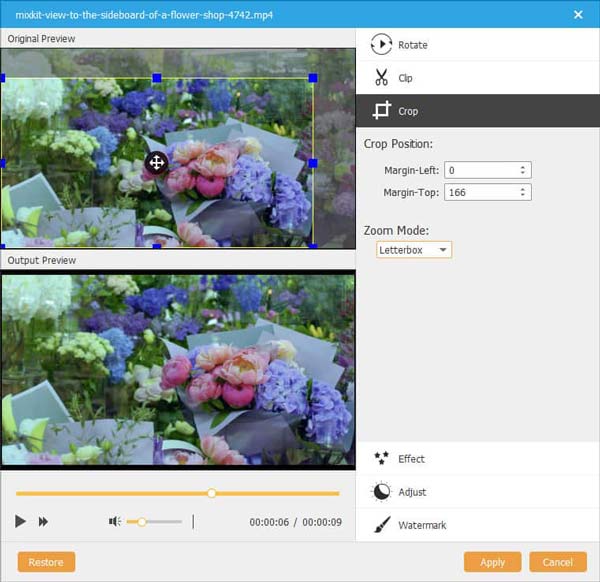
Настроить видео
Если вы хотите создать другой стиль видео, вы можете использовать Регулировать меню.
Перетащите ползунок или введите значение, чтобы установить яркость, контрастность, насыщенность, оттенок и объем. Кроме того, вы можете щелкнуть стрелку вверх или вниз, чтобы установить их. После завершения настройки нажмите ОК.
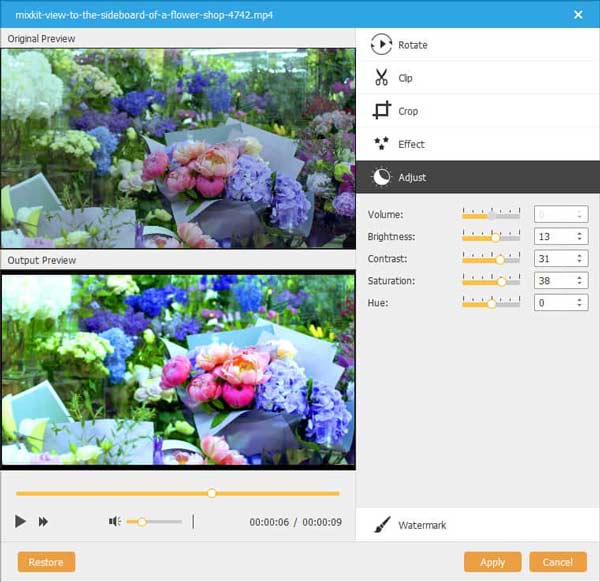
Фильтровать видео
Помимо настройки видеоэффектов, вы можете использовать эффекты фильтра AnyMP4 DVD Creator, перейдя в эффект меню.
Выберите эффекты фильтра, перечисленные на правой панели, например «Размытие», «Мозаика», «Серый», «Повышение резкости», «Пикселизация» и другие.
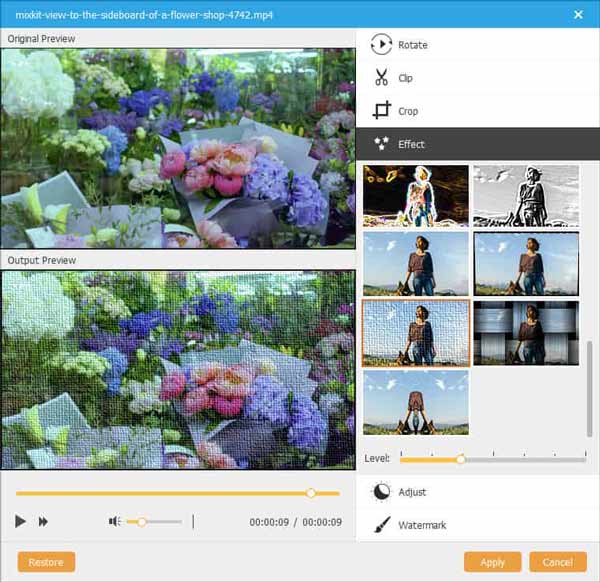
Видео с водяными знаками
Нажмите Водяной знак вкладка, чтобы добавить текстовый или графический водяной знак на видеоэкран.
Фото товара: Поставьте галочку перед Фото товараи добавьте изображение, которое вы пытаетесь использовать для установки водяного знака.
Текст: После установки флажка «Текст» введите текст, который вы пытаетесь использовать в качестве водяного знака в текстовой области. Щелкните Шрифт, чтобы открыть окно шрифтов для редактирования шрифта текста, и щелкните Цвет, чтобы открыть окно цвета и выбрать цвет шрифта.
Отрегулируйте место и размер водяного знака: Перемещайте боковую панель слева / справа, сверху и снизу, чтобы отрегулировать место водяного знака. Вы также можете перетащить водяной знак в любое место на экране видео.
Отрегулируйте прозрачность водяного знака: Переместить боковую панель Прозрачность чтобы настроить прозрачность водяного знака.
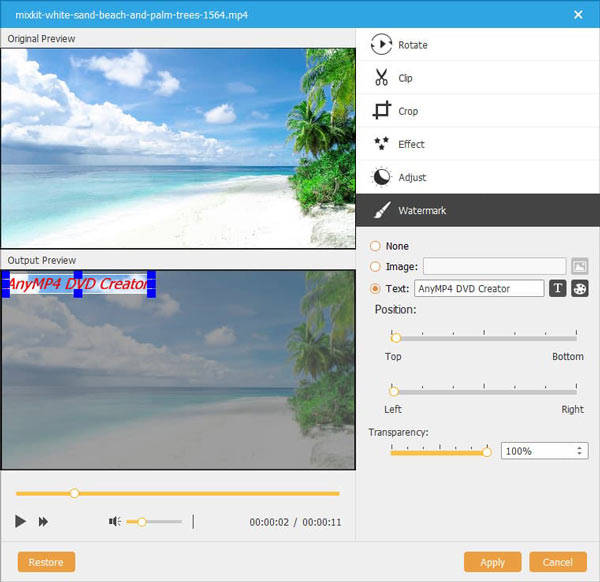
Edit Menu
После выбора опции «Далее» вы попадаете в окно редактирования меню.
Как показано на картинке выше, в правом углу под Шаблон меню.
Вы можете редактировать кнопку и текст, например изменять заголовок, перемещать положение и т. Д.
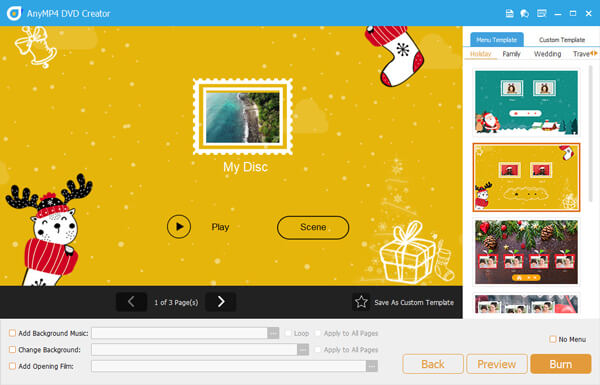
Если вам не нравятся эти готовые шаблоны меню, просто нажмите кнопку Пользовательский шаблон кнопку в правом углу, чтобы сделать это. Затем установите фоновую музыку, замените фоновое изображение другим изображением и добавьте вступительный фильм.
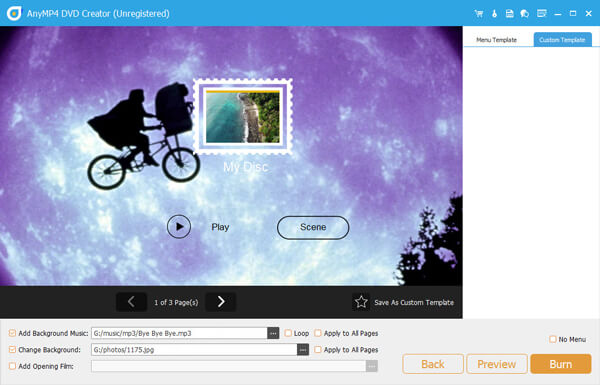

 Магазин
Магазин