Watching videos has integrated into the modern lifestyle as a form of entertainment since it has become easily accessible as technology develops. Today, multiple platforms provide videos for entertainment purposes, ranging from social media sites, video-sharing sites, streaming services, and platforms where you can download movies. However, some annoying problems may pop up that can bother people while watching videos, such as the notice saying, ‘Play This Video You Need a New Codec’. In this article, we will look at different ways that video enthusiasts can use to fix this notice with the help of easy-to-follow solutions and the best programs that anyone can use to reconfigure codecs and repair corrupted videos with ease.
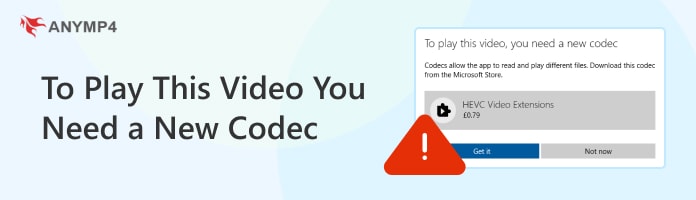
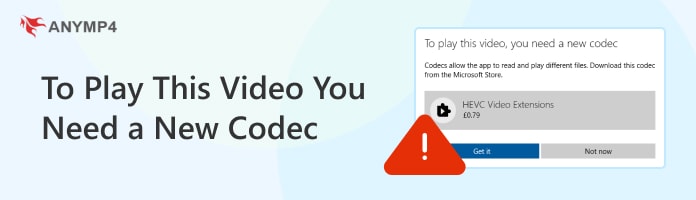
Before proceeding to the solutions that can fix the codec-related issue, we must first learn what exactly codecs are and why they are important when it comes to watching videos both online and offline.
Video codecs are devices or software that are primarily used for compressing and decompressing files to make their file sizes compact and easily manageable to run on websites online that can provide video streaming services. Codecs are composed of encoders and decoders, with encoders used for compression and decoders for decompression. Some popular examples of video codecs that are used today are H.264 and H.265. These codecs are also known as Advance Video Codec (AVC) and High-Efficiency Video Coding (HEVC).
Now that we have discussed what exactly video codecs are learning, the reason why they are considered important for watching videos can now be easily understood. With the combination of encoders and decoders, codecs are used to make watching videos easier since they are the primary tools responsible for reading both video and audio files and then turning them into watchable media. That is more like audio codec not supported, and leads to video playback failure.
With all the knowledge of exactly what codecs are in mind, we can now move on to the different methods that can be used to fix error notices involving a new codec.
Popular video formats are already intact with their codec systems. For example, the widely used MP4 videos are using H.264 or Advanced Video codec. With that in mind, converting the format of a video file with codec issues can, therefore, fix it since the process of file format conversion involves repairing issues regarding the encoders and decoders. When it comes to video format conversions, AnyMP4 Video Converter Ultimate should be the first to come to mind.
As its name suggests, this platform is primarily used for video format conversions. Moreover, their format conversion process has advanced settings that can be used to edit the encoder type of a file’s video and audio. Other than the encoder settings, the resolution, bitrate, frame rate, channel, and sample rate of the file that is being processed can also be adjusted.
With all these advanced format conversion tools available, any warnings or errors involving codec related errors can be fixed in no time. Download the software now and proceed to our step-by-step guide to learn how to use this tool for fixing video codec errors.
Secure Download
Secure Download
AnyMP4 Video Converter Ultimate detailed format conversion guide:
1.Open AnyMP4 Video Converter Ultimate and click on Add Files to import the file that you want to fix.
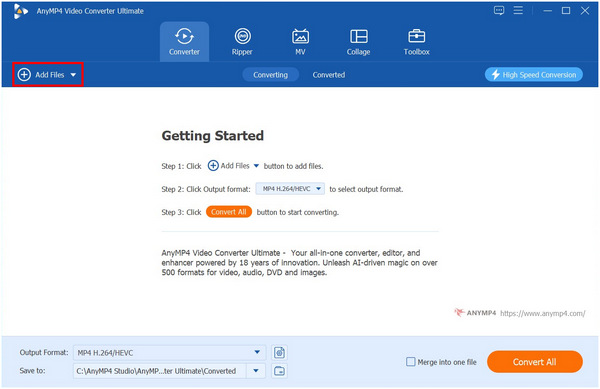
2.Once the video has been added, click on Output Format and click Custom Profile beside the output format that you selected.
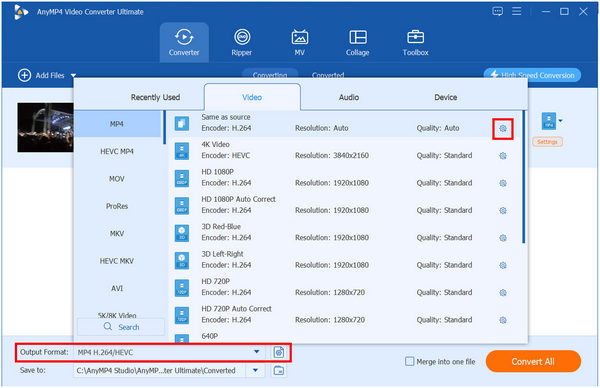
3.In the Profile Editor window, click on Encoder to expand the list of available codecs that you can apply to the video. Click on Create New to confirm your adjustment, and double-click on the customized profile that you created.
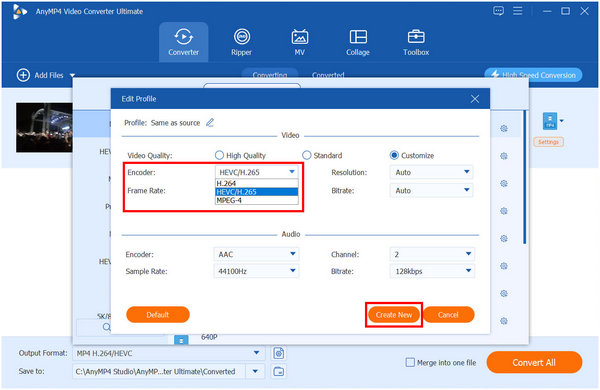
4.With the new codec settings now applied, click on Convert All to start the process.
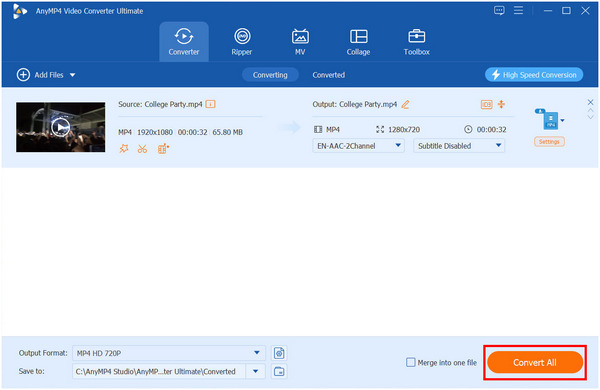
5.After converting the video and repairing its codecs, you can now enjoy watching it with no interruption.
With the help of this solution, your videos will have their codec settings fixed along with their format, resolution, and overall video quality. All of these settings can be improved and fixed with the help of one versatile and powerful tool in AnyMP4 Video Converter Ultimate.
A more direct fix to codec errors is by running them in a video repair tool. When it comes to this type of software, AnyMP4 Video Repair is the best option in the market since it combines the accessibility of an easy-to-use tool along with the performance of a packed configuration software.
Capable of fixing videos with advanced corruption issues such as video glitches, choppy audio, playback errors, unplayable files, video corruption and damage, no audio, and black screens. Simple codec issues will not be a problem at all for this software. Because of that, keeping this tool in hand for unexpected corruption-related problems is a convenient choice, especially since the software is extremely compact, at 233 MB, in relation to the services that it can provide.
Devices and Cameras that AnyMP4 Video Repair Supports:
To learn how to fix videos using this tool, please refer to our guide below:
Download the software first and install it on your computer.
Secure Download
Secure Download
1.Open AnyMP4 Video Repair. In its main interface, click on the Orange Box to add the video that needs to be repaired. Next, click on the Blue Box to import a sample video that will be used as a reference for the repair process.
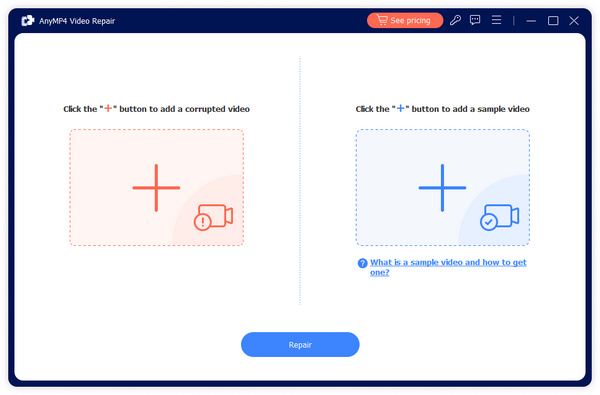
2.With the corrupted video and sample file now added, click on Repair.
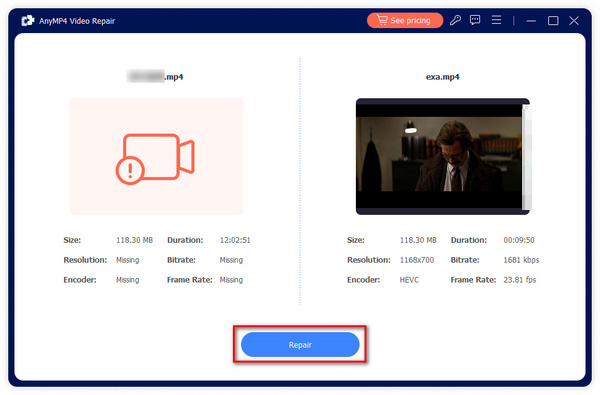
3.After the repair process, you can now select the Save button to export the repair video back to your computer. You can also select the Preview button to ensure the repair quality.
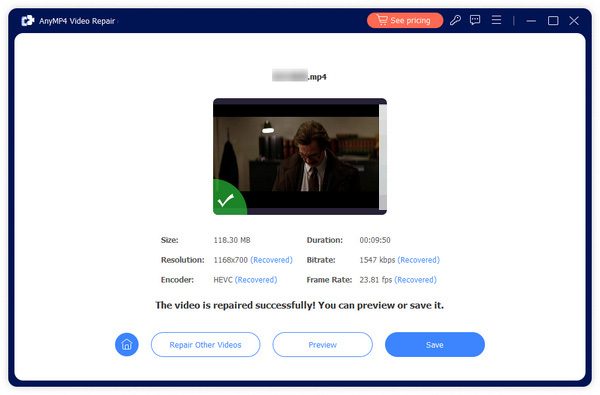
By following this simple repair guide, your videos with codec issues can now be repaired within three simple steps. Other than simple codec issues, you can also use the tool for more advanced video corruption making it an all-around software for any form of video problems.
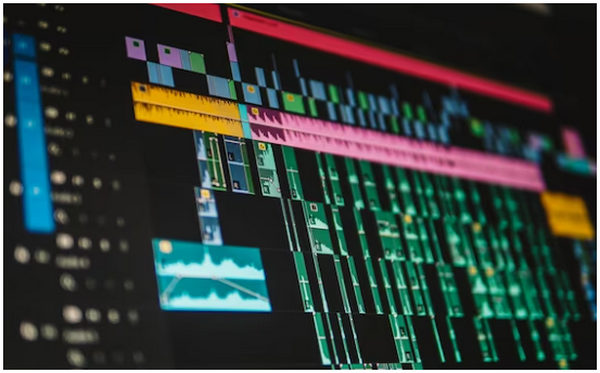
First, you need to learn the name of your video’s codec or its ID and then look it up on the internet. New codecs are often available on their manufacturer’s website, where the latest version is also available. This solution is more suitable for experienced users since learning the codec of the video that you are watching is challenging enough.

Codecs do not need to be installed. They are automatically installed and integrated into a media player. If your video file is readable by your media player software, its codecs are perfectly fine. Otherwise, look for a solution, such as format converters and repair tools, to solve the issue.
How to bypass video codec?
You can bypass codec installation by converting the file into a different format. File conversion will automatically fix the codec of the file being converted. The best tool for this use is AnyMP4 Video Converter Ultimate.
Can I open videos without a codec?
No, you cannot. Error notices such as ‘to play this video you need a new codec HEVC’, ‘to play video you may need to install codec Firefox,’ and ‘you need to install video codec WMvideo decoder’ will appear if your video has no codec. You need to codecs in your video to play it.
How to play MP4 without codec?
You cannot. MP4 has a built-in H.264 codec. If the codec is damaged, so does the file itself.
Why do I need a codec to watch videos?
Codecs are used to make videos more manageable to run. codecs are used to make video format readable and run smoothly. For example, MP4 files are AVC encoded.
Do I need an Xvid video codec?
Yes, you need a video codec. If not, problems such as can’t play some videos says I need a new codec will appear. You can use file repair tools and video converters to fix video codec errors.
Now that we have learned how to fix codec errors and notices such as ‘To Play This Video You Need a New Codec,’ we can now move on to work on preventing them from coming back. However, if the error continues to persist, always remember that format converters such as AnyMP4 Video Converter Ultimate are a great alternative for fixing codecs. Otherwise, use a video repair tool like AnyMP4 Video Repair for major corruption problems.
Please share this article online to help other people looking for a solution to their codec problems.