AnyMP4 MP4 Converter for Mac is the professional two-in-one Video Converting software, which has the function of Video to MP4 Converter for Mac. You are allowed to convert any video like MPEG, MTS, M2TS, VOB, MKV, M4V, MOV, DivX, XviD, SWF, and FLV, etc to MP4 with super high converting quality and super fast speed. Also it provides you rich editing features to customize the video as you like.
Here you can free download Video to MP4 Converter for Mac and then install it on your Mac.
This article would help you how to convert any different video to MP4 with Video to MP4 Converter for Mac step-by-step. Firstly, launch the program on your Mac to open the main interface.
Secure Download
Secure Download
Click "Add Video" button and select the local video to add it to the program, you can also click "Add Video" drop-down button to add multiple videos to the program.
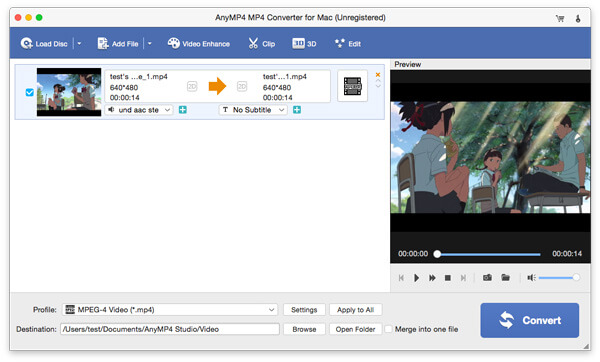
Click "Settings" button to open the "Profile Settings" window, and then you can set the video settings like video resolution, video bitrate, frame rate, video encoder, aspect ratio, and audio settings like audio channels, sample rate, audio encoder, and audio bitrate.
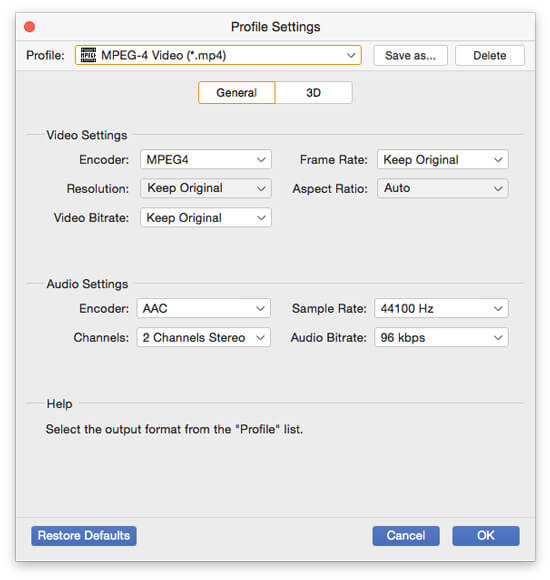
If you want the cut off the video length, you can click "Edit" button to enter the "Edit" window, and then click "Trim" button to enter "Trim" column, you can define the start time and end time by dragging the slide bar or enter the value to the corresponding box.
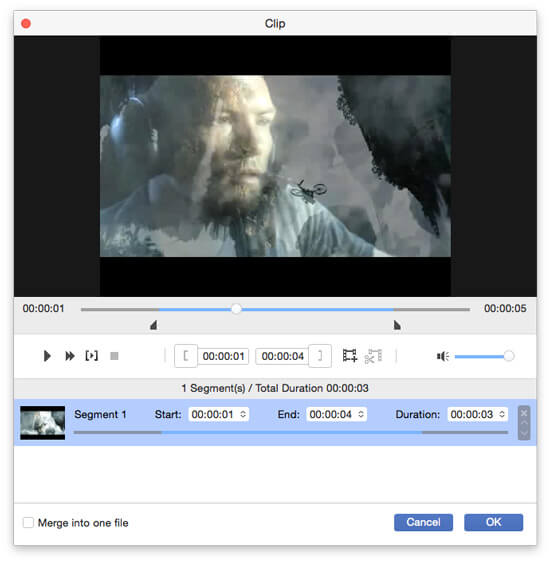
Click "Crop" button to enter the "Crop" column and start to crop the video frame by adjusting the size of the yellow edge on the video image. And you can set the aspect ratio and zoom mode as you like.
At last, you can start to convert the added videos to MP4 by clicking "Convert" button and then enjoy the videos on your portable device.