As iPhone only supports several video formats and other popular videos like MKV, DivX, RMVB, MOD, FLV, WMV, MTS, TS, and VOB and more can't play on your iPhone directly. Would you want to play any kind of video on your iPhone without any limitation, and you can enjoy them whenever and wherever you go? AnyMP4 iPhone Converter for Mac is the best and versatile iPhone Converting software for Mac users, which has powerful converting function to help you not only convert DVD to iPhone, but also convert any video format to iPhone MPEG, H.264 and MP4 video for playback. With the multiple editing functions, you can customize the video to be perfect. This article is for you to show the detailed steps of converting video to iPhone on Mac.
Secure Download
Secure Download
Here you can free download AnyMP4 iPhone Converter for Mac and then install it on your Mac, launch the program to open the main interface.
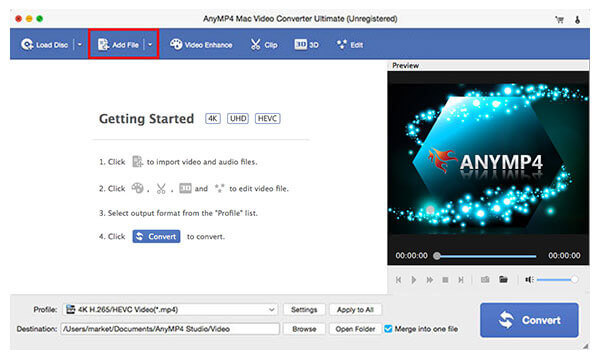
Click "Add Video" button to select the video you want to convert and add it to the program, and you can click "Add Video" drop-down button to select the "Add Folder" option and add multiple videos to the program.
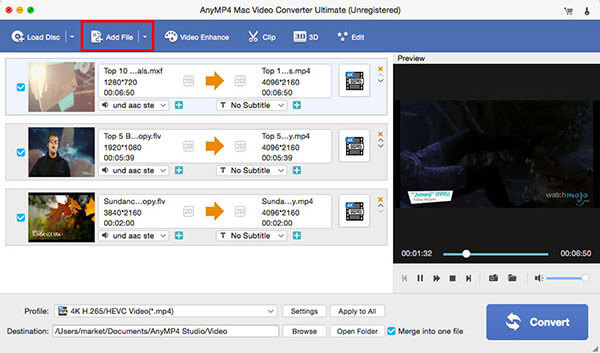
Click "Profile" drop-down button to open the "Profile" list and choose "Apple iPhone> iPhone H.264 Video (*.mp4)" as output format. And then you can click "Settings" button to open the "Profile Settings" window and define the video and audio settings like Video Resolution, Bitrate, Encoder, Frame Rate, Aspect Ratio as well as Audio Encoder, Channels, Bitrate and Sample Rate.
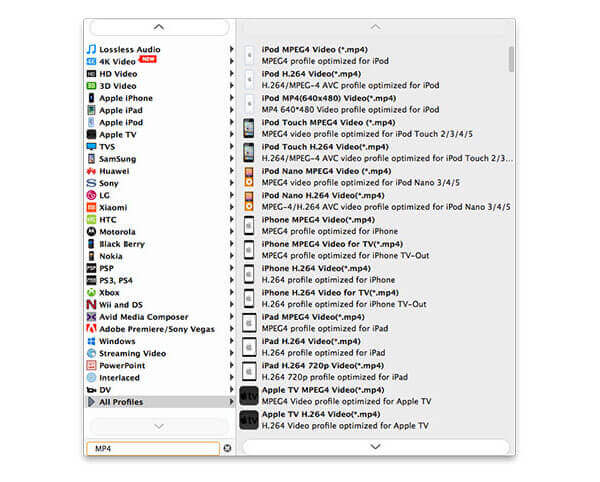
Click "Edit" button to open the "Edit" window, and then you can directly adjust the video effect like video brightness, saturation, contrast, hue and volume by dragging the scroll bar to set the corresponding value.
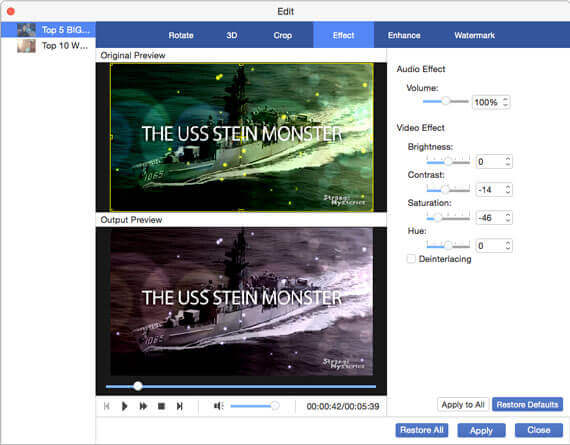
Click "Trim" button to enter the "Trim" column and you can trim the video length to cut off the unwanted part by dragging the slide bar to reset the start and end time according to yourself.
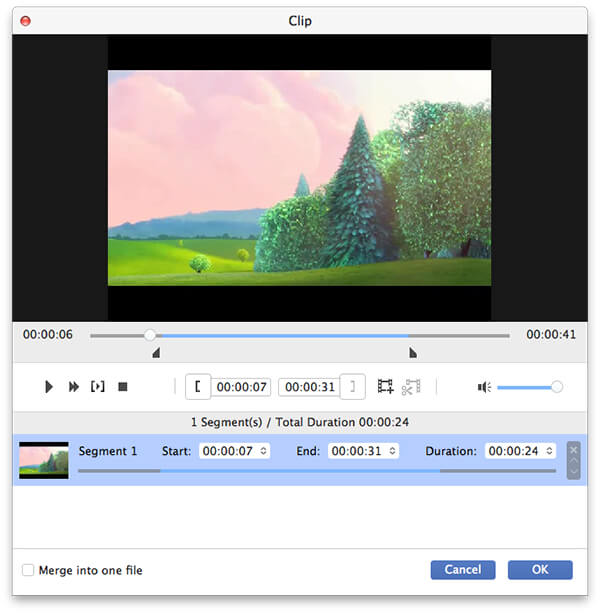
At last, you can click "Convert" button and start to convert video to iPhone on Mac and then enjoy the interesting video on your iPhone with family and friends.