Many people use iPad and iPad 2 to enjoy video everyday, but few know that iPad 2 also has HD video playing capabilities. With the help of AnyMP4 iPad Converter, you can make full use of your iPad and use it to play HD videos. This excellent software also helps you to optimize video effect according to your preferences.
HD-Abbreviation for High Definition. Generally composed by four parts including HDTV, HD device, HD format and HD movie. Modern HD specifications date to the early 1970s, when Japanese engineers developed the HighVision 1125-line interlaced TV standard (also called MUSE) that ran at 60 frames per second.
Secure Download
Secure Download
You must download AnyMP4 iPad Converter to use it. If you don't want to install the software to the default path, you can choose a new installing path of your own.
Then you should load the software with your original AVI video by clicking the "Add Files" button on the toolbar of the software. The added video files will be shown in the "File Name" list. You can arrange the order of added files to decide which file to convert first.
Choose your needed HD MP4 format from the "Profile" drop-down list. This list contains all the supported video and audio formats. You can also input it in the text area to order the software to find it for you.

It's time for you to use the editing tools provided by AnyMP4 iPad Converter to customize video effect. You can use these tools to trim video for your needed length, crop video frame to get rid of black edges, join video clips together, add watermark to video and adjust Video Contrast, Saturation, Brightness, Hue and Volume to improve video quality.

You can also use these versatile editing tools to customize output parameters to further optimize video effect. You can click the "Settings" button to adjust Video Bitrate, Resolution, Encoder, Frame Rate, Aspect Ratio and Audio Encoder, Bitrate, Channels and Sample Rate.
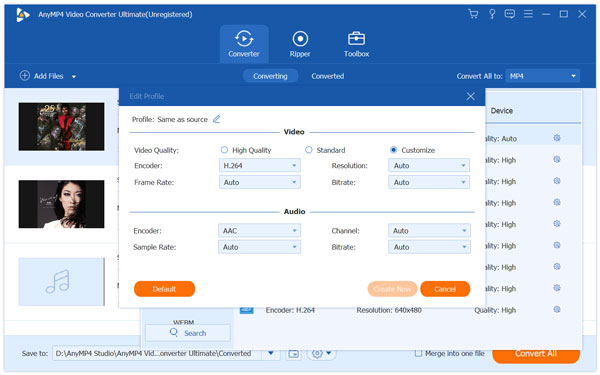
AnyMP4 iPad Converter enables you to choose your preferred audio track and subtitle for better fun.
After all these adjustments, you can click the "Convert All" button to convert AVI video to HD MP4 format with incredible speed and astonishing video quality.
After finishing the conversion, you can enjoy the converted HD MP4 video with your iPad without limits.