With numerous applications, amazing video and audio capabilities and advanced techniques, Apple iPad is favored by users from every corner of the globe. AnyMP4 iPad Converter can help iPad zealots convert all kinds of video files to iPad compatible video and audio formats such as MP4, and turn iPad into a mobile video player.
MPEG-4 Part 14 or MP4 is a multimedia container format standard specified as a part of MPEG-4. It is commonly used to store digital video and audio streams, but can also be used to store other data such as subtitles and still images.
Secure Download
Secure Download
After downloading AnyMP4 iPad Converter, you must install the software to your local disk in order to use it. You can install the software to the default path, or choose a new installing path as you please.
Click the "Add Files" button on the toolbar to load your original 3GP video to the software. The added files should be shown in the "File Name" list. Then you can arrange the order of the files to decide which one to convert first.
Click the "Profile" drop-down list to select your target MP4 format. Cannot find your needed format? Just input it in the text area below then the software will find it for you.

You can use the editing tools provided by AnyMP4 iPad Converter to customize video effect. You can click the "Effect" button on the toolbar to crop video frame to remove video black edges, merge video clips together, add watermark to personalize the video and adjust Video Brightness, Contrast, Hue and Saturation according to your needs.

Output settings such as Video Encoder, Resolution, Bitrate, Frame Rate, Aspect Ratio, Brightness, Contrast and Saturation as well as audio parameters such as Encoder, Channels, Sample Rate and Bitrate can also be adjusted for better video quality. Click the "Settings" button to adjust these parameters.
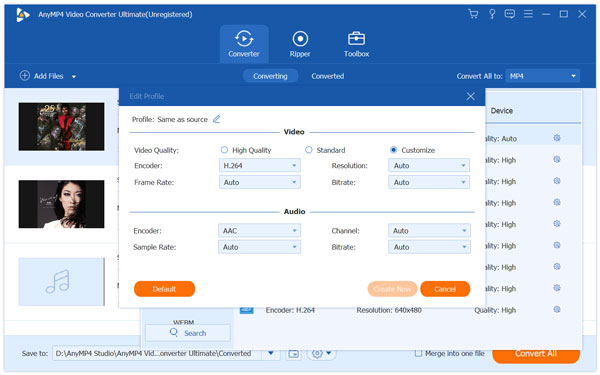
AnyMP4 iPad Converter allows you to choose your preferred audio track and subtitle for better fun if they are available.
After all these adjustments, it's time for you to begin the conversion. Click the "Convert All" button to start the conversion process.

After finishing the conversion, you can enjoy the converted MP4 video with your iPad.