User Guide
Get Started
Download & Install
Download AnyMP4 DVD Ripper and then follow the on-screen instructions to install it on your computer. After the successful installation, just launch this software on your computer immediately.
Register
After initiate this program on your computer, you can see the comparison between the free version and the registered version.
For enjoying the full features of this software, you are recommended to register this ripping software. Just click the Register button from the comparison window, and input the email address and registration code, and click Activate to register this program.
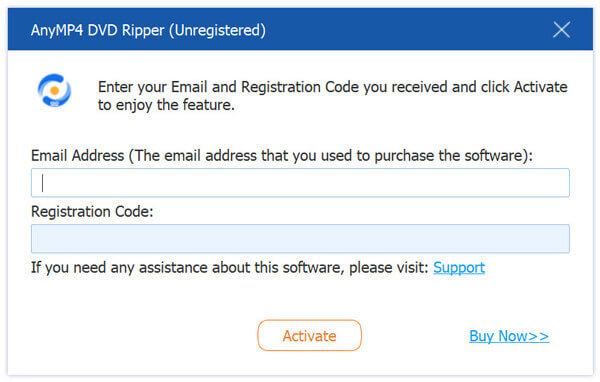
Cannot see the register button? Just find Register from the drop-down list of the menu at the top (three-line image).
Email Address: The email address that you use to purchase this software.
Registration Code: A string of characters marked as Activation key, license code or KEYCODE(S) in the order confirmation letter you received after the successful purchase.
Update
AnyMP4 Studio offers the free updates for registered users to fix the bugs and improve the performances. You can upgrade DVD ripper manually and automatically to get the latest experience.
Method 1: Click the Menu option and choose Check Update. If there’s an update, you can download and install it immediately.
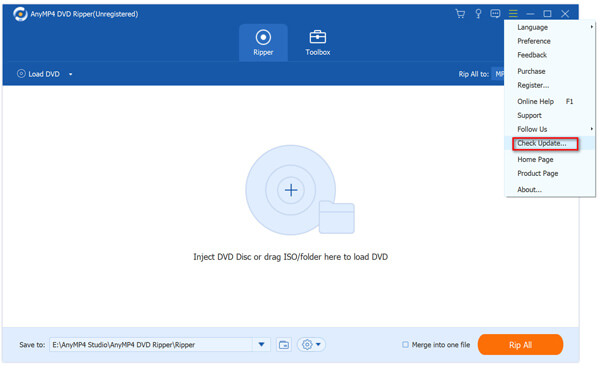
Method 2: Choose Preference under the menu to go to the General tab by default. Check the box of Check for updates automatically. Then, you’ll receive an update notification when an update is available.
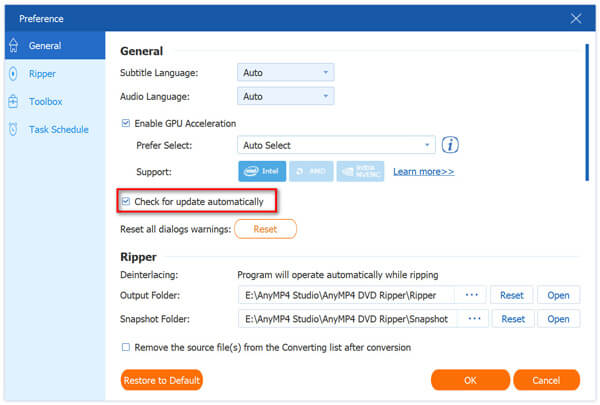
Method 3: You can go to its official page to download the latest version directly.
Preferences
For using this DVD ripping software easily, you can customize your personal habits by going to Preference under Menu.
Here you can get customize 4 types of settings based on your needs.
General
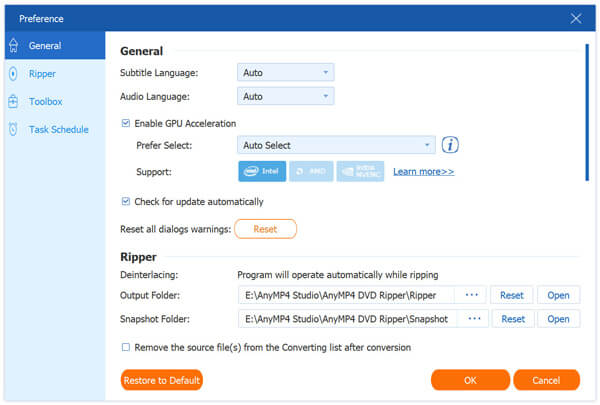
By default, you will enter the General tab where you choose the ripping subtitle language, audio language, GPU acceleration, update option, etc.
Ripper
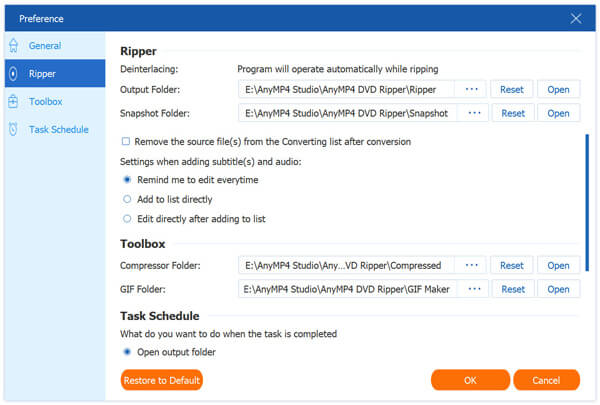
Switch to Ripper tab, and you can select the output folder, snapshot folder, settings for adding the subtitles and audio, and more.
Toolbox
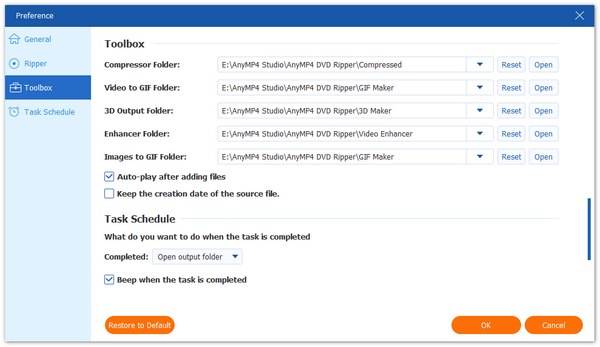
Navigate the Toolbox tab, and you can choose the output folder for the compressed files and GIF created folder.
Task Schedule
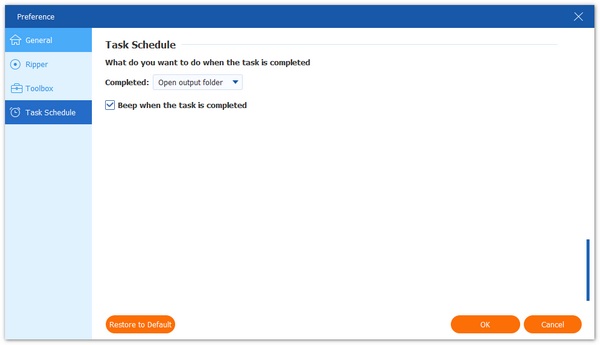
In the tab of Task Schedule, you can make the settings to open the output folder or shut down computer or others, when the ripping task is done.
Rip Homemade DVD
AnyMP4 DVD Ripper is the easiest homemade DVD ripping software for any users. Only 3 steps can you rip any digital formats from the DVD disc, DVD folder and ISO file.
Step 1 Load DVD files
Initiate this software, and click Load DVD to choose Load DVD Disc, Load DVD ISO or Load DVD Folder from the drop-down options.
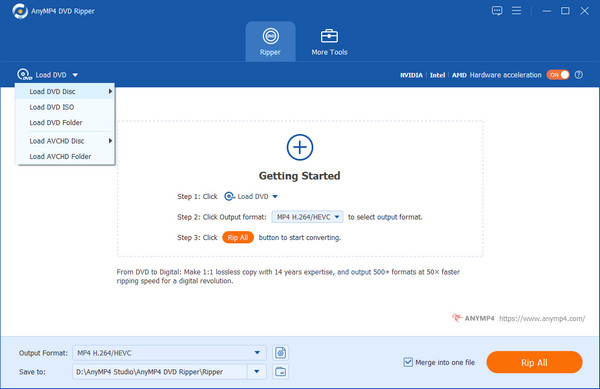
Do not forget to insert a DVD into the DVD drive on your computer, if you want to rip DVD disc.
After that, it will load the main title of the DVD files automatically. Moreover, you can also load the selected titles by clicking Full Title List.
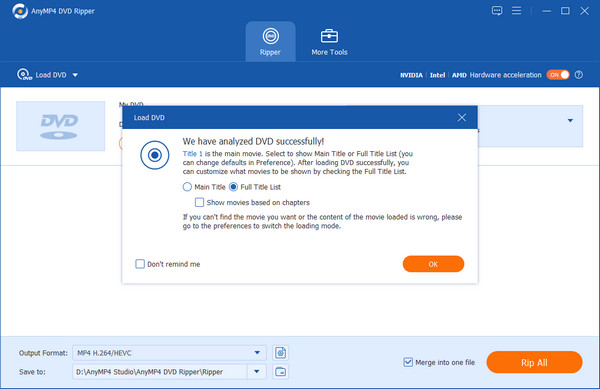
Then it will show all the titles, and just check the box of the titles you want to add, and click OK to confirm that.
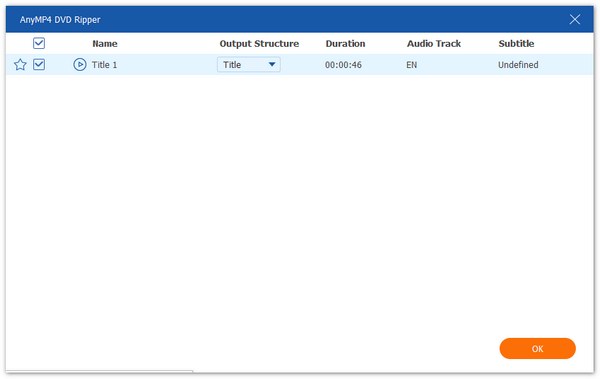
Step 2 Select the output file
Here there are 3 types of options for the output file, Rip to Video/Audio, Rip to DVD Folder and Rip to DVD ISO File.
Rip to DVD Folder
If you want to rip DVD to folder, just select Rip to DVD Folder from the drop-down list.
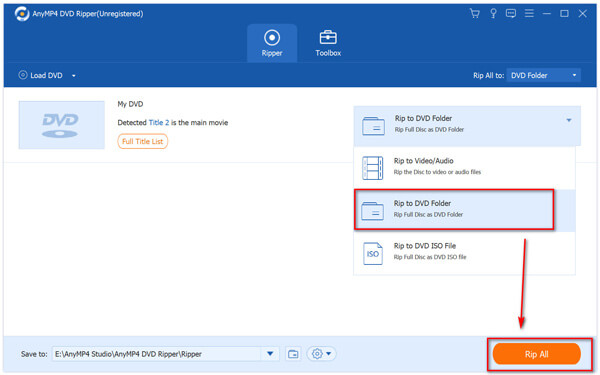
Rip DVD to ISO File
Similarly, if you want to rip DVD to ISO file, just check the option.
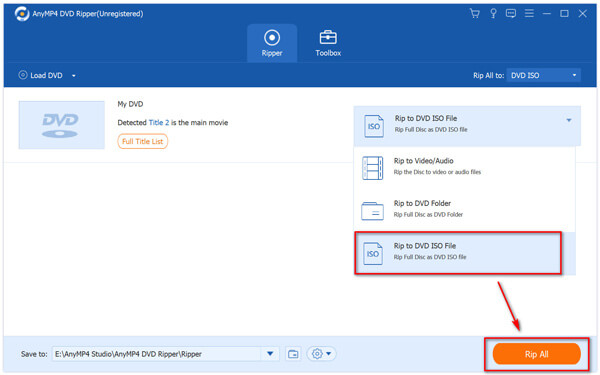
Rip DVD to digital format
If you want to rip DVD to the digital format, just select Rip to Video/Audio and pick up the output format at the top-right side next to Rip All to.
The recommended format for the output is MPG Lossess, which will keep the original quality and subtitle and audio tracks of the DVD file.
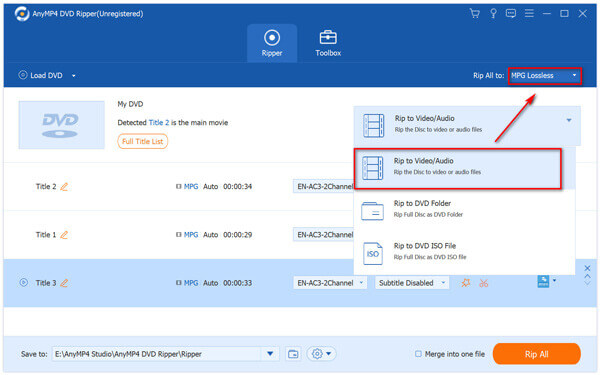
Alternatively, you can also convert DVD to other video or audio formats for easy playback, like MP4, MOV, WMV, MP3, etc., by select the output format from the drop-down option of the output.
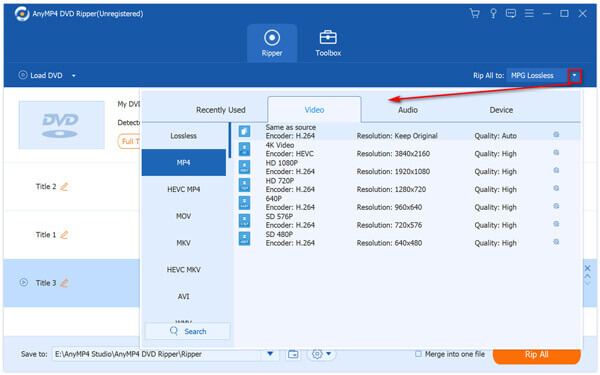
You can also rip every title into the different format by select the output format for every separate title. However, you will cannot keep all the DVD subtitles, audio tracks and quality with the ripping speed.
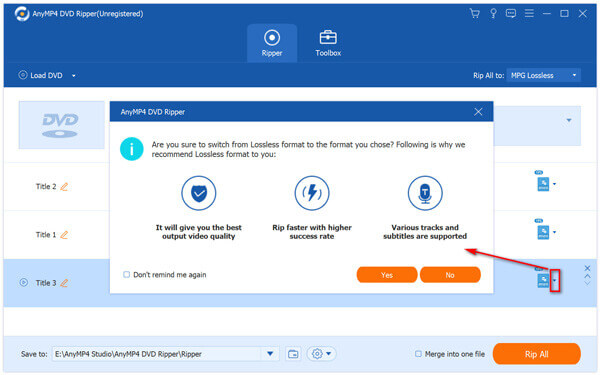
Step 3 Rip DVD
While the output file is customized, you can click Rip All at the bottom-right corner to rip DVD immediately.
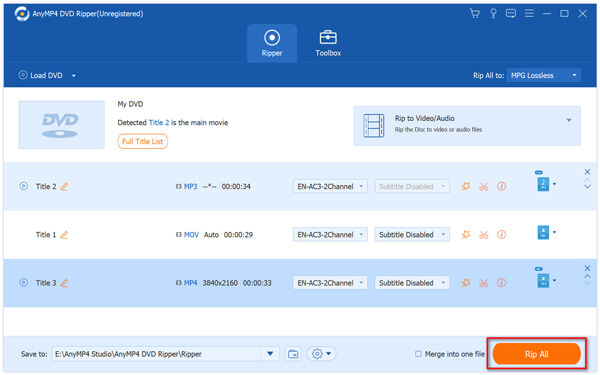
Edit DVD Titles
Before you start ripping DVD, this software also lest you edit the DVD titles by clicking the edit button (a star image) in the main interface.
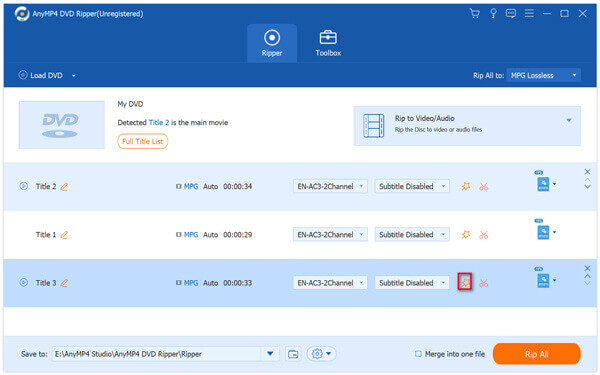
For applying the editing effects, you should select other formats, instead of MPG Lossless.
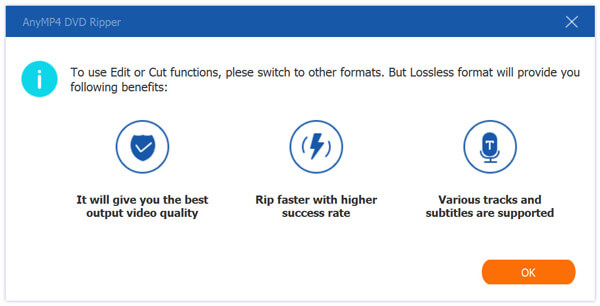
Trim & Split Video
Generally speaking, the main interface is long for you to play. So, just use the trim feature (the scissors image). Then you can create a new segment, split one long file into two, copy and create a new segment. For cutting one video file into several clips by average, this software can also help you by setting the average time or file number.
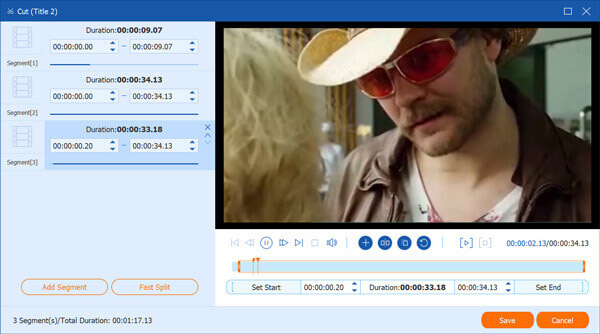
Rotate & Crop Video
After clicking the editing icon, and you will go to the Rotate & Crop tab by default.
Here, you can set the cropping area value or drag the frame border to crop the DVD title as you like. Besides, you can choose the zoom mode from Full, Letter Box or Pan & Scan.
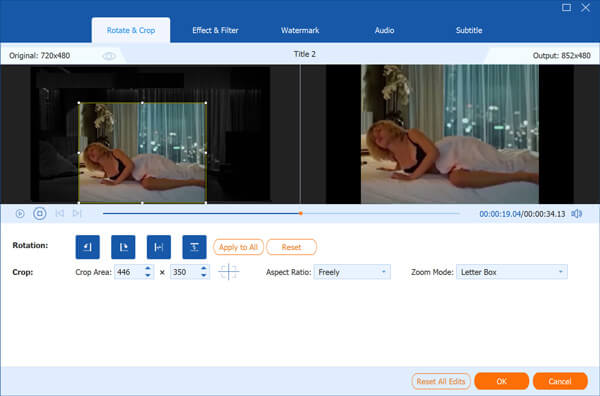
For the sideways movies, you can use the rotate feature to rotate the titles in 90 counterclockwise or clockwise. You can ever create the mirror videos by using the flip feature.
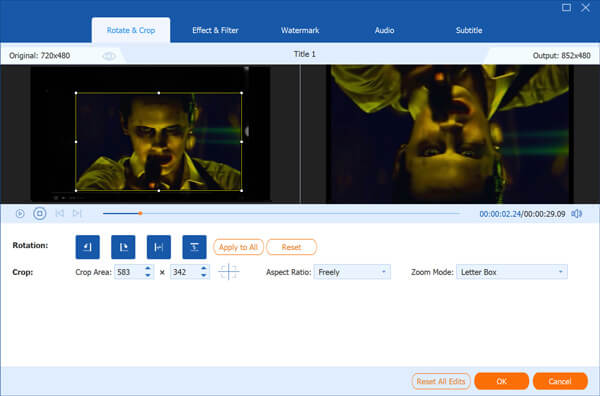
Adjust Video Effect & Filter
When you want to change the DVD title style, filters will be nice. Just switch to the Effect & Filter tab, where you can apply the filter effects (Gray, HongKong, Sketch, Warm, Modern, etc.)
You can also adjust the title effects manually by adjusting the value of the brightness, contrast, hue and saturation.
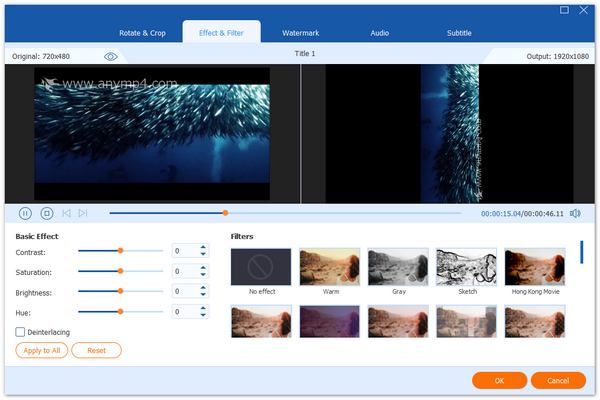
Add Watermark to Video
If you want to share the ripped DVD titles, adding your watermark will be a good idea. Just go to the Watermark tab, and you can add either text or image watermark into the title. It also offers the options for you to adjust the font size, font style, font color, font position, opacity, etc. For the image watermark, you can also adjust the position, size, etc.
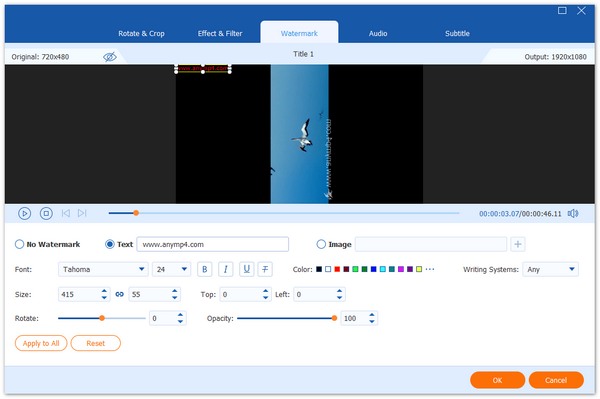
Edit Audio Tack
Just go to the Audio tab, where you can select the audio track for the ripped DVD file, or just silence it. Moreover, you can add one or more audio tracks into the DVD title to create another new-style video.
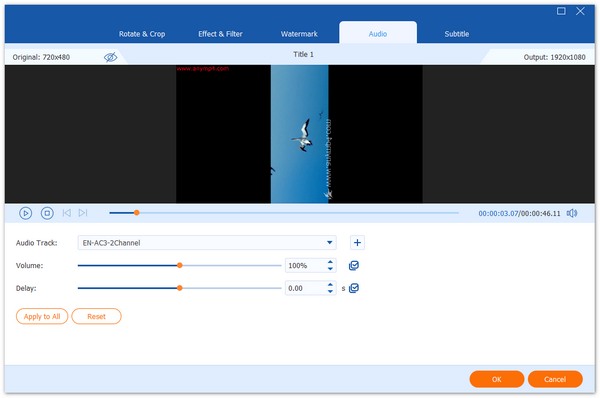
Edit Subtitle
If the subtitle is not synchronized with the DVD video, you will need to download the substile and exchange it. Just go to the Subtitle tab, and you can add a new subtitle and remove the old one. The subtitle position, opacity, size, font style, color, etc., are available for you to customize it.
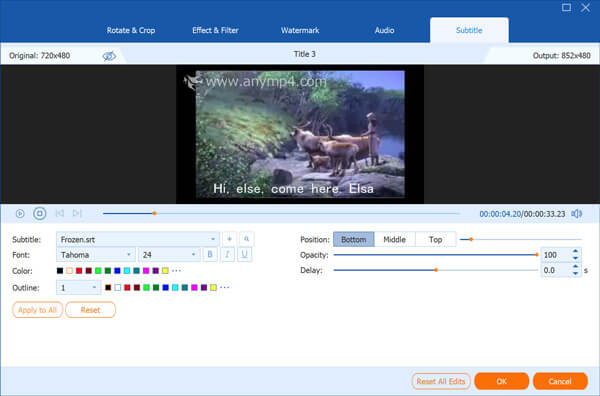
Merge Video Clips
If you want to combine the short titles into a long one, just use the merge feature. After selecting the titles, and check the box of Merge into one file next to Rip All.
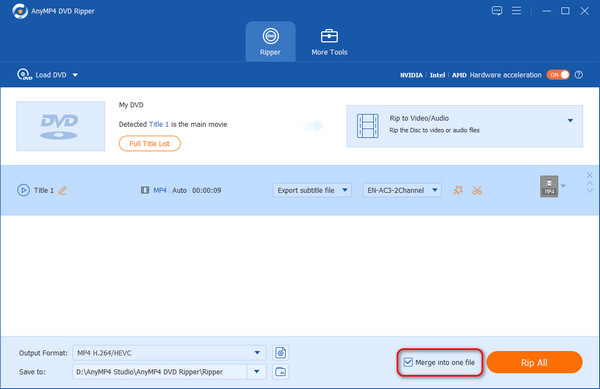
Toolbox
Toolbox is the extra features in this DVD ripping software. Not only working as the DVD ripper, it can also function as the multi-function media editor in the Toolbox tab. You can compress the large video file size, edit the metadata information for video and audio, and create GIF images from the video.
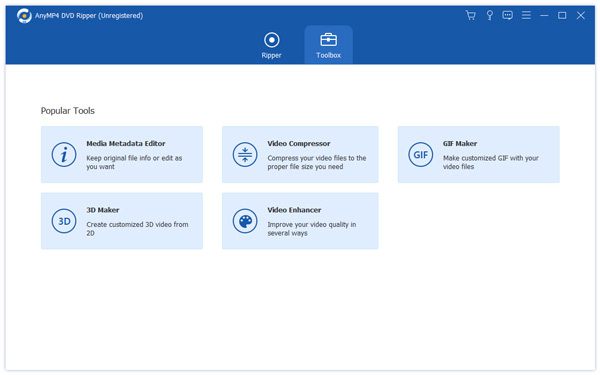
Media Metadata Editor
With this media metadata editor, you can keep original file information or edit it as you like.
Step 1 Add video file
Just select Media metadata Editor and add the video file that you want to edit.
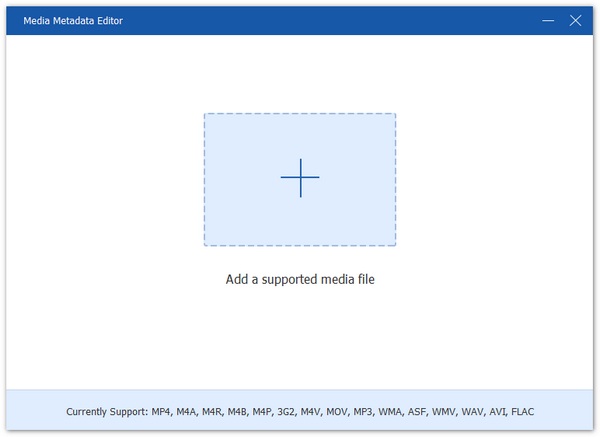
Step 2 Edit metadata information
After importing the music or video file, you can start edit the ID3 tag or the video information like cover, artist, album, year, etc.
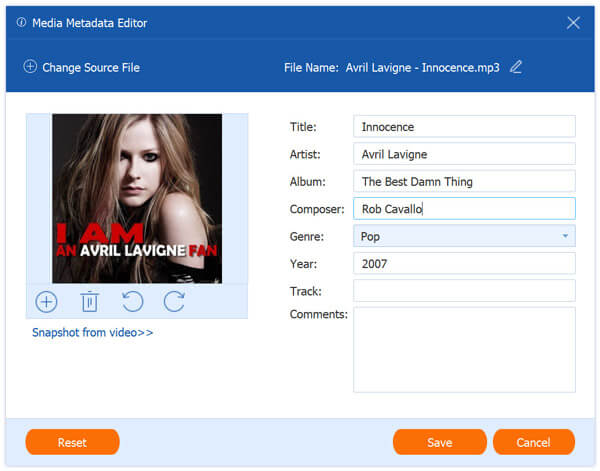
Video Compressor
When you want to upload a video file online or send a video via email, compression will be necessary.
Step 1 Add video file
Click Video Compressor to add the video file that you want to compress.
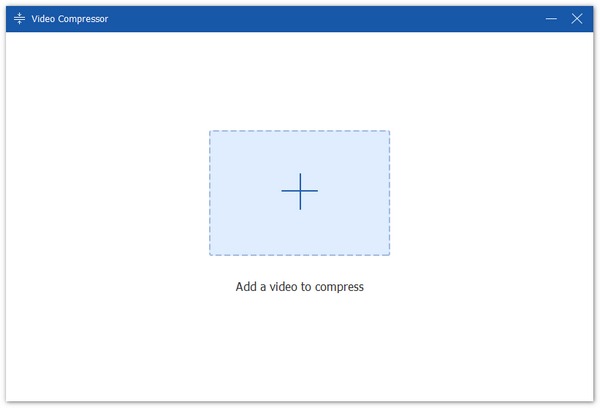
Step 2 Compress video file size
Adjust the threshold slider of Size, choose the output format, select the resolution, and bitrate to compress the file size as you wish.
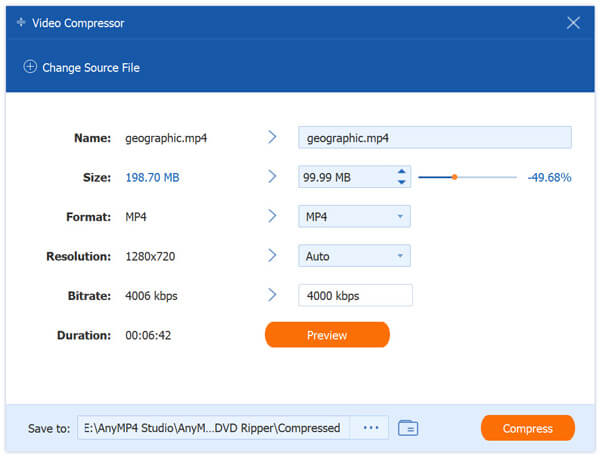
GIF Maker
To create an animated GIF image from a funny video will also brings you pleasure.
Step 1 Add file
Just click GIF Maker, and add the video that you want to turn to GIF.
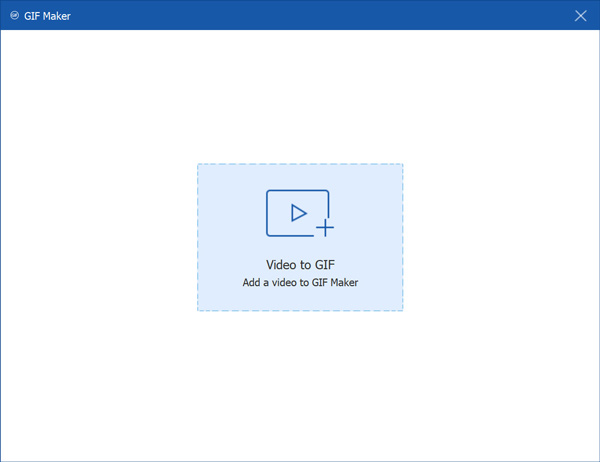
Step 2 Turn video to GIF
Use Edit and Cut feature to edit the video effects and cut down the unwanted parts of the video. Then set the output size and frame rate, and loop animation to start creating GIF from a video file.
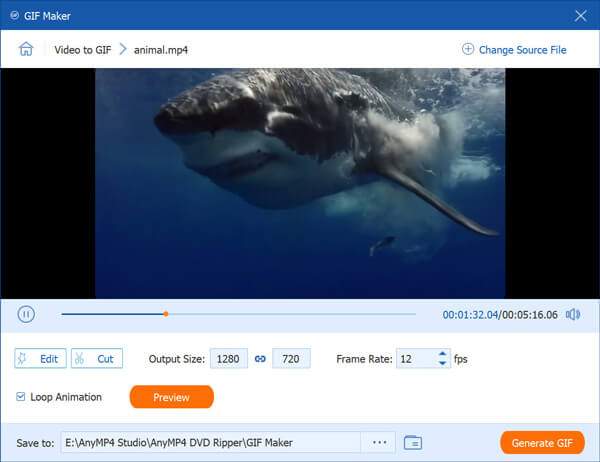
3D Maker
The tool of 3D Maker allows you to create stylish 3D videos with various visual effects.
Step 1 Add a video file
Click + icon to upload your video to 3D Maker.
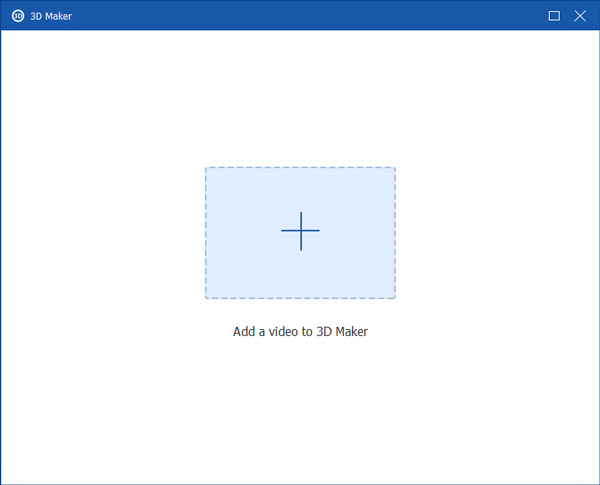
Step 2 Create a 3D video
After uploading the file to the program, you can choose the anaglyph from the pre-set templates, or choose to split screen. Then, select the output format and quality for your project, and click Generate 3D to produce a 3D movie.
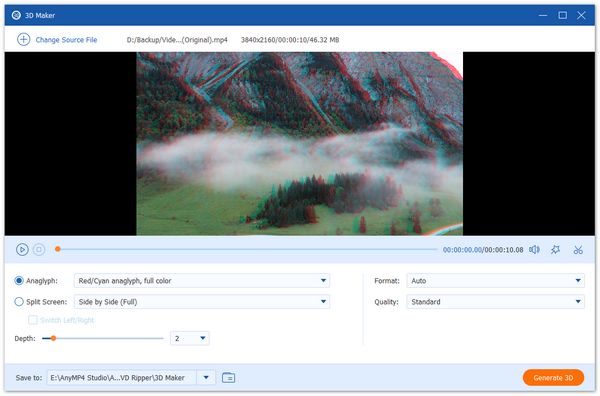
Video Enhancer
Improve video quality by resolution upscaling, brightness and contrast optimizing, denoising, and stability improving.
Step 1 Add a video file
Click + icon and choose a video file that you want to enhance.
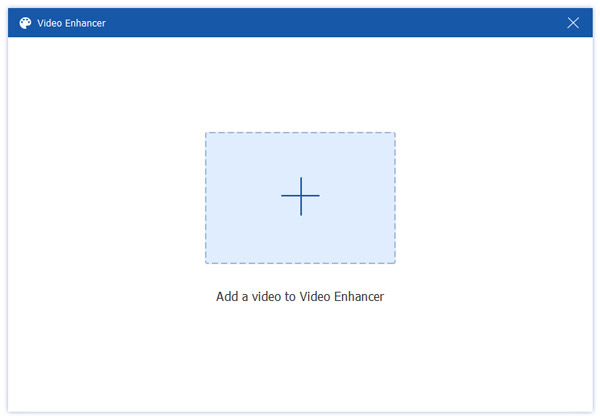
Step 2 Enhance the video quality
In the Video Enhancer window, there are four options to improve the quality of your video file, including Upscale Resolution, Optimize Brightness and Contrast, Remove Video Noise, and Reduce Video Shaking. Based on your needs, choose some of them to enhance your video.
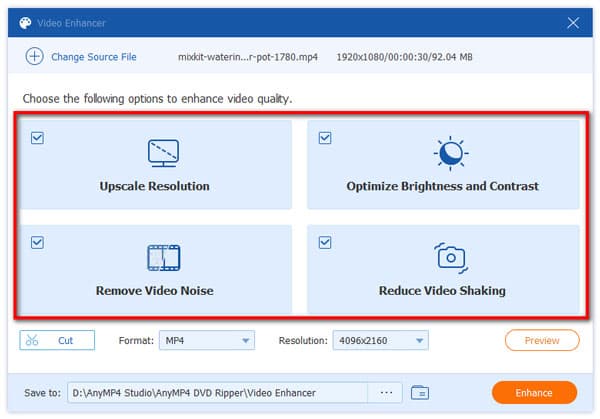
After that, you can choose the output format and resolution. If you want to preview the enhanced video in advance, you can hit on the Preview button to enter into the preview window. Note that only 10s are available to preview.
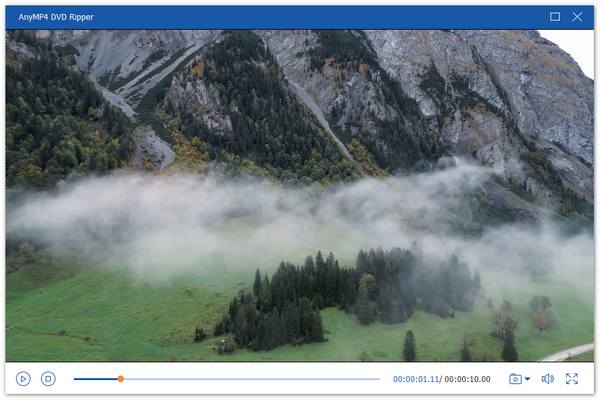
Finally, click the Enhance button to export it to your computer.

