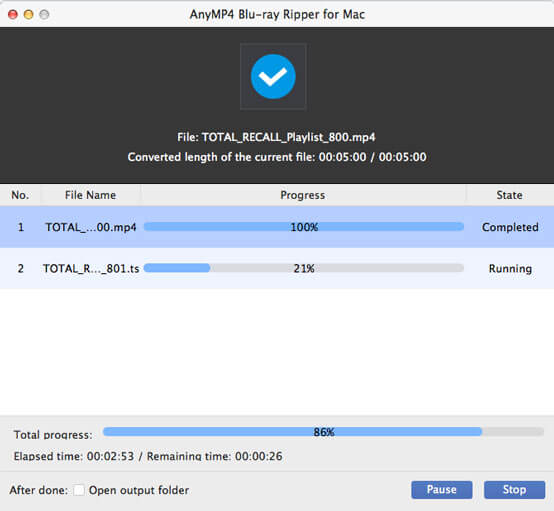Specially designed for video fans who use Mac PC, AnyMP4 Blu-ray Ripper for Mac can rip Blu-ray disc to all popular video formats or any portable device compatible video format with its astonishing techniques and efficient solutions, which will bring you unforgettable visual experience.
VOB is a container format in DVD-Video media, which can contain video, audio, subtitle, menu and navigation contents multiplexed together into a stream form. VOB is based on the MPEG program stream format.
Secure Download
Secure Download
You must install AnyMP4 Blu-ray Ripper for Mac to your Mac PC to use this software. You are allowed to choose your preferred installing path, or just use the default path instead.
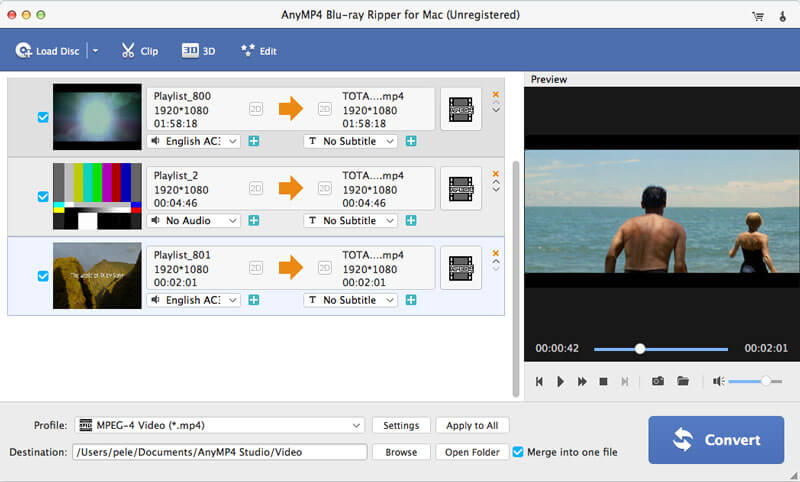
Click the "Load Blu-ray" button on the toolbar of the software, then it will load your original Blu-ray disc from the Blu-ray drive tray. You can remove video files from the "File Name" list by selecting it and clicking the "Remove" button.
Select VOB format from the "Profile" drop-down list, or input "VOB" in the text area, then the software will automatically find it for you.
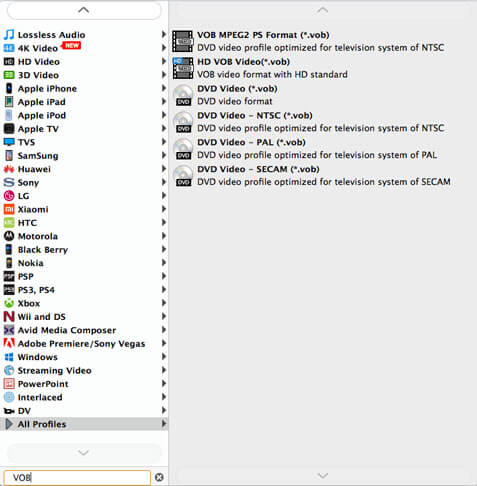
Specializing in video effect customization, AnyMP4 Blu-ray Ripper for Mac grants you a collection of powerful editing tools. You can try using these versatile tools to trim video for your needed length, crop video frame to remove black edges, merge video clips together, add watermark to personalize the video, and adjust Video Contrast, Brightness, Saturation, Hue and Volume to improve video effect.
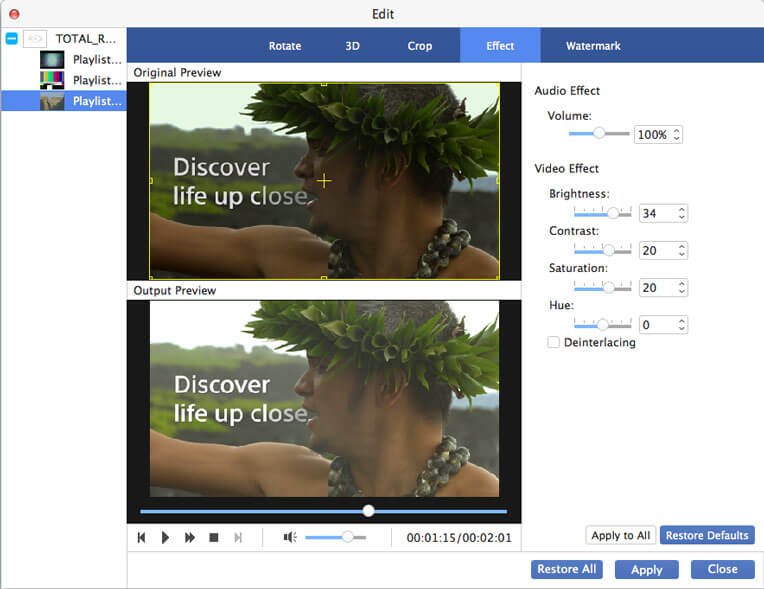
This software also enables you to customize output parameters to further optimize video quality. You can adjust Video Encoder, Resolution, Bitrate, Frame Rate and Aspect Ratio. Even audio parameters such as Audio Encoder, Bitrate, Channels and Sample Rate are also adjustable.
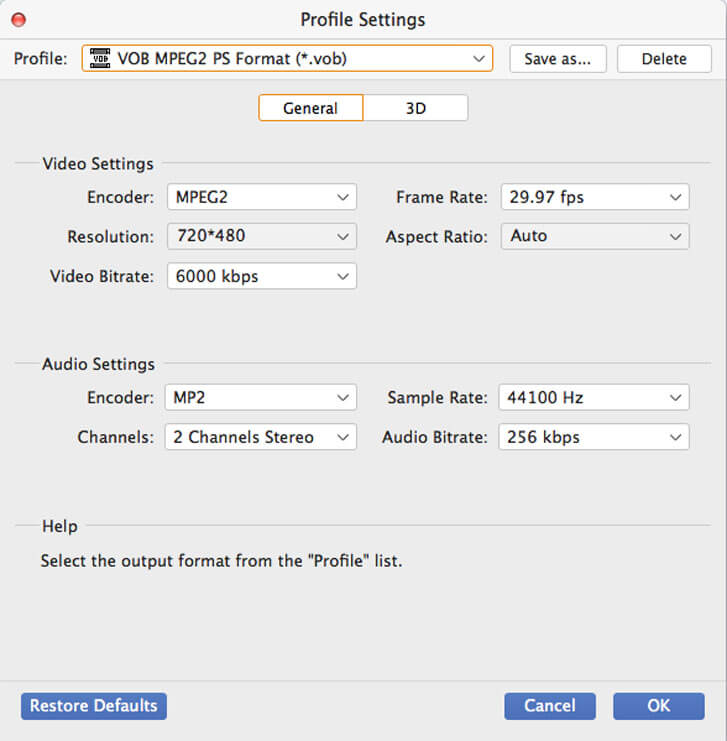
Many video files have multiple audio tracks for you to choose. AnyMP4 Blu-ray Ripper for Mac also enables you to add downloaded subtitle to the video for better enjoyment.
The last step you need to do is click the "Convert" button to start converting Blu-ray video to VOB format. When the progress bar reaches 100%, you can get your needed VOB video file.