Many video fans prefer QuickTime player since it possesses amazing video quality. AnyMP4 Blu-ray Ripper for Mac is equipped with advanced techniques and efficient solutions that can help you rip all kinds of Blu-ray movies to QuickTime player compatible MOV format, then you can enjoy Blu-ray video with QuickTime player.
MOV is a computer file format used natively by the QuickTime application and can also be supported by iPod, iPhone and iPad. This format specifies a multimedia container file that contains one or more tracks, each of which stores a particular type of data: audio, video, effects, or text.
Secure Download
Secure Download
You must install AnyMP4 Blu-ray Ripper for Mac to your Mac computer in order to use it. If the installation is successful, you can open the software and check out the interface.
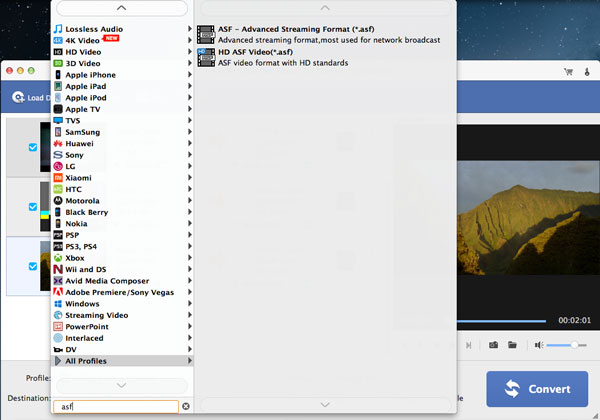
Click the "Load Blu-ray" button or select "File > Load Blu-ray Disc" to load your Blu-ray disc in the Blu-ray drive tray to the software. If you need to remove one or more added files from the "File Name" list, select them and click the "Remove" button or press the "Delete" button on your keyboard.
You can choose your needed ASF format from the "Profile" drop-down list. If you cannot find it, input it in the text area and the software will automatically find it for you. You are allowed to rip Blu-ray video to ASF or HD ASF format.
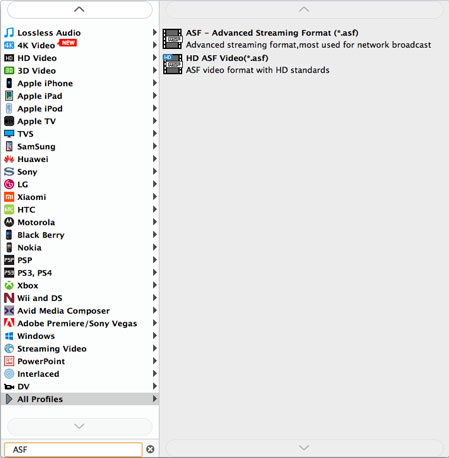
AnyMP4 Blu-ray Ripper for Mac possesses a collection of versatile editing tools. You can utilize these tools to trim video for your needed length, crop video frame, merge video clips together and add text/image watermark to personalize the video. Adjust Video Brightness, Saturation, Hue, Contrast and Volume for better visual effect.
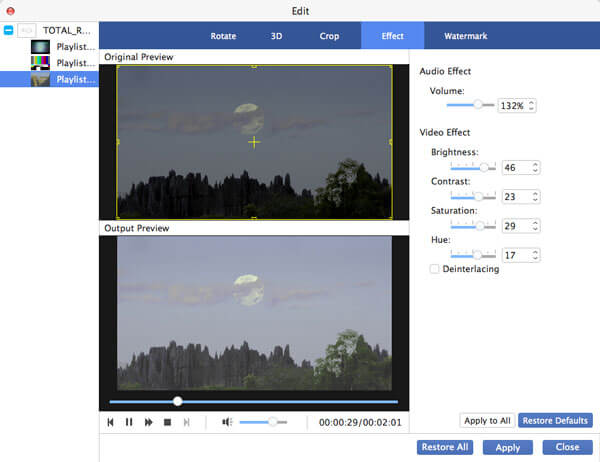
Output parameters such as Video Encoder, Resolution, Bitrate, Frame Rate, Aspect Ratio as well as audio parameters such as Audio Encoder, Channels, Sample Rate and Audio Bitrate are all adjustable.
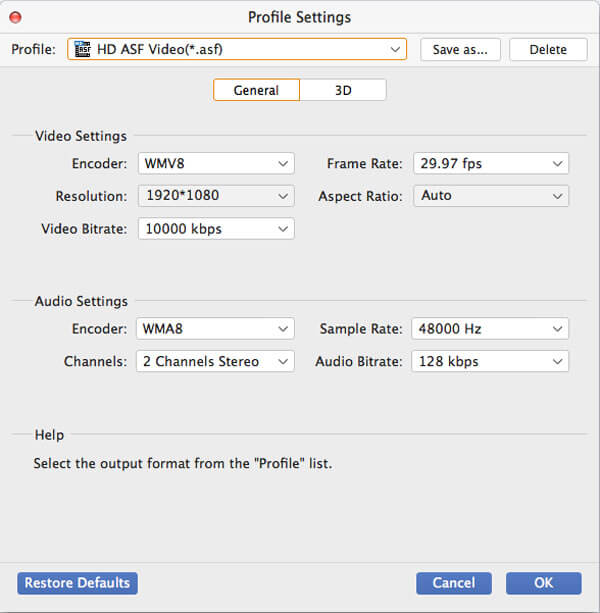
Remember that some video files contain more than one audio track. AnyMP4 Blu-ray Ripper for Mac allows you to choose your needed audio track and add downloaded subtitle to the video for better enjoyment.

Clicking the "Convert" button to begin the ripping progress. AnyMP4 Blu-ray Ripper for Mac is designed for speed and precision and can achieve any ripping task within a short time.
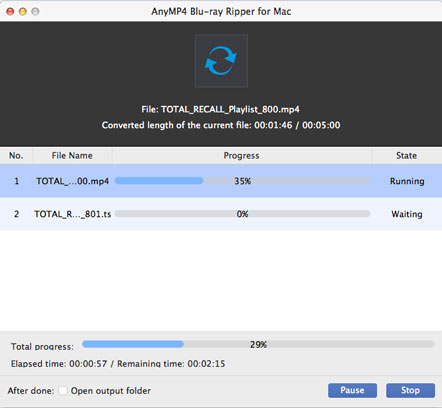
You will get your needed ASF video when the progress bar reaches 100%.