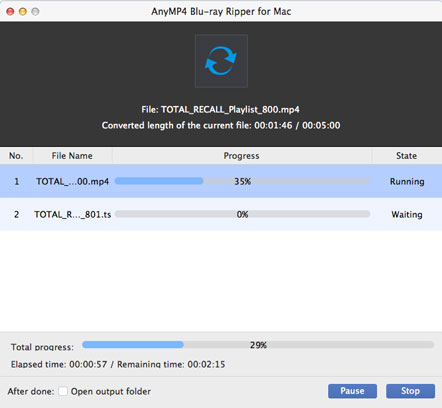Blu-ray video is known for its excellent video quality and incredible capacity, and is favored by video fans around the globe. AnyMP4 Blu-ray Ripper for Mac is the best choice for Blu-ray video fans that can rip Blu-ray video to all popular video and audio formats on Mac OS.
M4V is a file container format used by Apple's iTunes application. It is a video format developed by Apple and is very similar to MP4 format. Apple uses M4V files to encode TV episodes, movies, and music videos in the iTunes Store. M4V can also be used as an online video format.
Secure Download
Secure Download
In order to use AnyMP4 Blu-ray Ripper for Mac, you must download it and install it to your Mac PC. You can choose your preferred installing path, or just use the default path.
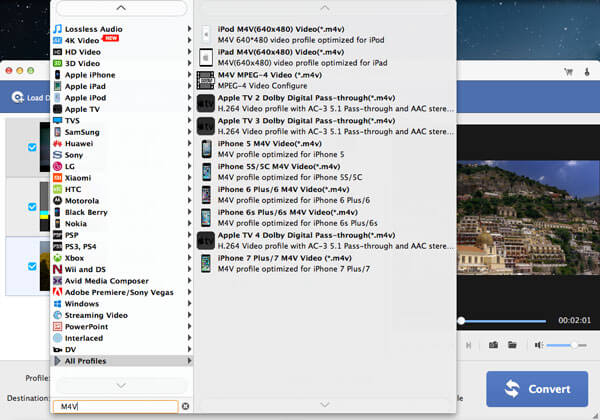
Put your original DVD disc in the DVD drive tray then select "File > Load DVD Rom". When the software finishes reading the disc, it will show the DVD video files in the "File Name" list.
Select your needed M4V format from the "Profile" drop-down list. You can either find it on your own, or input it in the text area to order the software to find it for you.
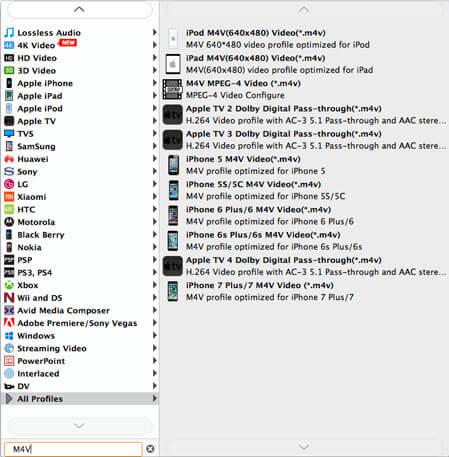
Then you should make full use of the editing tools provided by AnyMP4 Blu-ray Ripper for Mac to conduct video effect customization. You can trim video length, crop video frame to get rid of black edges, join video clips together, add text/image watermark to personalize the video, and adjust Video Brightness, Saturation, Contrast, Hue and Volume.
You can also try adjusting output parameters to further optimize video effect according to your needs. You are allowed to adjust Video Bitrate, Resolution, Encoder, Frame Rate and Aspect Ratio. Audio parameters such as Audio Encoder, Bitrate, Channels and Sample Rate can also be adjusted.
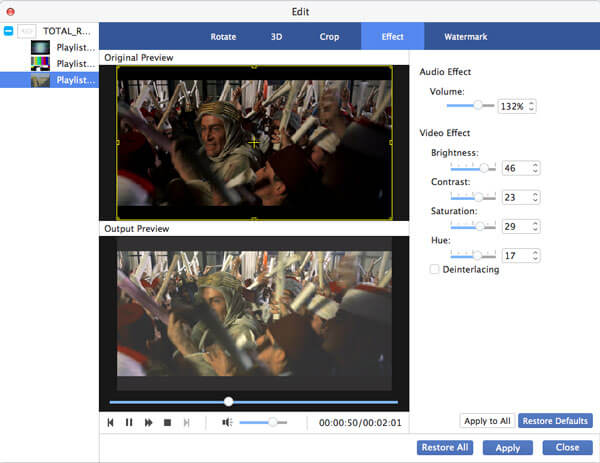
AnyMP4 Blu-ray Ripper for Mac allows you to choose your preferred audio track and add subtitle to the video, if they are available.
Here comes the final step. When you've done all the customizations, click the "Convert" button, then the software will rip Blu-ray video to M4V format with stunning speed.