iPod is a popular mobile music player with video playing function. Many music fans prefer iPod since it has astonishing capacity and fantastic video quality. It can be used as a mobile video player and can play MP4, M4V and MOV video files. But since it doesn't support Blu-ray, iPod cannot be used to directly play Blu-ray movies.
Here is some good news for iPod fans who use Mac computer. AnyMP4 Blu-ray Ripper for Mac can help them rip Blu-ray disc to iPod compatible MP4, MOV and M4V video format. This software is designed with incredible speed and compelling quality. You can also use the editing tools provided by AnyMP4 Blu-ray Ripper for Mac to customize video effect to maximize the enjoyment.
Secure Download
Secure Download
After downloading AnyMP4 Blu-ray Ripper for Mac, you must install the software to your Mac PC. You can choose your preferred installation path or just install it to the default path.
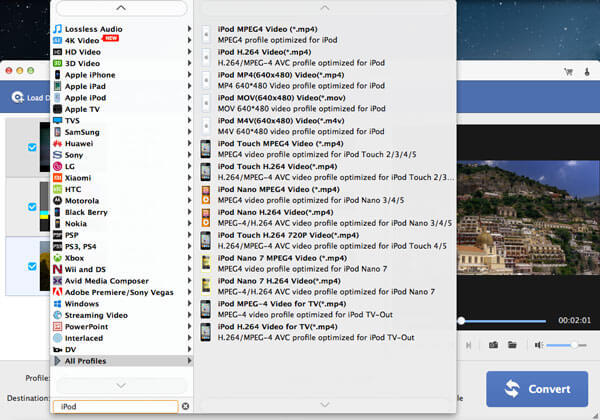
Open your Blu-ray drive tray and put your Blu-ray disc in it, then click the "Load Blu-ray" button on the toolbar of the software. If you need to load the DVD files that was stored in your hard drive before, select "File > Load Blu-ray Folder" to load the Blu-ray folder to the software. The added files will be shown in the "File Name" list.
Open the "Profile" drop-down list to select iPod or input "iPod" in the text area to order the software to find it. You can choose iPod compatible MP4, M4V and MOV formats.
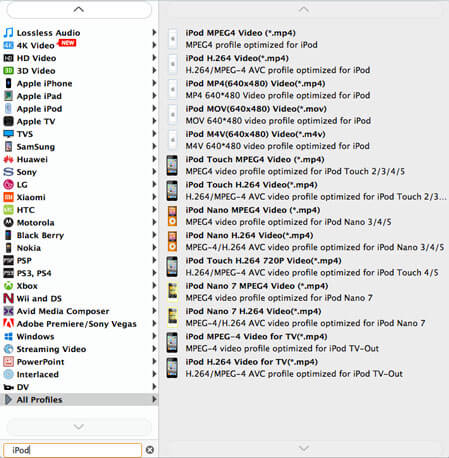
Customizing video effect with the editing tools provided by AnyMP4 Blu-ray Ripper for Mac could give you much fun. You can utilize these tools to trim video length, crop video frame, merge several video clips into one and add watermark to the video. Also you can adjust Video Saturation, Brightness, Hue, Contrast and Volume.
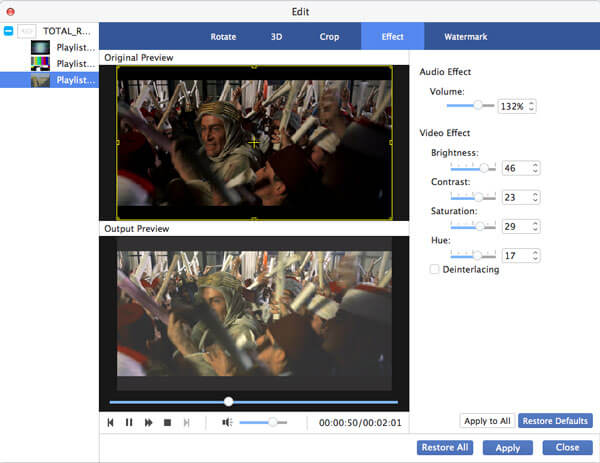
Trim video length
If it's not the whole video but a part of it that you need, try the "Trim" function. Select the video and click the "Trim" button, and you'll see two slider blocks under the time bar. You can either drag them to define your needed part of the video, or set the exact start and end time by inputting digits.
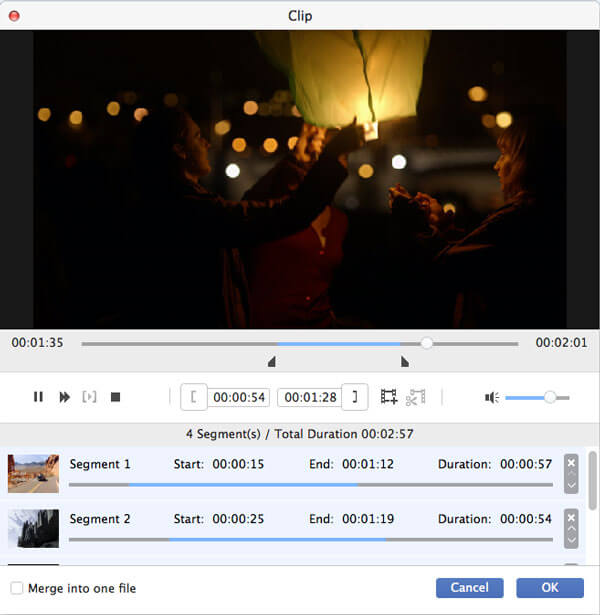
Crop video frame
Some video files contain black edges, which can be really annoying. Specially designed to solve this problem, the "Crop" function can help you define your preferred part of the frame. Here you can see a yellow frame that can be dragged or adjusted, drag its 4 edges and 8 control points to define your needed part of the frame, then cut it out by clicking the "OK" button.
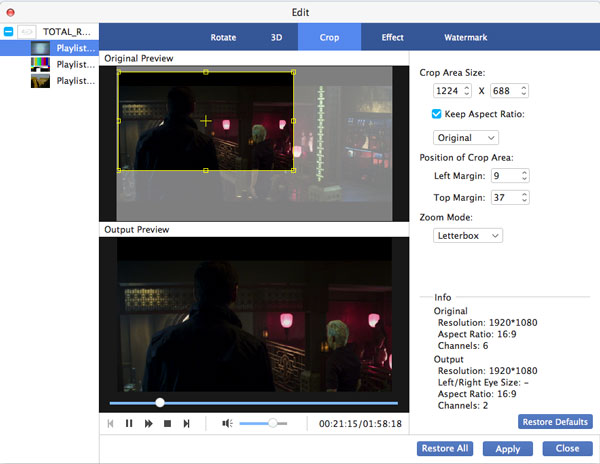
Add watermark to video
Have you ever dreamed of putting your name in a movie? Try the "Watermark" function then. Select a video file, click the "Watermark" button and select the "Enable watermark" check box, then you can input your preferred words, phrases and even your name to the video as a watermark. You can define its size, color, font size and position. Also you can add picture watermark to personalize the video.
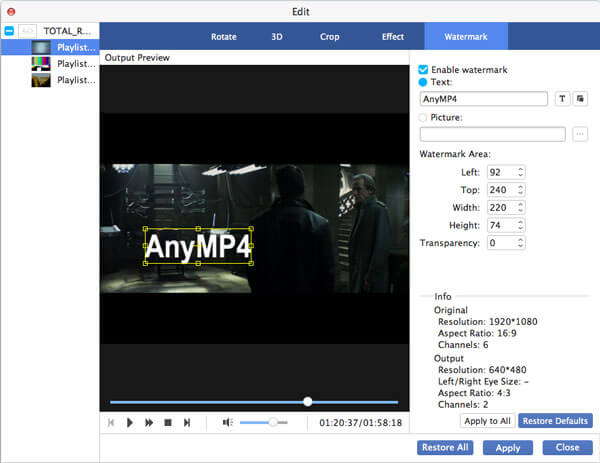
Output effect customization
For better video effect, you should also adjust video output parameters including Video Encoder, Frame Rate, Bitrate, Aspect Ratio, Resolution and audio parameters including Audio Encoder, Bitrate, Channels and Sample Rate.
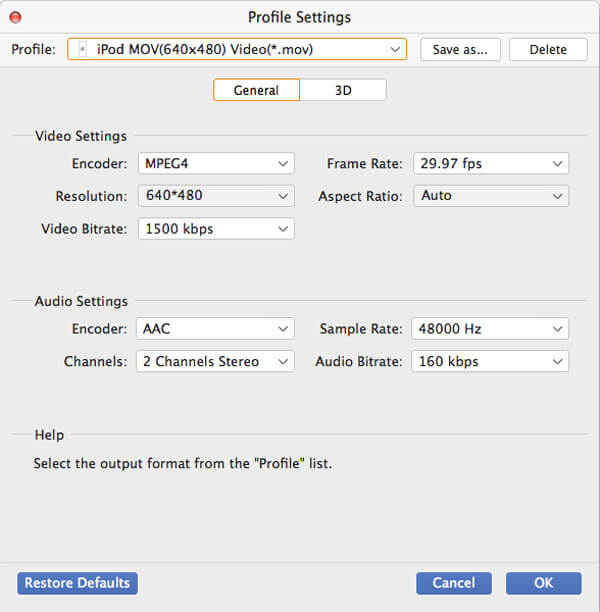
Some video files contain more than one audio track. AnyMP4 Blu-ray Ripper for Mac can help you choose the audio track you need and add your downloaded subtitle to the video file for better enjoyment.

Start the ripping by clicking the "Convert" button. The ripping task will be completed within a short time.
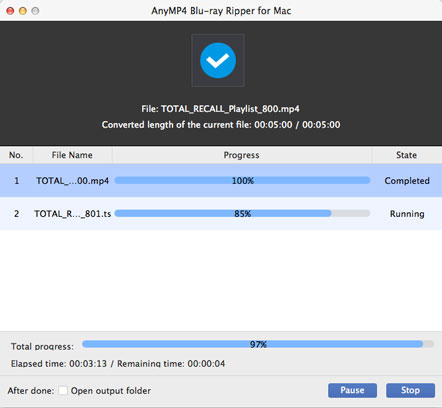
When the progress bar reaches 100%, you'll get your needed video files that can be played with your iPod.