Designed with cutting-edge techniques and highly-efficient solutions, Apple iPhone is nowadays the most popular smartphone around the globe. It can run many interesting applications and play high-quality movies. But it cannot be used to play Blu-ray video since it doesn't have a Blu-ray player.
Still annoyed that you cannot use your iPhone to watch Blu-ray video? Here's some good news for you. AnyMP4 Blu-ray Ripper for Mac can rip Blu-ray video to iPhone compatible MP4, MOV and M4V format with fantastic speed and spectacular video quality. It also possesses compelling editing tools that will help you conduct video effect customization.
Secure Download
Secure Download
After downloading AnyMP4 Blu-ray Ripper for Mac, you must install it to your Mac PC. You can install it to your selected path or just the default path.
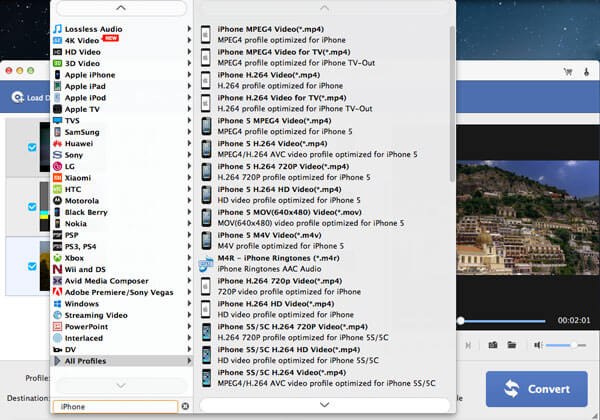
Open your Blu-ray drive tray and pit your original Blu-ray disc in. Click the "Load Blu-ray" button on the toolbar of the software. After reading the disc, the added Blu-ray video files will be shown in the "File Name" list. If you need to delete files from the list, select them and press the "Delete" button on your keyboard.
Choose iPhone profile by clicking the "Profile" drop-down list and input "iPhone" in the text area. You are enabled to select iPhone compatible MPEG-4, H.264, MOV and M4V format.
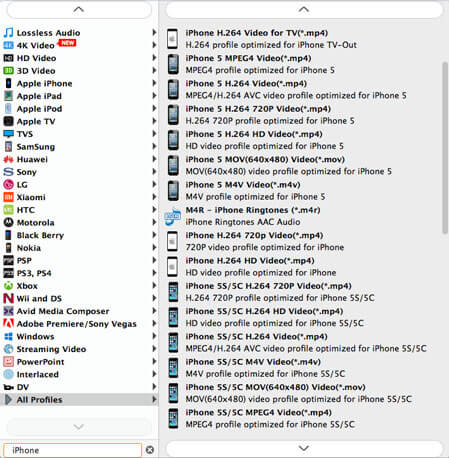
AnyMP4 Blu-ray Ripper for Mac has a collection of versatile editing tools at your disposal. By using these tools you can trim video length, crop video frame, join video clips into one, add watermark and adjust Video Brightness, Contrast, Hue, Saturation and Volume.
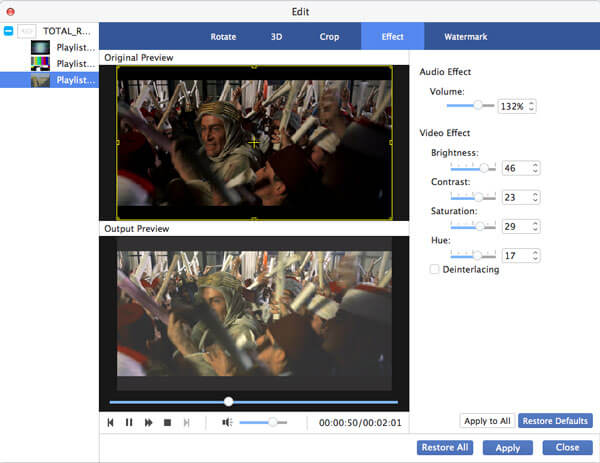
Trim video length
If you do not need the whole movie but just a part of it, you can try using the "Trim" function to cut it out. Select the video file and click the "Trim" button. Here you can try dragging the slider bar to define your needed part of the video, or input the exact start and end time to define it in a more precise way.
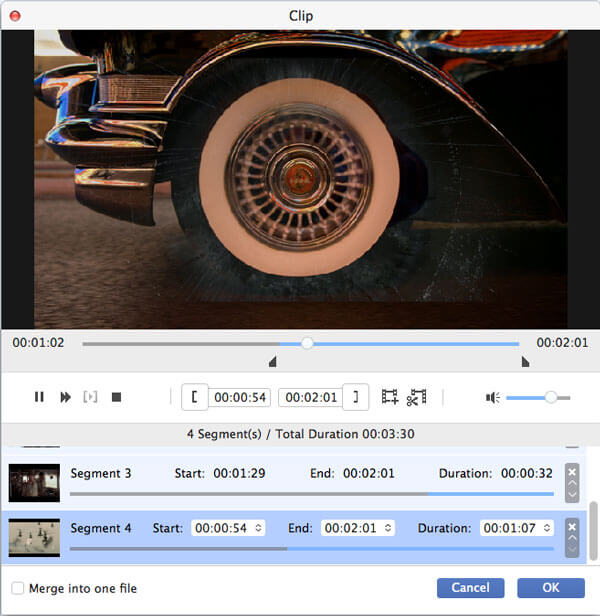
Crop video frame
If you need some parts of one frame removed, you can try the "Crop" function. Here you can see a yellow frame that defines the part of the frame you want. Drag the 4 edges and 8 control points of the yellow frame to remove unwanted parts and black edges of the scene, or set the exact parameters such as Left, Top, Width and Height.
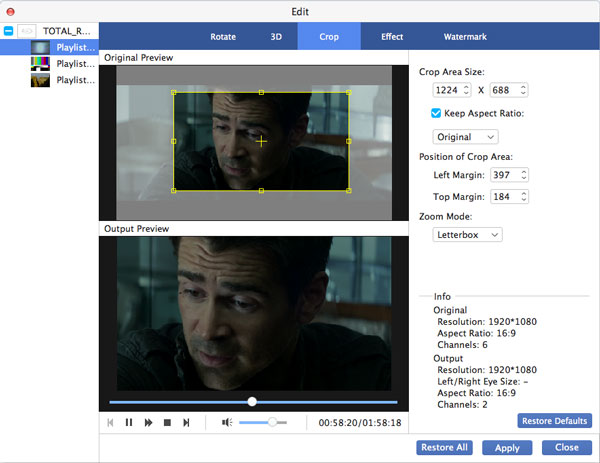
Add watermark to video
Ever dreamed of marking a movie with your unique signature? You can use the "Watermark" function provided by AnyMP4 Blu-ray Ripper for Mac to achieve that. Click the "Enable watermark" check box and input your preferred word, phrase, even your name in the text area, then customize the watermark's color, size, font size, transparency and position. You can also achieve that by dragging the edges and control points of the yellow watermark frame.
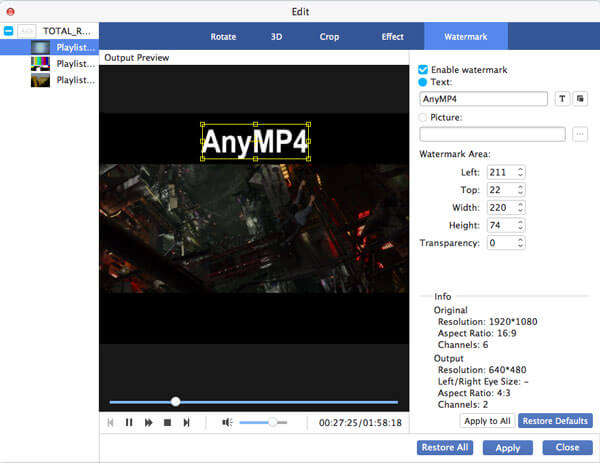
Output effect customization
You can also adjust output parameters to further optimize video effect. You are allowed to adjust Video Encoder, Resolution, Frame Rate, Bitrate, Aspect Ratio and Audio Encoder, Bitrate, Channels and Sample Rate.
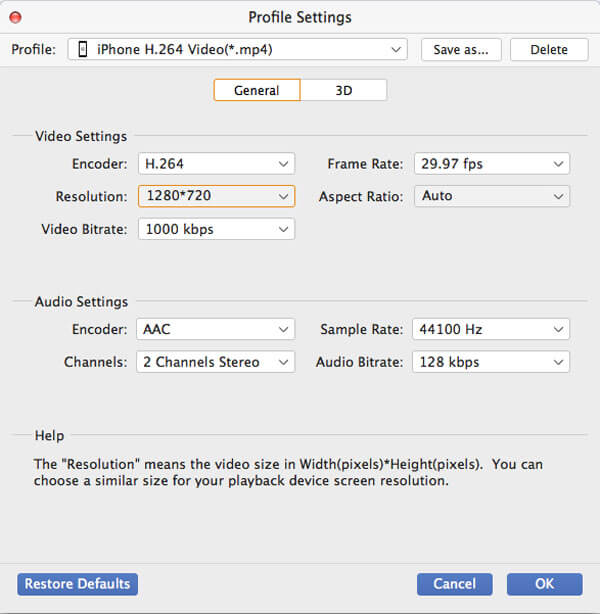
AnyMP4 Blu-ray Ripper for Mac enables you to choose the audio track you need and add your downloaded subtitle to the video file for better enjoyment, if they are optional.

You can begin ripping Blu-ray disc to iPhone compatible video format by clicking the "Convert" button.
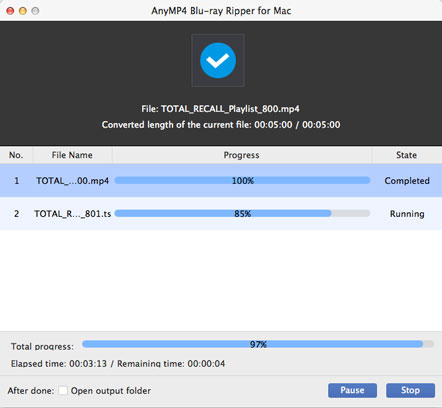
When the progress bar reaches 100%, you'll get your needed iPhone compatible video files and you can enjoy it with your iPhone without limitation!